Preden začnemo … Ta različica našega vodnika Sparkle Trail je bila napisana za Photoshop CS5 in starejše. Če uporabljate Photoshop CC ali CS6, boste želeli slediti našemu posodobljenemu in razširjenemu vodniku Photoshop Sparkle Brush And Motion Trail Effect.
V tem vodniku za Photoshop Effects se bomo naučili, kako dodati fotografijo iskrišča fotografiji s pomočjo uporabniškega čopiča Photoshop, ki ga bomo ustvarjali. Idejo za to vadbo sem dobil, ko sem videl plakat za film "Wonder Emporium gospoda Magoriuma", toda seveda so se vrtile sledove že od časov Petra Pana in Tinkerbella, in prepričan sem, da še veliko pred tem. Na srečo jih Photoshop izjemno enostavno ustvarja zahvaljujoč močnim krmilnikom krtač, ki so bili predstavljeni v Photoshopu 7, ki so še danes prav tako zmogljivi in uporabni!
Tukaj je slika, s katero bom začel:

Izvirna slika.
Naredil bom njeno čarobno paličico nekoliko bolj čarobno, ko bom dodal sled z iskricami. Takole bo videti, ko bomo končali:

Končni rezultat.
Ta vadnica je iz naše serije Photo Effects. Začnimo!
1. korak: Odprite nov dokument Photoshop
Kot sem že omenil, bomo svojo sled za iskrico ustvarili z uporabo čopiča Photoshop "sparkle" čopič, prva stvar, ki jo moramo narediti, je ustvariti naš čopič. Za začetek pojdite do menija File (Datoteka) na vrhu zaslona in izberite New (Novo), ki odpre pogovorno okno Photoshop's New Document. Do pogovornega okna Nov dokument lahko dostopate tudi s tipkovnico Ctrl + N (Win) / Command + N. Vnesite 200 slikovnih pik za širino in 200 pik za višino in preverite, ali je možnost Vsebina ozadja na dnu nastavljena na Belo, da ima novi dokument belo ozadje in kliknite V redu:
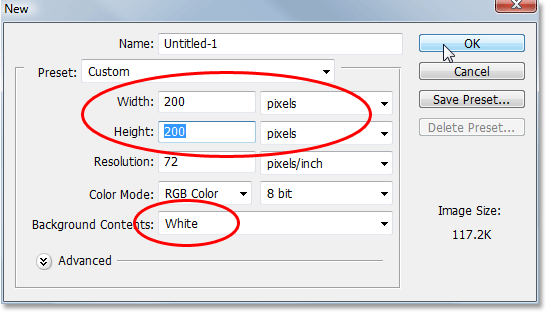
Ustvarite nov dokument Photoshop, ki je 200 slikovnih pik visok in 200 slikovnih pik, bela barva pa je barva ozadja.
Photoshop odpre nov dokument velikosti 200 x 200 s trdnim belim ozadjem:
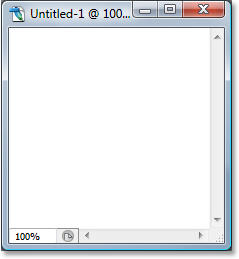
Nov dokument Photoshop.
2. korak: Izberite orodje za krtačo
Z ustvarjenim novim dokumentom izberite paleto orodja s čopičem v paleti Orodja ali preprosto pritisnite črko B na tipkovnici, da odprete bližnjico:

Izberite Photoshop's Brush Tool.
3. korak: Barvo sprednjega podlago nastavite na črno
Kot barva foreground potrebujemo črno barvo, ki jo uporablja Photoshop za barvanje, ko imamo izbrano orodje za krtačo, zato če črna trenutno ni vaša barva spredaj, pritisnite črko D na tipkovnici, da hitro ponastavite barve prednjega in ozadja, ki črno postavi kot barvo spredaj (bela postane vaša barva ozadja). Naše trenutne barve prednjega in ozadja lahko opazimo v barvnih utripih blizu dna palete Orodja (nalepka v zgornjem levem je barva spredaj in ena v spodnji desni je barva ozadja):
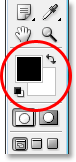
Črte v ospredju in ozadju v paleti orodij.
4. korak: Izberite ščetko "Star 70 pikslov"
Krtača "sparkle", ki jo ustvarjamo, je res samo kombinacija več drugih ščetk, ki jih dobite s programom Photoshop, in lahko sami eksperimentirate, če vam je všeč, da z različnimi kombinacijami krtač ustvarite svoj edinstven čopič "sparkle", saj jih je več čopiči, ki bi za ta učinek dobro delovali.
Začel bom s ščetko Star 70 pixels, zato preklopite na paleto čopičev, v zgornjem levem kotu kliknite besede Brice Prednastavitve, da vidite seznam prednastavljenih ščetk na desni strani, nato pa se pomaknite navzdol po seznamu, dokler ne dobite na čopič "Star 70 pik".
Kliknite nanj, da ga izberete:
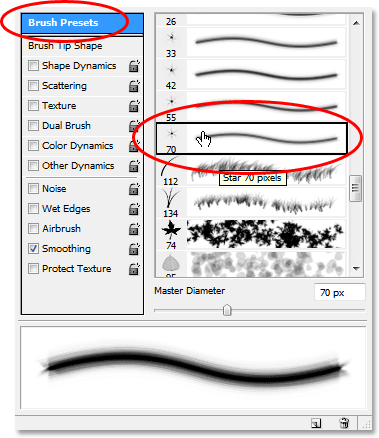
V zgornjem levem kotu Photoshopove čopiče kliknite besede "Prednastavitve ščetk", nato pa se pomaknite navzdol po seznamu prednastavljenih ščetk in izberite čopič "Star 70 pik".
5. korak: Kliknite nekaj naključnih točk znotraj dokumenta s čopičem
Z izbrano krtačo "Star 70 pik" kliknite nekaj naključnih mest znotraj dokumenta, da dodamo prvih nekaj "iskric". S tremi ali štirimi kliki bi morali narediti trik:
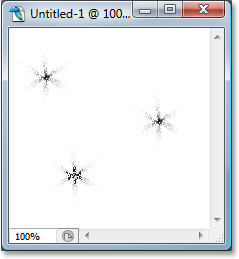
S čopičem kliknite tri ali štiri naključne točke znotraj dokumenta, da ustvarite prvih nekaj "iskric".
6. korak: Izberite krtačo "Airbrush Soft Round 17"
Ko dodate prvih nekaj iskric, se vrnite na paleto Brushes in se pomaknite po seznamu prednastavljenih ščetk, dokler ne pridete do čopiča Airbrush Soft Round 17. Kliknite nanj, da ga izberete:
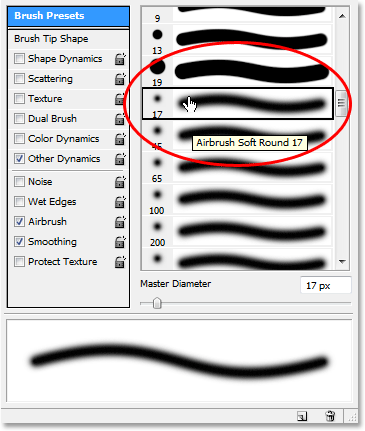
Pomaknite se do čopiča "Airbrush Soft Round 17" v paleti Brushes in kliknite nanj, da ga izberete.
7. korak: Kliknite nekaj naključnih mest znotraj dokumenta z novo krtačo
Tako kot smo to storili s prejšnjim čopičem pred kratkim, z novim čopičem kliknite na tri ali štiri naključne točke znotraj dokumenta. To jim doda več "iskric", pa tudi malo pestrosti:
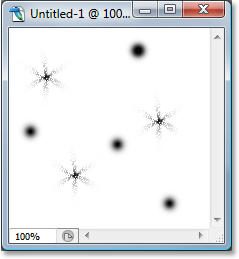
Z izbranim novim čopičem še enkrat kliknite na tri ali štiri naključne točke znotraj dokumenta.
8. korak: Izberite "Izbrane ščetke"
Še enkrat se vrnite na paleto čopičev in tokrat kliknite majhno puščico desno na vrhu palete, da odprete spustni meni in na seznamu dodatnih ščetk na dnu izberite Assorted Brush:
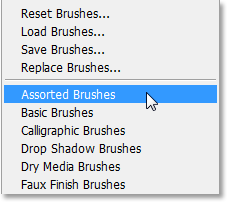
Na seznamu dodatnih ščetk na spustnem meniju Palete ščetk izberite "Ščetke za sorto".
Photoshop bo prikazal sporočilo, v katerem vas bo vprašala, ali želite zamenjati obstoječe čopiče z novimi ščetkami. Kliknite možnost Dodaj, da Photoshop preprosto dodate nove ščetke z obstoječimi ščetkami, namesto da jih zamenjate:
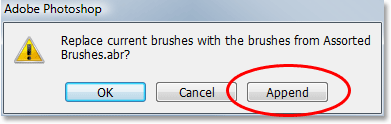
Izberite možnost "Dodaj", da nove ščetke dodate na dno seznama ščetk, ki so na voljo.
9. korak: Izberite krtačo "Starburst - Small"
Z dodanimi ščetkami v paleti Brushes se pomaknite navzdol po seznamu, dokler ne pridete do Starbust - Small krtače in kliknite nanj, da ga izberete:
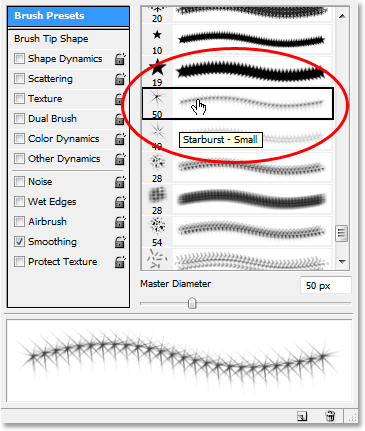
Pomaknite se po seznamu prednastavljenih ščetk, dokler ne pridete do čopiča "Starburst - Small". Kliknite nanj, da ga izberete.
10. korak: V notranjosti dokumenta kliknite tri ali štiri naključne točke
Z izbrano ščetko "Starburst - Small" kliknite še tri ali štiri naključne točke znotraj dokumenta, da dodate preostale iskrice:
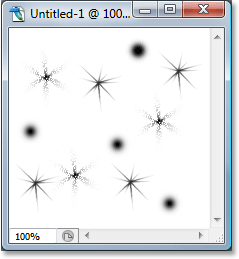
Preostale iskrice dodajte s klikom na nekaj naključnih mest s čopičem "Starburst - Small".
11. korak: Določite novo prednastavljeno ščetko
Dodali smo vse naše iskre. Vse kar moramo zdaj storiti je, da jih shranimo kot čopič. Če želite to narediti, pojdite na meni Urejanje na vrhu zaslona in izberite Define Brset Preset. Photoshop se bo pojavil v pogovornem oknu, v katerem boste prosili, da poimenujete čopič. Bom poimenoval rudnik "Sparkle Brush":
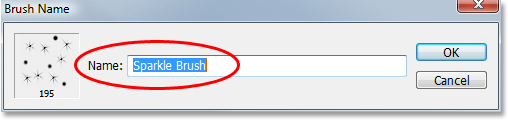
Vnesite ime svojega novega čopiča. Rudnik sem poimenoval "Škrlatna krtača".
Po vnosu imena in ustvarjanja novega čopiča kliknite V redu! Dokument s čopičem lahko na tem mestu zaprete, saj ga ne potrebujemo več odprtega. Ko Photoshop vpraša, ga ni treba shraniti, saj je čopič že ustvarjen.
12. korak: Odprite fotografijo in dodajte nov prazen sloj
Z zdaj ustvarjenim "penečim čopičem" lahko fotografiji dodamo sled za iskrico, zato pojdite naprej in odprite fotografijo, ki jo želite uporabiti, če že ni odprta. Nato kliknite ikono New Layer na dnu palete plasti, da nad slojem Ozadje dodate novo prazno plast, ki je plast, ki vsebuje našo sliko. Photoshop bo samodejno poimenoval nov sloj "Layer 1". Dvokliknite neposredno na ime in ga preimenujte v "Sparkles":
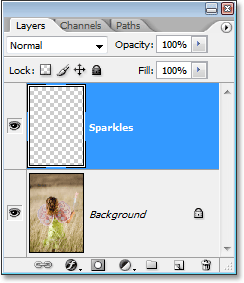
Fotografskemu dokumentu dodajte novo prazno plast in preimenujte plast "Iskrice".
Korak 13: Še enkrat izberite orodje za krtačenje
Izbrati moramo "Sparkle Brush", ki smo ga pravkar ustvarili, vendar pa ga moramo izbrati tako, da najprej izberemo orodje za krtačo, zato ga pojdimo naprej in ga bodisi izberite iz palete Tools ali pritisnite B na tipkovnici:

Še enkrat izberite orodje za krtačo.
14. korak: Barvo sprednjega podlago nastavite na belo
Naša iskriva sled ne bi izgledala zelo impresivno, saj smo jo ustvarili v črni barvi, zato moramo svojo barvo spredaj postaviti na belo. Če želite to narediti, preprosto pritisnite X na naši tipkovnici, da zamenjate svoje trenutne barve prednjega in ozadja, ki bodo postale bela kot barva spredaj (črna postane vaša barva ozadja). Ponovno lahko to vidimo v barvnih vzorcih blizu dna palete orodij:
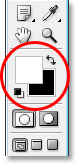
Nastavite barvo Prednji del na belo.
15. korak: Izberite penečo krtačo
Preklopite nazaj na paleto ščetk, v zgornjem levem kotu palete kliknite besede "Prednastavitve krtače", če možnost še ni izbrana, nato pa se pomaknite vse do dna seznama prednastavljenih ščetk. na desni. "Sparkle Brush" (ali karkoli že ste jo poimenovali) se bo prikazal na dnu:
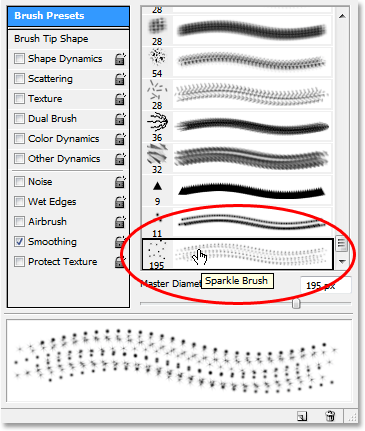
Pomaknite se navzdol na dno seznama prednastavljenih ščetk v paleti Brushes in izberite čopič, ki ste ga ustvarili pred trenutkom.
16. korak: Izberite možnost "Dinamika oblike"
Kliknite neposredno na besede Shanam Dynamics na levi strani palete Brushes, da izberete možnosti "Dynamics Shape", ki bodo prikazane na desni strani palete. Prepričajte se, da neposredno kliknete besede in ne le kliknete znotraj potrditvenega polja na levi:
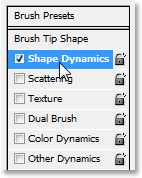
Na levi strani palete Brushes kliknite besede "Dynamics Shape".
Korak 17: Nastavite "Nadzor velikosti" na "Fade"
Če izberete "Shape Dynamics", če pogledate v zgornjem desnem delu palete Brushes, boste videli možnost "Size Jitter", neposredno pod tem pa možnost Control. Ta možnost »Nadzor« je tehnično možnost »Nadzor velikosti« in nam omogoča, da določimo, kaj bo, če sploh, vplivalo na velikost čopiča, ko barvamo z njim. Kliknite puščico s puščico navzdol in na seznamu izberite Zbledi, nato v polje ob njej vnesite 25:
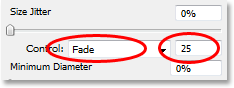
Nastavite možnost "Control" na "Fade" in v polje poleg nje vnesite "25".
Z nastavitvijo možnosti za nadzor velikosti na "Fade" bo Photoshop postopoma zbledel premer našega čopiča na nič, ko bomo slikali potezo ščetke, in to bo storil s številom "korakov", ki smo jih določili, kar v tem primer je 25. Najverjetneje boste morali eksperimentirati s številom korakov, da bo vaša iskriva sled pravilno zbledela s svojo sliko, vendar je 25 primeren kraj za začetek.
18. korak: Izberite možnost "Scattering"
Kliknite na besede Scattering na levi strani palete Brushes, pod besedami "Shape Dynamics", da se prikažejo možnosti "Scattering". Ponovno se prepričajte, da neposredno kliknete besede in ne le kliknete znotraj potrditvenega polja na levi strani. Želimo, da se možnosti "Scattering" pojavijo na desni strani palete Brushes in za to moramo neposredno klikniti besede:
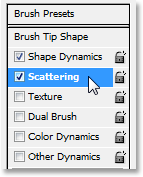
Kliknite na besede "Razpršitev" na levi strani palete Brushes.
19. korak: Nastavite možnosti razprševanja
Ko se na desni strani palete Čopiči prikažejo možnosti Scatteringa, vnesite 110% za količino raztresenosti, nato vnesite 3 za možnost Štetje in 35% za Število tresenja:
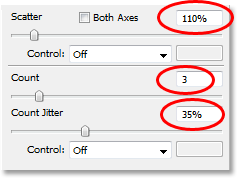
Spremenite zgornje možnosti, razkrojene v rdeči barvi.
Še enkrat boste najverjetneje morali nekoliko eksperimentirati s temi vrednostmi, saj bo vaša slika drugačna.
20. korak: nastavite "razmik" krtače na 50%
Kliknite neposredno na besede Brush Tip Shape v zgornjem levem paleti čopičev, pod besedami "Prednastavitve ščetk". Nato blizu dna palete Brushes nastavite možnost Razmik na približno 50%:
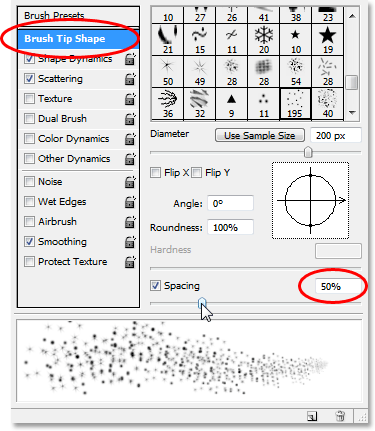
Spremenite zgornje možnosti, razkrojene v rdeči barvi.
V tem primeru možnost "Razmik" določa največjo dolžino poteze ščetke (naša "iskriva sled"), tako kot pri možnostih "Oblika dinamike" in "Razpršitve" bo morda potrebno nekaj eksperimentiranja, da se vaše iskrišče sledi primerno dolžino vaše slike.
21. korak: Povlecite svojo iskrivo sled
Nastala je naša “Sparkle Brush” in možnosti so nastavljene v paleti Brushes, tako da lahko z belo kot našo barvo foreground gremo naprej in dodamo našo iskrico! To storite tako, da kliknete bodisi bodisi tik ob predmetu, ki ustvarja sled bleščice (dekličina čarobna palica na moji sliki) in nato povlecite potezo krtače v smeri, iz katere želite, da pot sledi sveča. Verjetno boste morali najprej spremeniti velikost čopiča, najlažji način pa je to z uporabo leve in desne konzole na tipkovnici. Z levo tipko na konzoli je krtača manjša, desna tipka pa večja.
Kliknil bom levo od dekličine čarobne palice in nato povlekel čopič čez glavo in navzdol po desni strani, kot da bi iskrivo sled ustvarila njena mahanje z palico. Opazite, kako Photoshop zbledi velikost čopiča, ko poteza ščetke postaja vse bolj in bolj oddaljena od izhodišča, dokler čopič na koncu ne zbledi na nič, zahvaljujoč možnostim, ki jih nastavimo v paleti Brushes:

Kliknite predmet ali blizu njega, ki ustvarja sled iskri, nato povlecite v enem neprekinjenem gibanju v smeri, iz katere prihaja sled iskrišča.
22. korak: Podvojite svetleč sloj
S slojem "Iskrice", ki je izbran v paleti Slojev, uporabite bližnjico na tipkovnici Ctrl + J (Win) / Command + J (Mac) za podvajanje plasti. Kopija plasti se pojavi nad izvirnikom v paleti Slojev:
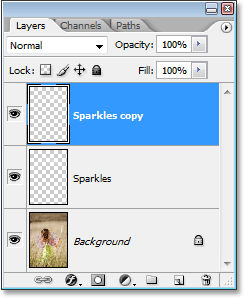
Paleta slojev Photoshopovih plasti, ki prikazuje kopijo sloja "Sparkles" nad izvirnikom.
Korak 23: Uporabite filter "Gaussian Blur"
Našim iskricam bomo dodali malo sijaja, to pa bomo naredili tako, da bomo dvojnemu sloju, ki smo ga pravkar ustvarili, dodali rahlo zamegljen učinek. Pojdite do menija Filter na vrhu zaslona, izberite Blur in nato Gaussian Blur. Ko se prikaže pogovorno okno Gaussova zamegljenosti, vnesite vrednost polmera približno 4 pik:
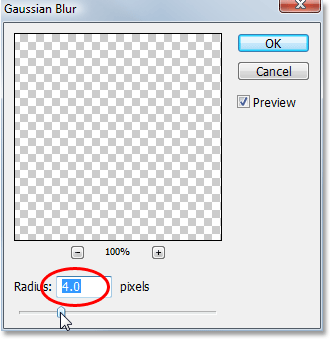
Na kopijo plasti Sparkles nanesite filter Gaussian Blur.
Morda boste želeli iti nekoliko višje, če uporabljate sliko visoke ločljivosti. Ideja je preprosto dodati dovolj zameglitve, da se zdi, da imajo iskri okoli sebe šibek žarek:

Po videzu filtra Gaussian Blur so iskrice zdaj rahlo sijale.
24. korak: Podvojite sloj "Sparkles Copy"
Če želite povečati svetlost naših iskrij, z izbranim slojem "Sparkles copy" ponovno uporabite bližnjico na tipkovnici Ctrl + J (Win) / Command + J (Mac) in ustvarite njen dvojnik, ki je prikazan na vrhu Paleta slojev:
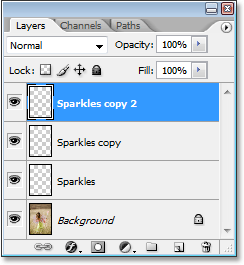
Podvojite plast "Sparkles copy", da povečate svetlost sledov.
Korak 25: Dodajte sloj sloja "Zunanji sijaj"
Za dokončanje učinka dodamo malo barve za sijaj okoli iskric. Če želite to narediti, z zgornjim slojem, izbranim v paleti Sloji, kliknite ikono slojev slojev na dnu palete slojev (ikona, ki je videti kot črka "f") in na seznamu izberite Outer Glow:
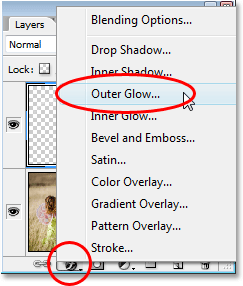
Kliknite ikono "Slogi slojev" na dnu palete slojev in izberite "Zunanji sijaj".
Prikaže se pogovorno okno Slog sloja z možnostmi Zunanji sijaj v srednjem stolpcu. Izberite barvo za svoj sijaj, tako da kliknete barvno barvo neposredno pod besedo "Hrup" in izberete barvo iz Photoshop's Color Picker. Za svojo bom izbrala rožnato-rdečo barvo. Nato zmanjšajte intenzivnost barve, tako da zmanjšate motnost sijaja. Spuščal bom mine na približno 60%:
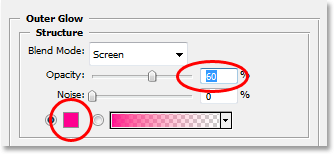
Izberite barvo za zunanji sijaj s klikom na barvni nabor in iz barvne izbire novo barvo, nato pa zmanjšajte nepreglednost sijaja, da zmanjšate intenzivnost barve, če je potrebno.
Kliknite V redu, da zapustite pogovorno okno Slog sloja in končali ste! Potem, ko sem dodal nekaj barve sijaju okoli iskric, je moj končni rezultat:

Končni rezultat.
In tam ga imamo! Tako lahko fotografiji dodate sled z bleščicami s čopičem po meri v Photoshopu! Obiščite naš razdelek Photo Effects za več vaj o Photoshop učinkih!