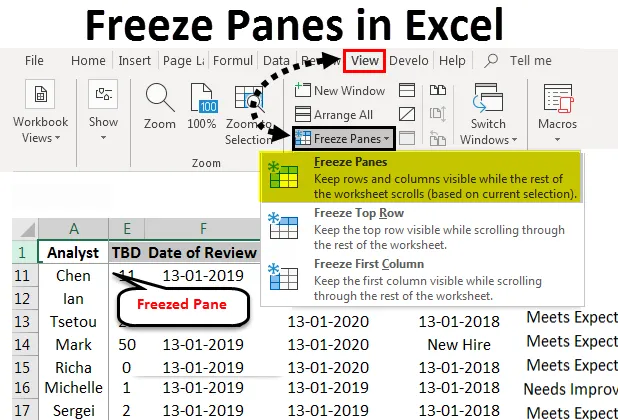
Področja zamrzovanja Excel (kazalo)
- Zamrznite podokna v Excelu
- Kako zamrzniti podokna v Excelu?
Zamrznite podokna v Excelu
Excel je eden najbolj priljubljenih programov za preglednice od sredine 90-ih. Del te priljubljenosti je tudi podpora funkcijam, ki omogočajo hitro analizo in obravnavo več nabora podatkov hkrati. Excel ima številne funkcije, ki podpirajo učinkovito analizo podatkov. Ena takšnih lastnosti, ki razlikuje excel od številnih drugih programov preglednic, je možnost zamrzovanja podoknov med delom.
Plošče z zamrzovanjem lažje primerjajo podatke med delom. To je še posebej koristno, če imamo opravka z veliko količino podatkov, značilnih za poslovne nabore podjetij. Funkcije zamrzovalnih podoknov nam omogočajo, da delovni zvezek razdelimo na več delov, pa tudi zamrznemo posamezne celice, vrstice ali stolpce, da bomo lažje primerjali in analizirali podatke.
- Zamrznjena zgornja vrstica, da vemo, katere parametre gledamo med pregledom:
Pred zamrznitvijo zgornje vrstice.
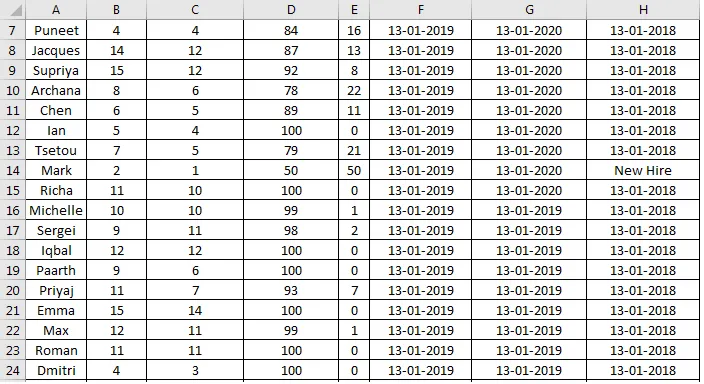
Po zamrznitvi zgornje vrstice.
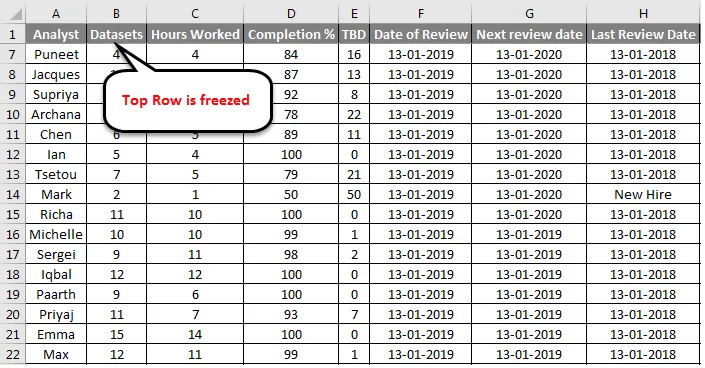
To kaže, kako izgleda isti nabor podatkov z zamrznjeno vrstico. Tako je enostavno vedeti, na kateri parameter se sklicujemo, ko poskušamo analizirati podatke izven prvih nekaj zapisov v delovnem zvezku.
- Zamrznjen prvi stolpec, da vemo, kateri zapis ocenjujemo za določen parameter.
Pred zamrznitvijo prvega stolpca:
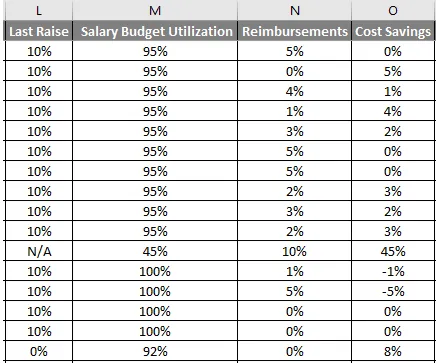
Po zamrznitvi prvega stolpca:
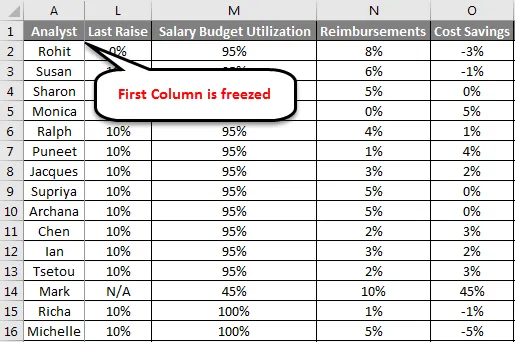
Zgornja slika primerja isti nabor podatkov s prvim stolpcem in brez njega. Zamrzovalna podokna nam omogočajo tudi razdelitev nabora podatkov na več delov, da olajšamo analizo:
Delovni list se razdeli na različne dele, ki jih je mogoče brskati neodvisno. Sive črte na sredini delovnega lista označujejo, kje so bile vrstice in stolpci zamrznjeni.
Kako zamrzniti podokna v Excelu?
Funkcija Freeze Panes ni zelo zapletena za uporabo, če poznamo bazo podatkov, s katero delamo. V naslednjih nekaj odstavkih bomo izvedeli, kako uporabljati funkcije, povezane s stenami za zamrzovanje in jih uporabljati za analizo.
Tu je nekaj primerov Freeze Pines v Excelu:
Predlogo za zamrzovanje plošč Excel lahko prenesete tukaj - Zamrzi predlogo programa ExcelZamrznite podokna v Excelu - primer 1
Zamrzni zgornjo vrstico:
Če želite to narediti, moramo izvesti naslednje korake:
- Izberite Pogled v orodni vrstici Excela. Izberite možnosti Zamrznitev podoknov iz možnosti prikaza, odprl se bo spustni meni, kjer obstajajo možnosti za izbiranje vrstic ali stolpcev, ki jih želimo zamrzniti. Izberite Zamrzni zgornjo vrstico, to bo zamrznilo zgornjo vrstico aktivnega delovnega lista in nam omogočilo brskanje po preostalih podatkih, ne da bi motili zgornjo vrstico.
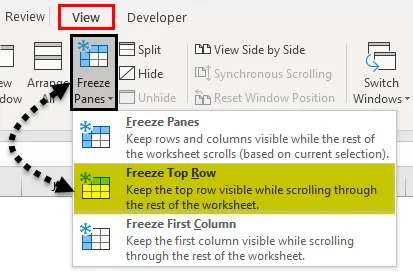
- Majhna siva ravna črta se bo pojavila tik pod prvo vrstico. To pomeni, da je prva vrstica zaklenjena ali zamrznjena.
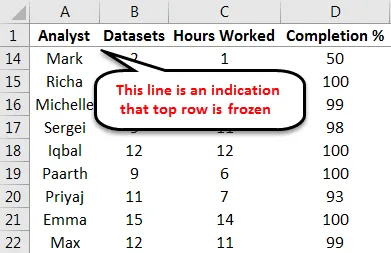
Zamrznite podokna v Excelu - primer # 2
Zamrzne prvi stolpec:
Nato si oglejmo naslednjo najpogosteje uporabljeno funkcijo v funkciji Freeze Pane, ki zamrzne prvi stolpec. To lahko storite z naslednjimi koraki:
- Izberite možnost Zamrznitev podoknov med možnostmi pogleda. V spustnem meniju izberite Zamrzni prvi stolpec in s tem bi prvi stolpec zamrznili, kar nam omogoča brskanje preostalih podatkov, ne da bi motili prvi stolpec.
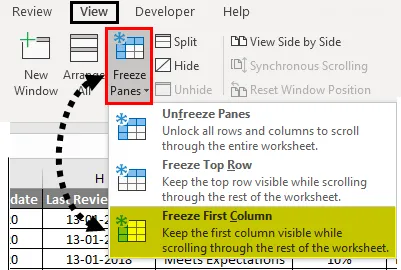
Majhna siva ravna črta se bo pojavila tik pod 1. stolpcem. To pomeni, da je prvi stolpec zaklenjen ali zamrznjen.
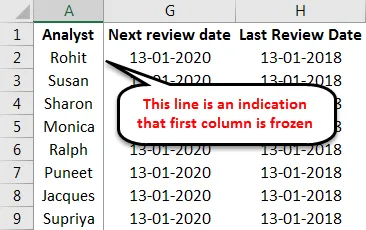
Obe funkciji lahko uporabljamo hkrati in nam olajšata analizo podatkov. Kot smo videli v primerih, nam poznavanje osnovne strukture tabele pomaga, da se odločimo, kaj želimo zamrzniti.
Zamrznite podokna v Excelu - primer # 3
Zamrznite prvo vrstico in prvi stolpec:
Tu je primer vadbene tabele z zamrznjeno prvo vrstico in prvim stolpcem.
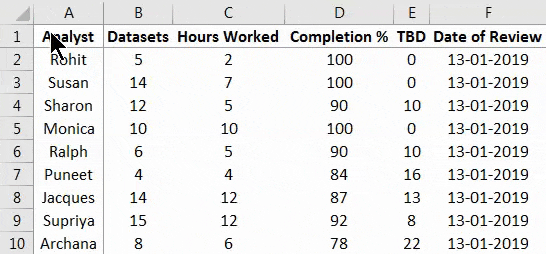
Zdaj nas to pripelje do najbolj uporabne funkcije v funkciji zamrzovalnih podoknov, ki zamrzne več stolpcev in vrstic na mestu.
To je funkcija, ki jo najbolj želim uporabljati, saj uporabniku omogoča zamrzovanje vrstic in odmrzovanje vrstic in stolpcev na podlagi poljubnega števila parametrov, odvisno od strukture podatkov na delovnem listu.
Za zamrznitev prve vrstice in prvega stolpca moramo izvesti naslednje korake:
- Na delovnem listu izberite celico B2
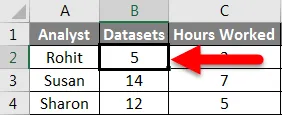
- Zdaj med možnostmi pogleda izberite možnost Zamrzni podokni. V spustnem meniju, ki se prikaže, izberite prvo možnost, Freeze Pnes
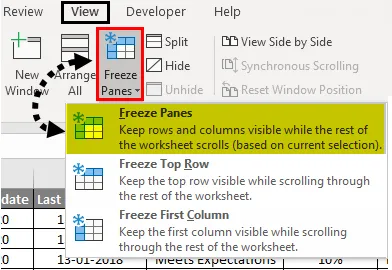
Ta dejanja zamrznejo prvo vrstico in prvi stolpec na mestu.
Zamrznite podokna v Excelu - primer # 4
Zamrzne več stolpcev:
Podobne korake lahko zamrznemo z več vrsticami in stolpci. Naslednji koraki ponazarjajo to:
- Izberite katero koli celico, nad katero morajo vrstice in stolpci ostati na svojem mestu:

- Ponovite koraka 2 in 3 iz prejšnje slike, da zamrznete vse vrstice in stolpce zgoraj in levo od izbrane celice.
Popolne sive črte kažejo, da so vrstice in stolpci v zgornjem levem listu zamrznjeni. Izberemo lahko tudi celo vrsto, nad katero potrebujemo podatke, da ostanemo na mestu, ali stolpec.
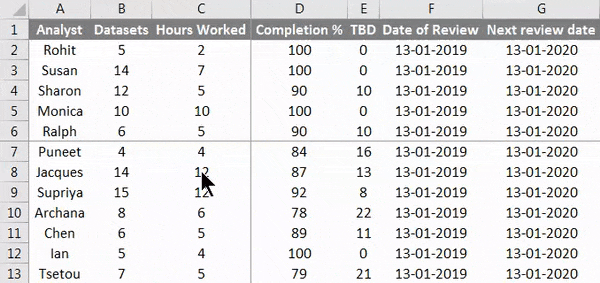
Odmrzovanje vrstic in stolpcev do privzetega stanja je zelo preprosto. Preprosto se moramo vrniti v spustni podokni in klikniti Unfreeze Pines, kot je prikazano spodaj:
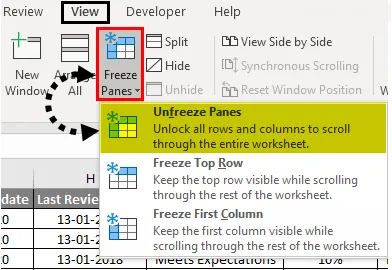
Možnost Freeze podokna v excelu je možnost, ki nam omogoča zelo enostavno primerjavo podatkov v velikih zbirkah podatkov. V bistvu so zamrzovalne plošče v excelu tako koristne, da obstajajo ponudniki programske opreme, ki nudijo dodatne funkcije v celoti na osnovi zamrzovalnih plošč v excelu. En tak primer je možnost zamrznitve in odmrzovanja več delovnih listov in tabel hkrati, ki jih kot izdelek ponuja veliko prodajalcev programske opreme.
Stvari, ki jih je treba zapomniti
- Freeze Panes ne deluje, medtem ko urejamo nekaj znotraj celice, zato je treba biti previden, medtem ko izberemo celico, ki jo želimo za mejo zamrznjenih podatkov, nikoli ne dvakrat kliknite te celice, preden zamrznemo podatke.
- Podokni zamrznitve v excelu so privzeta konfiguracija, ki lahko zamrzne podatke levo od mejnega stolpca ali nad mejno vrstico, odvisno od tega, kaj izberemo kot mejo. Za njihovo izboljšanje so na voljo dodatki različnih ponudnikov programske opreme.
Priporočeni članki
To je vodnik za zamrzovanje oken v Excelu. Tu smo razpravljali o tem, kako zamrzniti podokna v Excelu in različne metode za zamrznitev podoknov v Excelu skupaj s praktičnimi primeri in naloženo predlogo Excela. Ogledate si lahko tudi druge naše predlagane članke -
- Zamrznite podokna in razdelite plošče v Excelu
- Kako združiti dve tabeli v Excelu?
- Vodnik po Excelovih celicah
- Kako premikati stolpce v Excelu?
- Kako zamrzniti stolpce v Excelu?