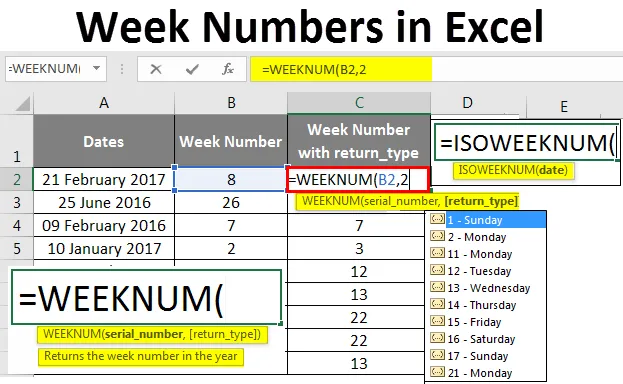
Excel tedenske številke (vsebina)
- Število tednov v Excelu
- Kako v Excelu uporabljati funkcijo Številka tedna (WEEKNUM)?
Število tednov v Excelu
Dokaj boleče je delo, če ročno najdete številko tedna za določen datum. Kaj pa, če vam rečem, excel to nalogo poiskati številko tedna za vas? Ja, prav ste slišali! Excel lahko s pomočjo funkcije WEEKNUM izračuna število tednov za določen datum ali niz datumov in za vas navede številko tedna. Da, samo ena specifična funkcija (manj zmede, kajne?). Vendar pa bi bila ta sama funkcija nekaj časa lahko zmedena. Pojdimo skozi in si oglejmo, kako deluje, in nam pomaga ugotoviti številko tedna v excelu.
Sintaksa za funkcijo WEEKNUM v;
Sintaksa funkcije excel WEEKNUM, ki odda številko tedna iz dane vrednosti datuma, kot je spodaj:
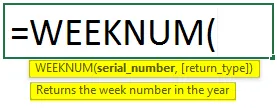
Kje,
- serial_number: je datumska vrednost, za katero želite izračunati številko tedna. To je lahko sklic na celico, ki vsebuje vašo datumsko vrednost.
- return_type: je številka, s katero lahko excel veste, na kateri dan se je teden začel. To je neobvezen, vendar res zelo uporaben argument, ki je hkrati lahko zmeden.
Ko je zgornja formula vnesena v argument datuma, Excel ugotovi številko tedna za ta datum in vrne številko od 1 do 52 (ker je v letu 52 tednov).
Kako v Excelu uporabljati funkcijo Številka tedna ( WEEKNUM) ?
Poglejmo, kako uporabiti funkcijo številskih tednov v Excelu z uporabo nekaterih primerov.
Predlogo tega tedna številk Excelove predloge lahko prenesete tukaj - Tedenske številke Excel predlogaŠtevilke tednov v Excelu - primer 1
Enostavna funkcija WEEKNUM v Excelu (brez (return_type)):
Kot ste morda pozorni zgoraj, je return_type neobvezen argument in ga lahko izpustite. Če izpusti, excel meni, da se prvi teden v letu začne 1. januarja, prejšnji teden (tj. Številka 52) pa 31. decembra.
Kaj če prezrete return_type? Je v redu? Bo Excel še vedno štel številko tedna za datum?
Odgovor na vsa ta vprašanja je pritrdilen. Poglejmo primer in praktičnega razumevanja istega.
Recimo, da imamo podatke, kot so prikazani na spodnji sliki, ki imajo v vsaki celici različne datume.
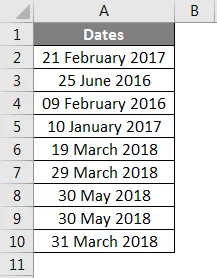
V celico B2 vstavite formulo = TEDEN (A2) in pritisnite Enter.
Excel bo vrnil tedensko vrednost za datum v celici A2. Za boljše razumevanje si oglejte spodnji posnetek zaslona:
Ker smo izpustili return_type, je Excel menil, da se teden začne s 1. januarjem in je teden od nedelje do nedelje (čeprav je bil 1. januar 2017 pravzaprav nedelja, postane zmedeno, ko prvi dan v letu ne pade v nedeljo).
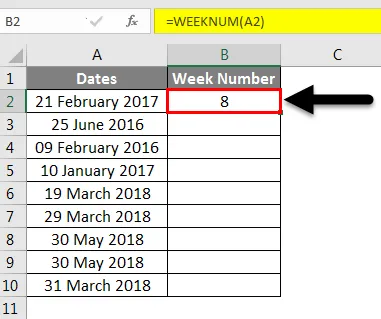
Povlecimo formulo za vse celice in si oglejmo vrednosti za število tednov, ki ustrezajo vsaki datumski vrednosti.
Za referenco si oglejte spodnji primer:

Do tukaj je bilo to precej preprosto, kajne?
Številke tednov v Excelu - primer # 2
VIKNUM Funkcija s tipom return_type:
V prejšnjem razdelku smo funkcijo izvajali, ne da bi zagotovili tip return_type. Kar pomeni, da se privzeto teden začne 1. januarja in predpostavlja, da je nedelja.
Toda to ne drži vedno našega zanimanja. Naš teden se lahko začne v ponedeljek, torek itd. V začetku leta.
Zato je return_type tam.
return_type podpira naslednji seznam vrednosti in jih lahko vidite tudi, ko ga uporabljate po formuli WEEKNUM.
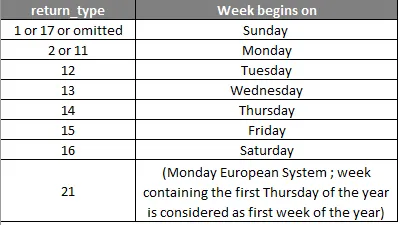
Vse zgornje vrednosti za argument se uporabljajo v funkciji WEEKNUM.
Igrajmo se z nekaterimi vrednostmi return_type in si oglejmo čarovnijo.
Recimo, da si želite, da se vaš teden začne od ponedeljka, nato v formuli WEEKNUM navedite return_type kot 2 in preverite, ali se bo v tednu spremenila številka.
Spodaj si lahko ogledate posnetek zaslona.
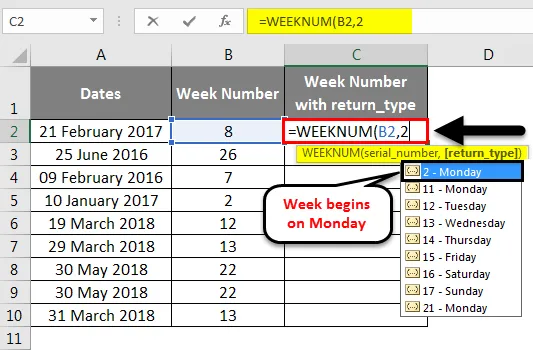
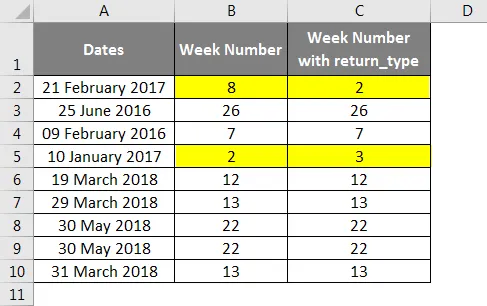
Kot je razvidno iz označenih celic, so se vrednosti števila tednov spremenile, ko smo kot ponedeljek uporabljali return_type (tj. 2). Zgodilo se je, ker 1. januarja 2017 v nedeljo pada. V idealnem primeru bi se teden moral začeti od datuma. Ker pa smo povratni tip navedli že v ponedeljek, Excel meni, da se teden začne s prvim ponedeljkom leta 2017 (to je 2. januar 2017) in zato prihaja do povečanja vrednosti v tednu.
Številke tednov v Excelu - primer # 3
Funkcija ISOWEEKNUM:
Funkcija ISOWEEKNUM vam omogoča, da ugotovite številko ISO tedna v tednu za določen datum. Ta funkcija je v skladu s standardi ISO, ki pravi, da se teden začne v ponedeljek, teden, ki vsebuje prvi četrtek, pa velja za prvi teden v letu . Ta funkcija vam bo dala tedensko vrednost od 1 do 52 in določila, na kateri teden vrednost datuma pade.

Sintaksa za ISO teden je kot zgoraj. Kadar je za izračunavanje števila tednov v skladu s standardi ISO potreben argument z imenom datum .
Poglejmo nekaj primerov tega.
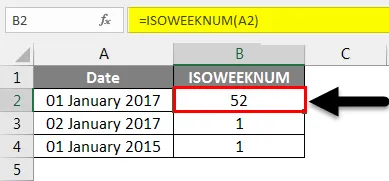
Recimo, imamo datum 1. januarja 2017, ki je nedelja. Vrednost, ki jo daje funkcija ISOWEEKNUM, je 52, kar označuje zadnji teden leta 2016. Ker se teden začne v ponedeljek pod ISOWEEKNUM, datum pa pada v nedeljo.
Ker 2. januarja 2017 pade v ponedeljek, ISOWEEKNUM daje tedensko vrednost kot eno.
Predpostavimo datum 1. januar 2015, ki je četrtek. ISOWEEKNUM to obravnava kot prvi teden v letu in isto kot pri rezultatih.
To so bili nekateri primeri tedenskih številk. Upam, da vam ta članek pomaga, da pridete do pravega koncepta. Predlagal bom še nekaj prakse z različnimi vrednostmi return_type pod funkcijo, da bi se z njo spopadli .
Stvari, ki jih je treba zapomniti
- return_type lahko v excelu izpustimo. Vendar pa izpustitev pripelje začetek tedna od 1. januarja leta, excel pa meni, da je nedelja.
- return_type "21" se lahko uporablja samo v sistemu oštevilčenja ISOWEEK.
- Funkcija ISOWEEKNUM zahteva samo en argument, imenovan datum. To mora biti celica, ki vsebuje dejanski datum, za katerega ste želeli izračunati število tednov v skladu s standardi ISO.
- Splošne funkcije WEEKNUM zagotavljajo številke tednov od 1 do 54. Vendar funkcija ISOWEEKNUM zagotavlja številke tednov samo od 1 do 52.
Priporočeni članki
To je vodnik za tedenske številke v Excelu. Tu smo razpravljali o tem, kako najti številke tednov in kako uporabljati WEEKNUM in funkcijo ISOWEEKNUM v Excelu, skupaj s praktičnimi primeri in naloženo predlogo Excela. Ogledate si lahko tudi druge naše predlagane članke -
- Kako uporabljati Excel DATEDIF funkcijo?
- Kako vstaviti Koledar v excel
- Mesečna funkcija v excelu
- Vodnik po funkciji EDATE v excelu