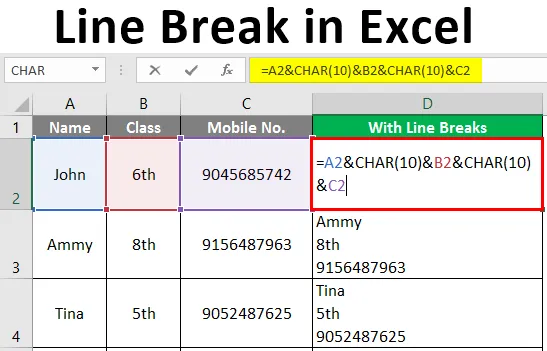
Prelom vrstice v Excelu (kazalo)
- Uvod v prekinitev vrstice v Excelu
- Metode za vstavljanje prelomov vrstic
Uvod v prekinitev vrstice v Excelu
Pravzaprav ne razmišljamo o prebojih vrstic med njihovo uporabo. Uporabljajo se v številnih situacijah, na primer, ko pišemo po e-pošti ali nekaj objavljamo na družbenih medijih ali začnemo nov odstavek na besedi MS Powerpoint ali MS itd. je, da na tipkovnici pritisnete Enter. Vendar to v Excelu ne deluje. Če bomo kdaj poskusili dodati prelom vrstice v Excelu s pritiskom na ENTER, gremo do naslednje celice na našem delovnem listu. Zdi se mi nemogoče. Vendar ne skrbite.
Metode za vstavljanje prelomov vrstic
Tu imamo dva načina za dodajanje prelomov vrstic v Excelu.
- Z uporabo bližnjice na tipkovnici
- Z uporabo formule
1. način - Z uporabo bližnjice na tipkovnici
Za to dvakrat kliknite celico in nato prikažite kazalec tja, kamor želite vstaviti prelom vrstice. Po tem uporabite bližnjico na tipkovnici ALT + ENTER., Dodali boste prelom vrstice na desni strani kazalca. Tu imamo preprosto bližnjico na tipkovnici, s katero lahko dodamo prelome vrstic v katero koli celico v Excelu. Pritisnite Alt + Enter (Ctrl + Option + Enter za Mac). S tem se samodejno nastavi Vklopljeno besedilo za celico.
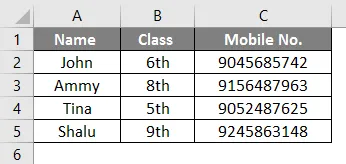
V tem primeru želimo prelom vrstice v celici A5. Torej, dvokliknemo celico in pripeljemo kazalec (za "a"), kjer želimo prelom vrstice, in pritisnemo "ALT + ENTER". Nato dobimo rezultat.
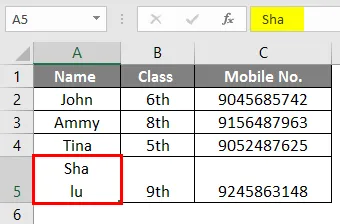
Podobno lahko vstavimo prelome vrstic v katero koli celico. Predpostavimo, da želimo po drugi "m" v celici A3 dodati prelom vrstice.
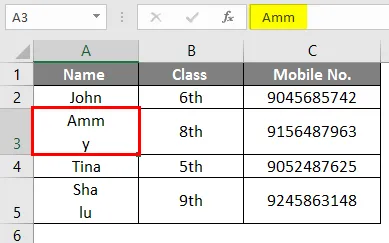
Za to moramo dvakrat klikniti celico A3 in po drugem "m" priti kurzor, nato pritisnite Alt + Enter. Zdaj imamo še en primer.
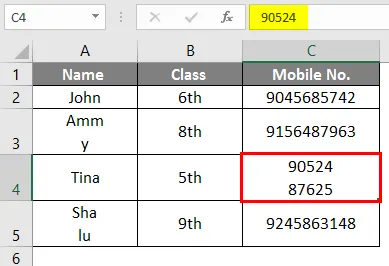
Tu smo vstavili prelom vrstice po petih številkah mobilne št. v celici C4. Toda ko moramo storiti enako v številnih celicah, potem je ta metoda zamudna in neučinkovita. V tem primeru za dodajanje preloma vrstice uporabimo formulo.
Metoda # 2 - Z uporabo formule
Ko moramo v več celic v Excelu vstaviti prelome vrstic, potem ne moremo uporabiti bližnjice na tipkovnici. V tem primeru moramo za vstavljanje preloma vrstice uporabiti formulo.
Formula:
= "Besedilo" in CHAR (10) & "besedilo"
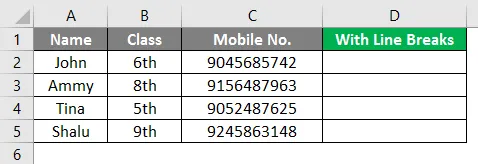
V zgoraj napisani formuli za dodajanje preloma vrstice uporabimo operater povezave s funkcijo CHAR. CHAR funkcija vrne rezultat na podlagi kode ASCII, ki je koda znakov. Tukaj imamo nekaj primerov, ki pojasnjujejo delovanje te formule.
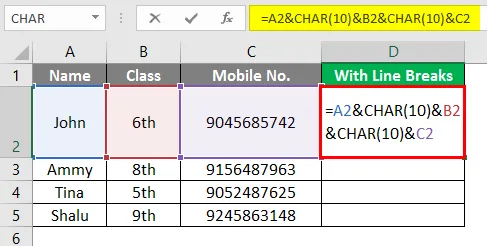
V prikazanem primeru želimo napisati besedilo iz celice A2, B2 in C2 s prelomi vrstic v D2. Za to najprej omogočite zaviti besedilo in nato uporabite formulo "= A2 & CHAR (10) & B2 & CHAR (10) & C2".
Zgoraj napisana formula zlepi besedilo, ki se pojavi v A2, B2 in C2, z uporabo ampersand, ki je operater povezovanja v MS Excel. Dobimo rezultat.
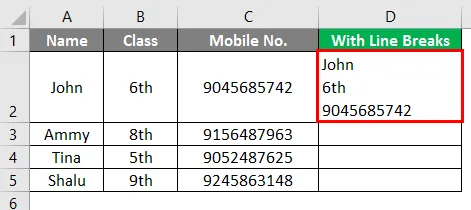
V prikazanem primeru želimo napisati besedilo iz celic A3, B3 in C3 s prelomi vrstic v D3. Za to najprej omogočite zaviti besedilo in nato uporabite formulo "= A3 & CHAR (10) & B3 & CHAR (10) & C3".
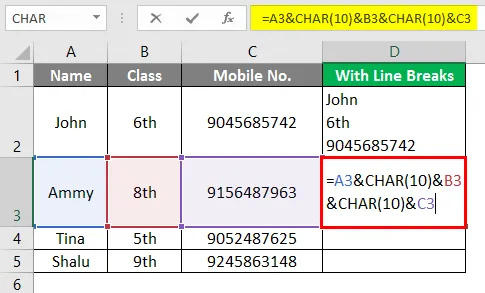
Funkcija znakov v tej formuli tako združuje besedilo, ki se pojavi v A3, B3 in C3. Dobimo rezultat.
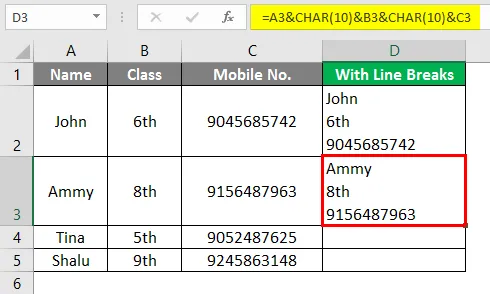
V tem prikazanem primeru želimo napisati besedilo iz celic A4, B4 in C4 s prelomi vrstic v D4. Za to najprej omogočite zaviti besedilo in nato uporabite formulo "= A4 & CHAR (10) & B4 & CHAR (10) & C4".
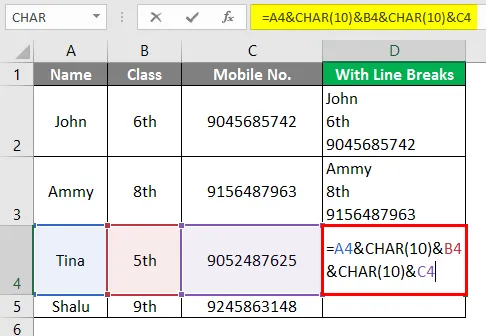
Znakovna funkcija v tej formuli združuje besedilo, ki se pojavi v A4, B4 in C4, in dobimo rezultat.
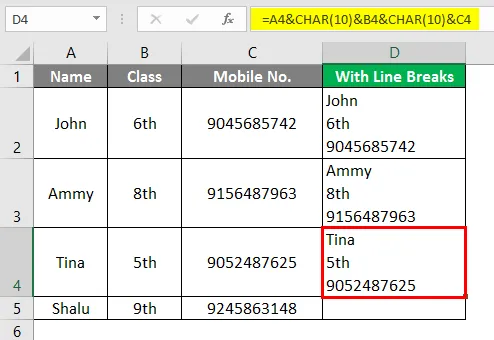
V tem prikazanem primeru želimo napisati besedilo iz celic A5, B5 in C5 s prelomi vrstic v D5. Za to najprej omogočite zaviti besedilo in nato uporabite formulo "= A5 & CHAR (10) & B5 & CHAR (10) & C5".
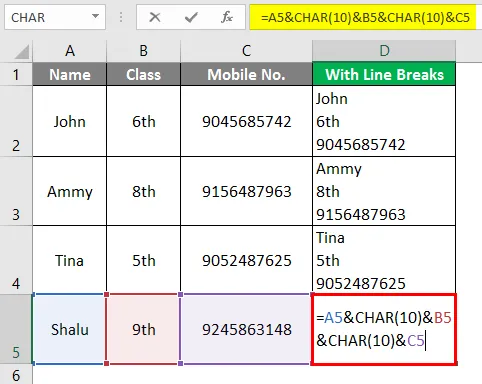
Tako funkcija v tej formuli združuje besedilo, ki se pojavi v A5, B5 in C5, in dobimo rezultat.
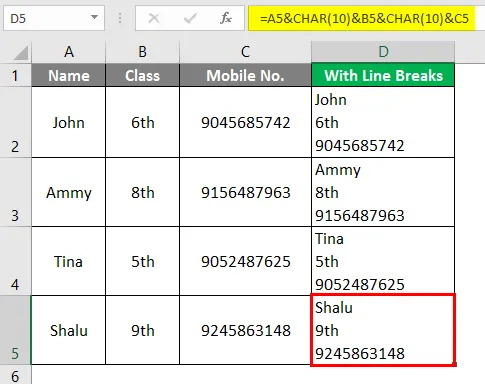
Zaključek
ASCII pomeni ameriški standardni kodeks za izmenjavo informacij. Podatek vrstice pomeni premik kazalca na začetek naslednje vrstice. Ne pozabite pa v MS Excel vstaviti prelom vrstice, najprej moramo omogočiti zaviti besedilo, sicer funkcija CHAR ne bo prinesla sprememb v rezultatu. In za to izberite celico s formulo, nato pa pojdite v dom, nato poravnava in nato oviraj besedilo. Če uporabljate Mac, uporabite 13 namesto 10 kot argument funkcije CHAR, ki predstavlja "carriage return". Carriage return prinese kazalec na začetek trenutne vrstice.
Stvari, ki si jih morate zapomniti o prekinitvi vrstice v Excelu
- Bližnjica na tipkovnici je dober način za vstavljanje preloma vrstice v majhno št. celic, če pa želite dodati prelom vrstice v velikem številu celic, uporabite funkcijo CHAR.
- CHAR funkcija vrne rezultat na osnovno kodo znakov.
- Uporablja parameter 10 za Windows in 13 za Mac. Tukaj 10 predstavlja "dovod vrstic", 13 pa "vrnitev prevoza".
- Lie Feed pomeni premik kazalca na naslednjo vrstico in Carriage Return pomeni premik kazalca na začetek trenutne vrstice.
- Ko uporabimo bližnjico, bo samodejno omogočil prekrivanje besedila.
- MS Excel ne omogoči prekrivanja besedila sam, kadar s formulo dodamo prelom vrstice. To moramo omogočiti ročno.
Priporočeni članki
To je vodnik za prelom vrstice v Excelu. Tukaj razpravljamo o tem, kako vstaviti prelom vrstice v Excelu skupaj s praktičnimi primeri in naloženo predlogo Excela. Ogledate si lahko tudi druge naše predlagane članke -
- Uporaba Wildcard v Excelu
- Excel gumb za vstavljanje
- Funkcija NPER v Excelu
- MAX formula v Excelu