V tej Vodič za Photoshop bomo izvedeli, kako ustvariti popolnoma urejen zamegljen tip z uporabo slojev slojev! Natančneje bomo videli, kako uporabiti tehniko za dodajanje zamegljenega besedila v senci sliki. Zdaj, če že nekaj časa uporabljate Photoshop, morda razmišljate: "Zamegljeno besedilo? Ali ga ne morete samo zabrisati s filtrom Gaussian Blur?", In ja, lahko, ampak to je velika pomanjkljivost da.
Photoshop nam ne dovoli, da za tipkanje uporabimo Gaussovo zameglitev (ali kateri koli drug filter), ne da bi najprej pretvorili vrsto v slikovne pike (postopek, znan kot rastriranje tipa), in ko ga pretvorimo v slikovne pike, besedilo ni več mogoče urejati. V tej vadnici bomo pogledali na drugačen način zameglitve besedila, ki nam daje enake rezultate, kot bi jih dosegli z Gaussovim zamegljenjem, vendar brez potrebe po rastriranju, kar pomeni, da naš tip ostane v celoti ureljiv tudi potem, ko imamo zamegljen, da se lahko še vrnemo nazaj in spremenimo kakršne koli spremembe! Kako je mogoče ustvariti zamegljeno, vendar urejeno besedilo? Zahvaljujoč slojem slojev je pravzaprav zelo enostavno!
Tukaj je dokument, ki ga imam odprtega na zaslonu, ki vsebuje eno plast besedila (beseda "SHADOW") pred sliko v ozadju:
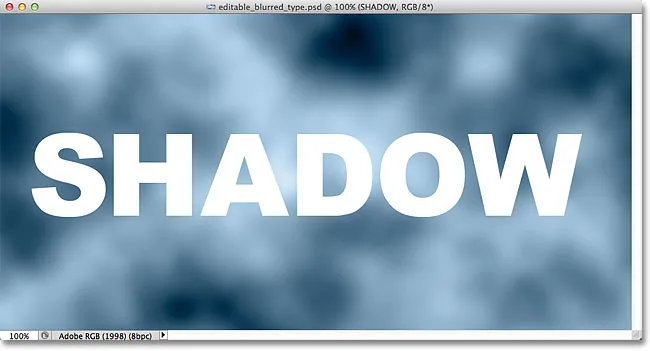
Izvirni dokument.
Če pogledamo na mojo ploščo Sloji, vidimo besedilo na sloju Type, ki leži nad sliko na sloju Ozadje, in vidimo, da je trenutno plast Type aktivna (označena z modro barvo):
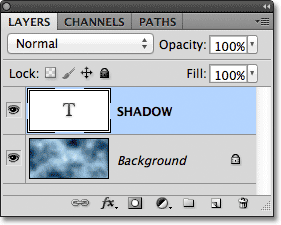
Plošča Sloji, ki prikazuje plast Type nad plastjo Ozadje.
Preden se naučimo ustvariti urejeno zamegljeno vrsto, si na hitro poglejmo, kaj se zgodi, ko poskušam besedilo zamegliti s pomočjo Gaussovega filtra zamegljenosti. Izbral jo bom tako, da se pomaknem do menija Filter v menijski vrstici na vrhu zaslona, nato izberem Blur in nato Gaussian Blur :
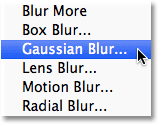
Pojdite na Filter> Blur> Gaussian Blur.
Takoj, ko izberem filter Gaussian Blur, Photoshop pokaže odprtje opozorilnega polja, v katerem mi sporoči, da bo treba besedilo na sloju Type rastrificirati in da ga ne bomo mogli več urejati, ko bomo končali. Tega ne želim, zato bom s pritiskom na gumb Prekliči za preklic filtra:

Preklic filtra, ker ne želim rastrizirati besedila.
Poglejmo si, kako besedo zabrisati z uporabo slojev slojev Photoshopa!
1. korak: Dodajte kapljico
Ko je vaš dokument odprt in je izbrana plast Type, kliknite ikono slojev slojev na dnu plošče Sloji:
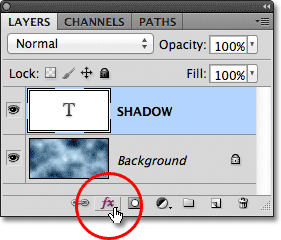
S klikom na ikono slojev slojev.
Nato na vrhu seznama slogov slojev, ki se prikaže, izberite Spustite senco :
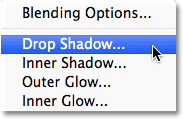
Izbiranje spustne sence s seznama.
2. korak: Zmanjšajte razdaljo na 0px
To odpre Photoshopovo pogovorno okno Slog sloja, nastavljeno na možnosti Spustite senco v srednjem stolpcu. Znižajte vrednost Razdalje vse do 0px tako, da drsnik povlečete levo. Možnost Razdalja nadzoruje, kako daleč se senca pojavi od predmeta, ki oddaja senco. Če nastavite razdaljo na 0px, bo senca postavljena neposredno za besedilo:
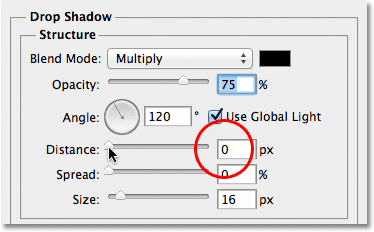
Zmanjšanje razdalje na 0px.
Če pogledamo besedilo v oknu dokumenta, lahko opazimo senco po robovih črk:
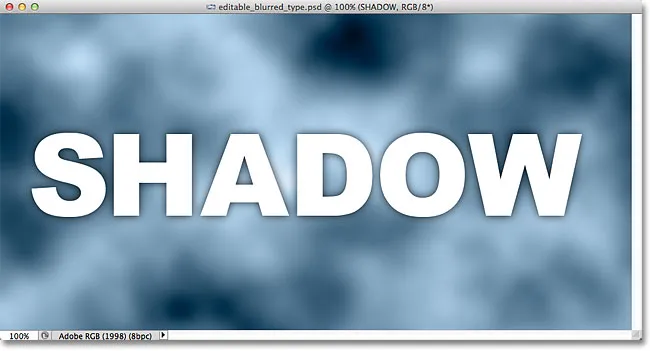
Besedilo po znižanju vrednosti na 0px.
3. korak: preklopite na možnosti mešanja
Še vedno ne zapirajte pogovornega okna Slog sloja, ker imamo še nekaj stvari. Kliknite neposredno na besede Možnosti mešanja v zgornjem levem kotu pogovornega okna. Možnosti spustitve sence v srednjem stolpcu bodo zamenjane z možnostmi mešanja:
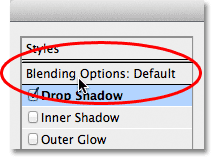
Izbira možnosti mešanja.
4. korak: Zmanjšajte prostornino polnjenja na 0%
Ker se zdaj v srednjem stolpcu prikazujejo možnosti mešanja, znižajte vrednost zapolnjenosti neprekinjeno na 0% tako, da drsnik povlečete levo. Ta možnost za izpolnjevanje nepreglednosti je popolnoma enaka možnost polnjenja, ki jo najdete v zgornjem desnem kotu plošče Sloji. Kot smo izvedeli v vadbi Layer Opacity vs Fill, vrednost Fill nadzoruje preglednost dejanske vsebine plasti, vendar ne vpliva na nobene sloge slojev, ki se nanjo nanašajo. Z znižanjem vrednosti zapolnitve plasti Type naredimo dejansko besedilo samo po sebi pregledno, vendar bo slog sloja Spustitev senčila ostal v celoti viden:
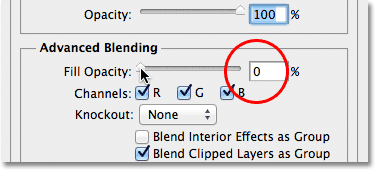
Znižanje motnosti polnjenja na 0%.
Če spet pogledamo v okno dokumenta, vidimo, da so same črke postale popolnoma prozorne, medtem ko je senca še vedno vidna. Težava je v tem, da je besedilo pregledno, vendar še vedno blokira večino senčila za njim. Vse, kar lahko vidimo v senci, je majhen del, ki se štrli okoli robov. To bomo odpravili v trenutku:
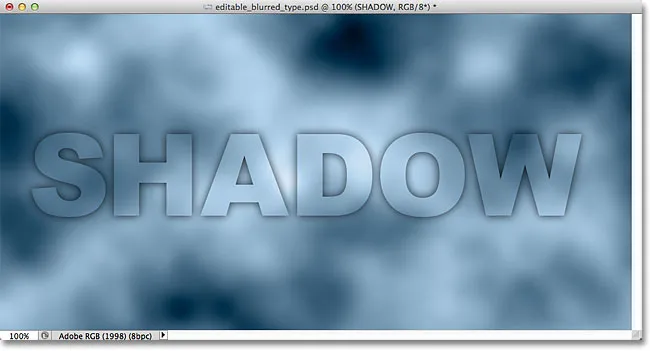
Slika po znižanju zapolnitvene nepreglednosti besedila.
5. korak: Preklopite nazaj na možnosti Spustite
Kliknite neposredno na besede Drop Shadow pod Možnostmi mešanja v zgornjem levem pogovornem oknu, da se vrnete na možnosti Drop Shadow. Prepričajte se, da kliknete neposredno na besede, ne znotraj potrditvenega polja na levi strani, sicer ne boste dobili dostopa do možnosti (in spustite senčilo):
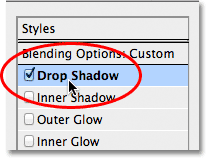
S klikom na besede Spustite senco.
6. korak: Onemogoči "Layer Knocks Out Drop Shadow"
Če pogledate navzdol na dno možnosti Drop Shadow, boste videli možnost, imenovano Layer Knocks Out Drop Shadow . Ta možnost je privzeto vklopljena, in ko je omogočena, spustna senca ostane skrita za dejansko vsebino plasti (v tem primeru besedila), tudi če vsebino naredimo pregledno. Če želite odstraniti kljukico, kliknite potrditveno polje in izklopite možnost:
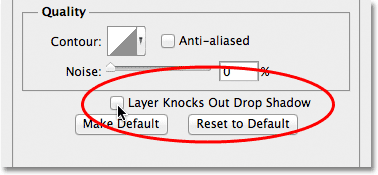
Izklop možnosti Layer Knocks Out Drop Shadow.
In zdaj je samo besedilo popolnoma skrito in ne zavira več kapljice od pogleda:
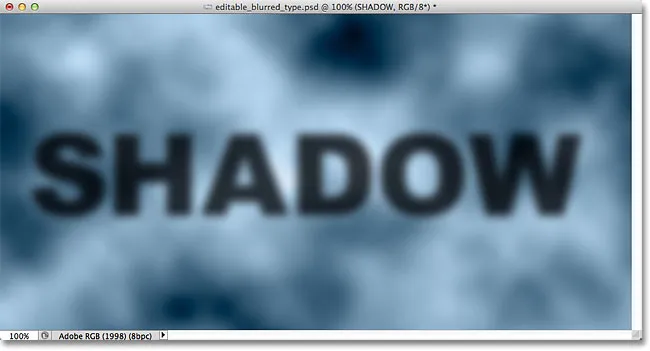
Zamegljeno senčno besedilo je zdaj v celoti vidno.
7. korak: Prilagodite velikost sence
Če bi besedilo zameglili s filtrom Gaussian Blur, bi količino zamegljenosti prilagodili tako, da povlečemo drsnik Radius. Z našo tehniko slojev slojev prilagodimo zameglitev tako, da z velikostjo nadomestimo z velikostjo spustne sence. Velikost je privzeto nastavljena na 16 px. Povlecite drsnik proti desni, da povečate vrednost in povečate senco, kar bo besedilu dodalo več zameglitve, ali pa ga povlecite v levo, da znižate velikost in zmanjša učinek zameglitve:
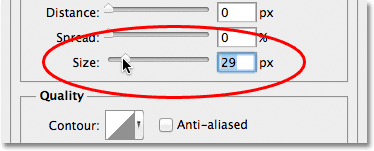
Količino zamegljenosti besedila prilagodite z možnostjo Velikost.
Tukaj je moj učinek zamegljenosti, ko povečam vrednost velikosti na 29 pik:
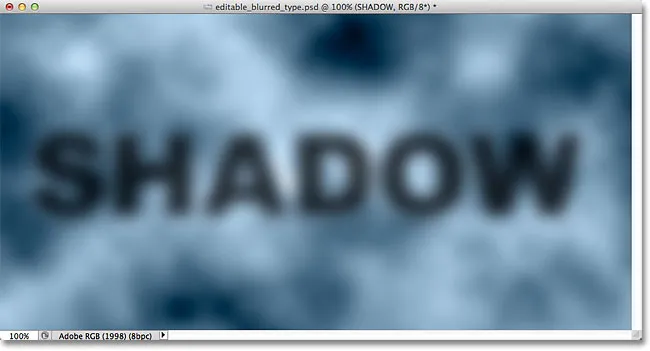
Besedilo po povečanju velikosti kapljice.
Ko ste zadovoljni s količino zamegljenosti, v zgornjem desnem kotu pogovornega okna Layer Style kliknite OK, da se iz njega izklopite in dokončate učinek.
Besedilo in učinek ostaneta urejati
Slogi slojev so živi, nedestruktivni učinki, kar pomeni, da se lahko kadar koli vrnemo in spremenimo. Če po zaključku pogovornega okna Slog sloja ugotovite, da morate spremeniti količino zamegljenosti, preprosto dvokliknite učinek Spustite senco, ki je naveden pod plastjo Vrsta na plošči Sloji (znova, kliknite neposredno na besede same):
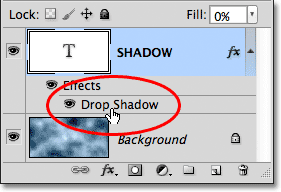
Dvokliknite učinek Spustite senco pod plastjo Vrsta.
To bo znova odprlo pogovorno okno Sloga sloja do možnosti Spustite senco, tako da lahko spremenite vrednost, ki jo potrebujete. Ko končate, kliknite V redu, da se zaprite iz pogovornega okna:
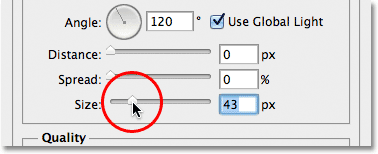
Z drsnikom nastavite novo vrednost velikosti.
Tudi besedilo ostane v celoti ureljivo, tudi če uporabimo učinek zamegljenosti. Preprosto ga izberite z orodjem Type, vnesite novo besedilo in nato na tipkovnici pritisnite Ctrl + Enter (Win) / Command + Return (Mac). Učinek zameglitve se samodejno uporabi za posodobljeno besedilo:

Enak učinek zamegljenosti je uporabljen za novo besedilo.
Kam naprej …
In tam ga imamo! Tako lahko ustvarite v celoti urejen učinek zamegljenega besedila z uporabo slojev plasti v Photoshopu! Oglejte si naše besedilne učinke ali razdelke Photo Effects za več Vadnice za učinke Photoshopa!