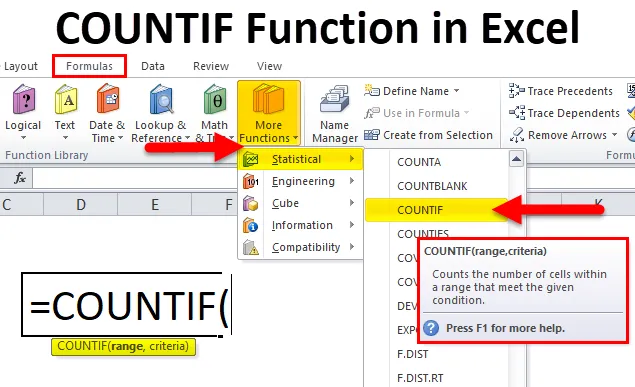
Funkcija COUNTIF v excelu (kazalo)
- Funkcija COUNTIF v Excelu
- COUNTIF Formula v Excelu
- Kako uporabljati funkcijo COUNTIF v Excelu?
Funkcija COUNTIF v Excelu
Recimo, da imamo prodajno ekipo in želimo, da se šteje prodaja posameznega člana ekipe. Pri tem nam pomaga funkcija COUNTIF.
Kaj je funkcija COUNTIF?
Funkcija COUNIF šteje celice, ki izpolnjujejo posebne kriterije ali pogoje. Lahko se uporablja za štetje celic z besedilom, številkami ali datumi, ki ustrezajo določenim kriterijem.
Funkcija COUNTIF deluje tudi z logičnimi operatorji (,, =) in nadomestnimi znaki (*, ?).
COUNTIF Formula v Excelu
Spodaj je formula COUNTIF v Excelu:
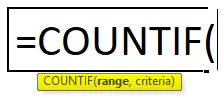
Funkcija COUNTIF v Excelu ima dva argumenta, tj. Obseg, merila.
- Obseg: obseg celic, ki jih je treba šteti. Obseg damo v formuli, npr. A1: A10.
- Kriteriji: To določa stanje, ki pove funkciji, katere celice naj štejejo. To je lahko številka, besedilni niz, sklic na celico ali izraz.
Funkcija COUNTIF spada pod kategorijo statističnih funkcij in je vgrajena funkcija v excelu. To funkcijo najdete na zavihku »Formule«. Upoštevajte spodnja navodila:
- Kliknite na zavihek Formule .
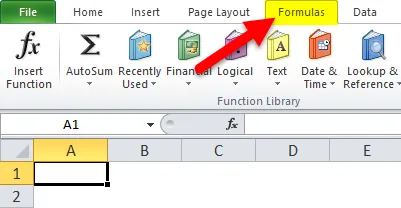
- Izberite trak Več funkcij .
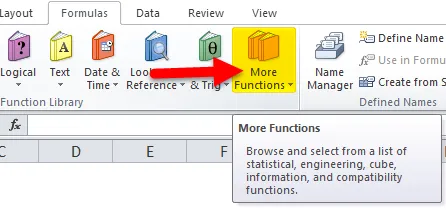
- Kliknite na statistično možnost.
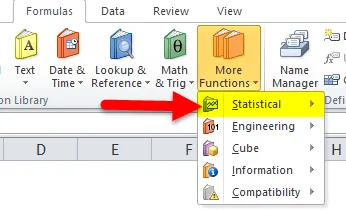
- Nato odpre spustni seznam na levi strani, kot je prikazano spodaj:
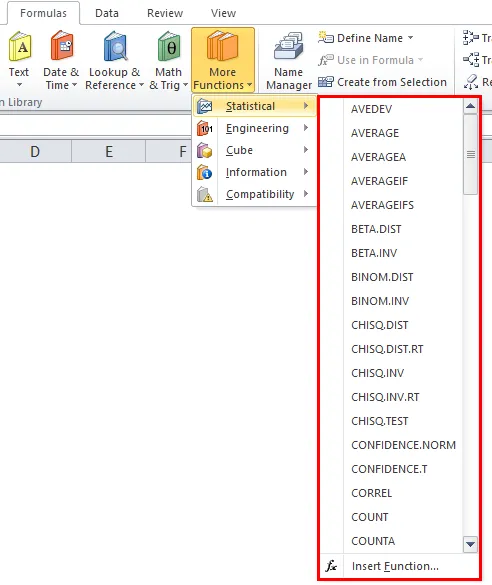
- Izberite funkcijo COUNTIF na spustnem seznamu.
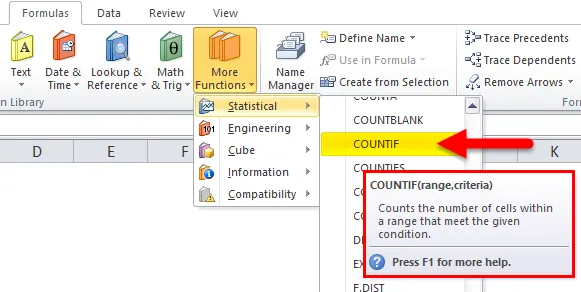
- Odpre se pojavno okno Funkcijski argumenti, kot je prikazano spodaj:
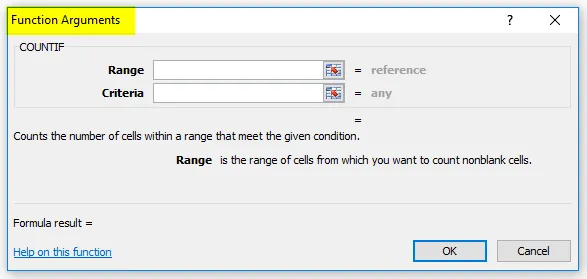
- Pod polje Range vnesite obseg celic, iz katerih želite šteti.
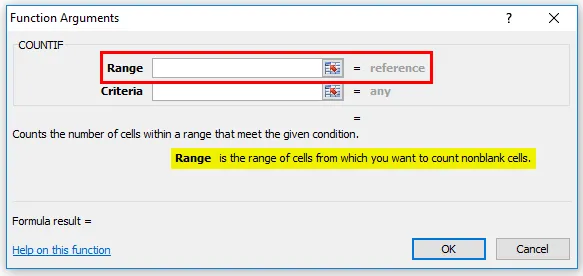
- V polje s kriteriji vnesite pogoj v obliki besedila, izraza ali številke, ki določa, katere celice je treba šteti.
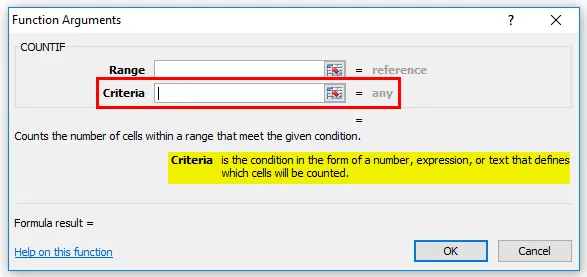
Kako uporabljati funkcijo COUNTIF v Excelu?
Funkcija COUNTIF v Excelu je zelo preprosta in enostavna za uporabo. Dovolite, da razumete delovanje funkcije COUNTIF v Excelu na primeru COUNTIF formule.
To predlogo programa COUNTIF za funkcijo Excel lahko prenesete tukaj - COUNTIF funkcija Predloga programa ExcelCOUNTIF Excel funkcija - 1. primer
Imamo podatke o prodaji podjetja XYZ in ugotoviti moramo, kateri prodajalec prodaja največ in iz katerega mesta, smo v dobičku. Tako bomo lahko razširili svoje poslovanje in si ustrezno razdelili bonus glede na uspešnost prodajnega sodelavca.
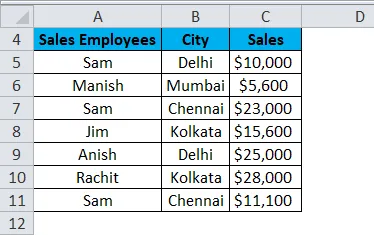
Če povzamemo zgornje podatke, lahko predvidimo spodnje rezultate:
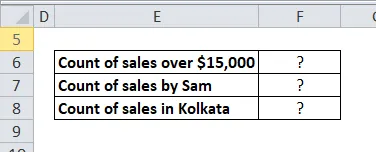
Tu bomo uporabili funkcijo COUNTIF.
- Za štetje prodaje bomo vzeli obseg prodaje.
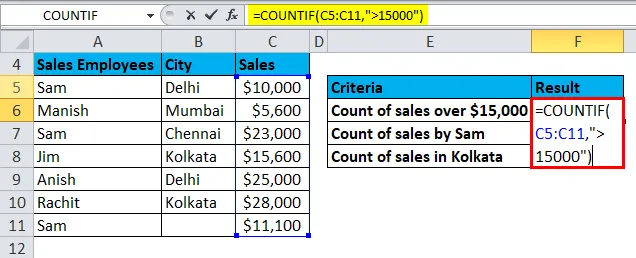
Rezultat bo:
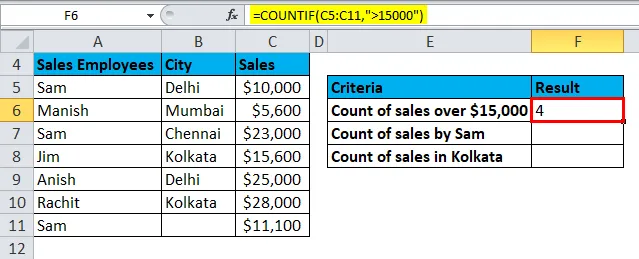
- Za prodajo opravi prodajalec, bo prevzel obseg prodajnega zaposlenega na področju.

Rezultat bo:
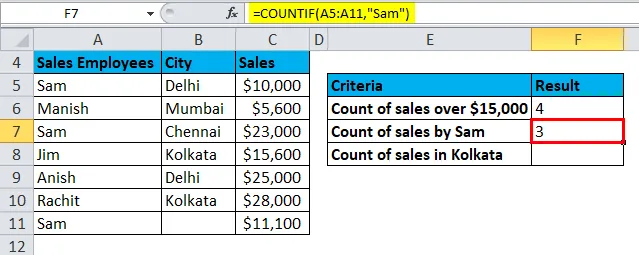
- Za prodajo mesto pametno vzame polje City kot prvi parameter.
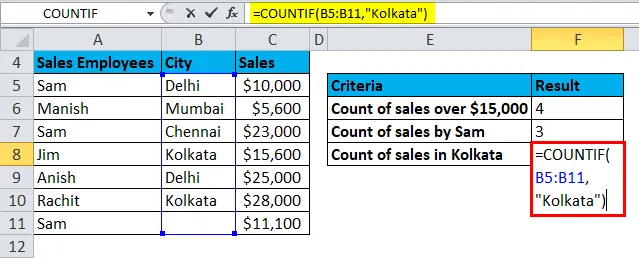
Rezultat bo:
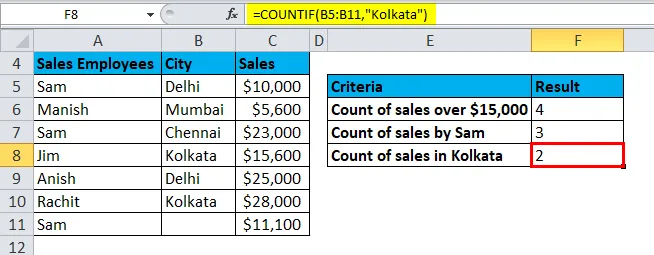
Uporabite formulo COUNTIF v skladu z zahtevanimi merili in rezultat je:
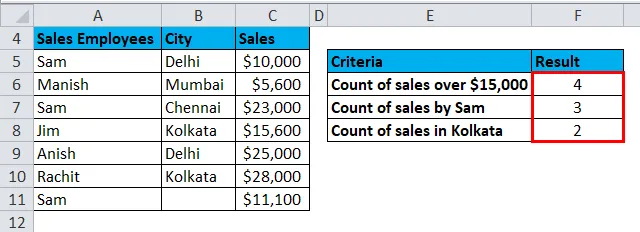
COUNTIF Excel funkcija - primer # 2
V spodnjih podatkih označite edinstvene vrednosti

Za izračun podvojenih / enoličnih vrednosti bomo uporabili spodnjo formulo:
= COUNTIF (podatki, A1) = 1
Pojasnilo:
- Čeprav ima Excel veliko vgrajenih možnosti za označevanje podatkov s pogojnim oblikovanjem. Podatke lahko izpostavimo tudi s formulo.
- Za označevanje celic, ki vsebujejo edinstvene vrednosti v naboru podatkov, lahko uporabimo formulo, ki vrne TRUE, ko se vrednost zgodi samo enkrat.
Če imate vrednosti v celicah A16: D22 želijo označiti celice z podvojenimi vrednostmi, bomo uporabili spodnjo formulo:
= COUNTIF ($ A $ 16: $ D $ 22, A16) = 1
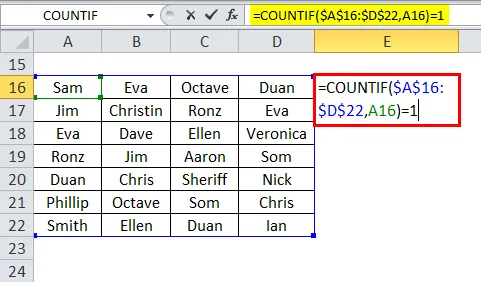
Kako deluje ta formula:
COUNTIF funkcija šteje vsako vrednost, kolikokrat je v naboru podatkov ali območju. Po tej formuli se mora vsaka vrednost pojaviti vsaj enkrat v naboru podatkov, tako da, ko je število enako 1, je vrednost edinstvena.
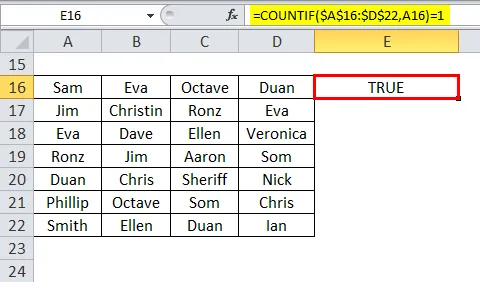
Ne smemo pozabiti na funkcijo COUNTIF v Excelu
- V kriterijih nadomestni znaki? in * se lahko uporablja tudi. Vprašanje se ujema s katerim koli znakom, zvezdica pa se ujema z zaporedjem znakov.
- Pred uporabo funkcije COUNTIF v Excelu moramo pravilno razumeti, kje želimo pogledati? in Kaj želimo iskati?
- Drugi parameter "Merila" v formuli je neobčutljiv.
Priporočeni članki
To je vodnik za funkcijo COUNTIF v excelu. Tukaj razpravljamo o formuli COUNTIF in kako uporabljati funkcijo COUNTIF v excelu skupaj s praktičnimi primeri in naloženo predlogo excela. Ogledate si lahko tudi druge naše predlagane članke -
- Kako uporabljati funkcijo SUBTOTAL v Excelu?
- Kako uporabljati funkcijo LN v Excelu?
- Kako uporabljati funkcijo TANH v Excelu?
- Kako uporabljati funkcijo TRUE v Excelu?