V tem vodniku za retuširanje fotografij bomo izvedeli, kako narediti zobe bolj svetlejše in svetlejše s pomočjo prilagoditvenega sloja za odtenek / nasičenost, čopiča in maske. Ta različica vadnice je namenjena Photoshopu CS5. Če uporabljate Photoshop CC ali CS6, boste želeli slediti posodobljeni različici, kjer boste našli tudi videoposnetek korakov.
Priporočeno branje:
Orodje Lasso
Razumevanje mask plasti v programu Photoshop
Tu je slika, ki jo bom uporabil za to vadbo. Ženski zobje so že videti lepo in belo, vendar so moški zobje nekoliko bledi in rumeni in bi lahko uporabili malo beljenja:
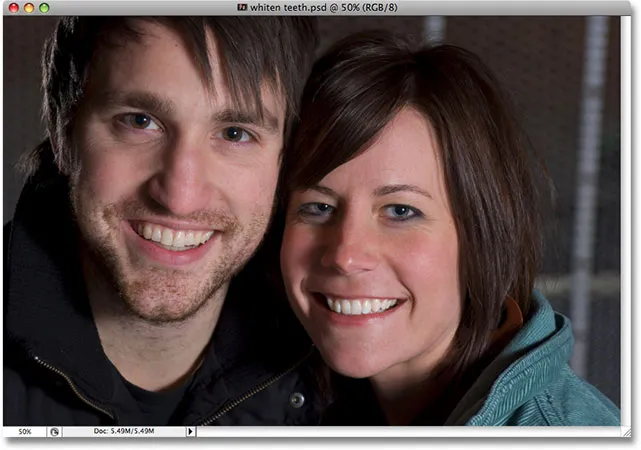
Izvirna slika.
Takole bodo videti zobje, ko bomo končali:

Končni rezultat.
1. korak: Z orodjem Lasso izberite območje okoli zob
Najprej zgrabite orodje Lasso iz palete Orodja v Photoshopu ali pritisnite tipko L na tipkovnici, da ga hitro izberete:
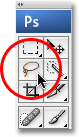
Izberite orodje Lasso iz palete Orodja ali na tipkovnici pritisnite "L".
Z izbranim orodjem Lasso bom narisal izbor okrog zob. Tu mi ni treba biti natančen pri izbiri, ker je ta izbor le začasen. Vse, kar potrebujem, je, da imam zobe znotraj izbranega območja:
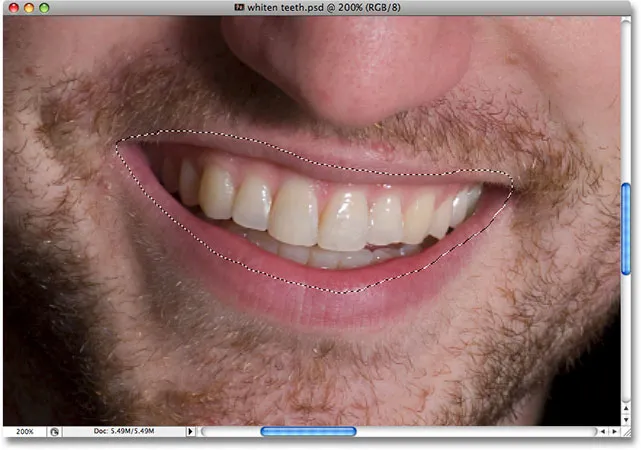
Izbira območja okoli njegovih zob. Tukaj ni treba biti natančen, ker je ta izbor začasen.
2. korak: Izberite sloj prilagoditve odtenka / nasičenja
Z izbranim območjem okoli njegovih zob grem na dno palete Layers in kliknem ikono New Adjustment Layer :
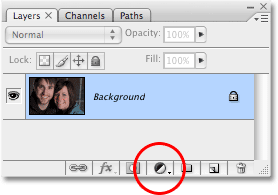
Na dnu palete Layers kliknite ikono New Adjustment Layer.
Nato na seznamu izberem prilagoditveni sloj odtenka / nasičenosti :

S seznama izberite "Hue / Saturation".
Prikaže se pogovorno okno Hue / Saturation, z njim pa bomo odstranili rumeno z zob in jih hkrati posvetlili.
3. korak: Iz seznama urejanja odtenkov / nasičenosti izberite rumene
Razlog, da njegovi zobje niso beli, je, ker je očitno v njih preveč rumene barve, zato moramo rumeno odstraniti. Če želite to narediti, z odprtim pogovornim oknom Hue / Saturation kliknite puščico navzdol na desni strani besede "Master" na vrhu pogovornega okna in na seznamu izberite Rumene . To nam bo omogočilo, da spremenimo samo rumeno na sliki:
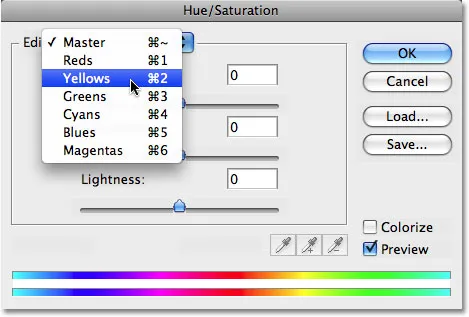
V pogovornem oknu Hue / Saturation izberite "Rumene" s seznama Edit.
Z izbranimi rumenimi barvami povlecite drsnik Saturation na sredino pogovornega okna do leve strani, ki rumeno z zob odstrani (odstrani), zob pa ostane beli:
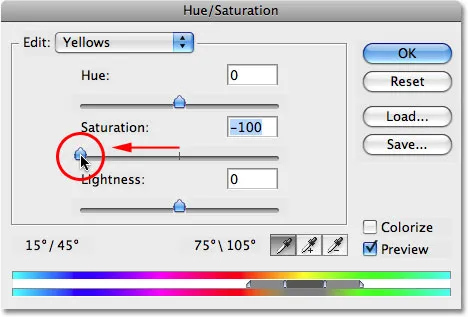
Povlecite drsnik Saturation v levo, da odstranite rumeno barvo z zob.
Zobje so zdaj videti bolj beli, ker je bila odstranjena rumena. Ko bi bilo v življenju res tako enostavno:
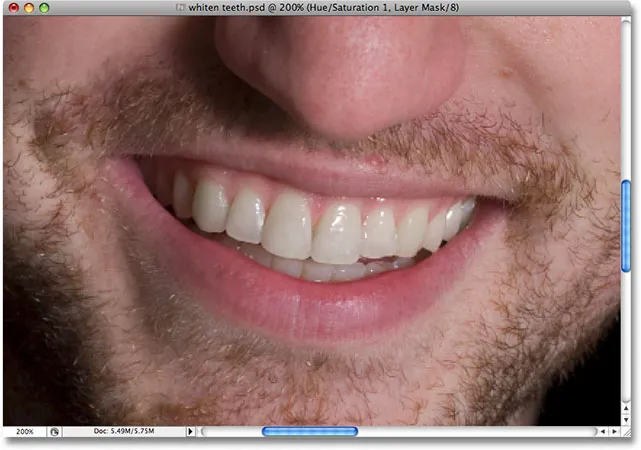
Njegovi zobje so po odstranitvi rumene barve s slojem za prilagoditev odtenka / nasičenosti bolj beli.
Korak 4: Povlecite drsnik lahkotnosti v desno, da osvetlite zobe
Njegovi zobje so zdaj videti bolj beli, vendar bi lahko uporabili tudi nekaj posvetlitve in to lahko storimo z istim slojem za prilagoditev odtenka / nasičenosti. Najprej se vrnite navzgor na seznam Urejanje na vrhu pogovornega okna, še enkrat kliknite puščico navzdol in tokrat na seznamu izberite Master . Možnost "Glavni" nam omogoča, da spremenimo vsako barvo slike naenkrat:
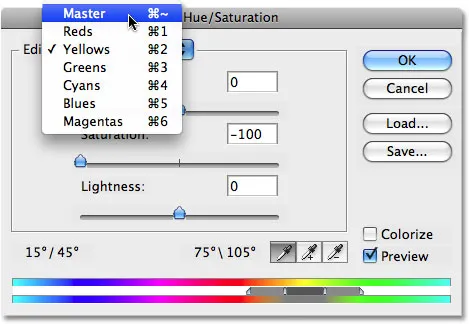
Na vrhu pogovornega okna Hue / Saturation nastavite možnost Uredi nazaj na "Master".
Če izberete "Master", povlecite drsnik lahkotnosti, ki je neposredno pod možnostjo saturacije, desno. To bo polepšalo zobe. Dlje ko povlečete drsnik, postanejo svetlejši zobje. Pazite na svojo sliko v oknu dokumenta, ko povlečete drsnik, da ga ne boste preveč vlekli:
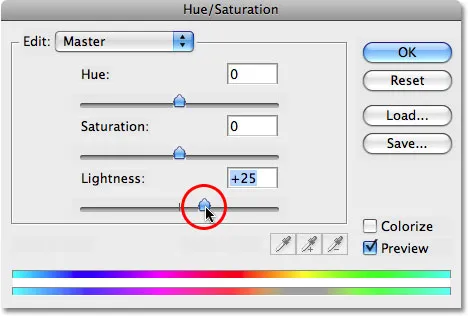
Povlecite drsnik lahkotnosti v desno, da posvetlite zobe.
Ko končate, zapustite pogovorno okno.
Na sliki lahko zdaj vidimo, da sem si osvežil le njegove zobe, ampak tudi območje okoli njih, saj sem to prvotno izbral z orodjem Lasso:

Zobje so zdaj svetlejši, toda tako je tudi območje okoli njih.
Brez skrbi, čeprav. To bomo popravili naprej.
5. korak: Napolnite masko za odtenek / nasičenost s črno barvo
Ena od odličnih stvari pri uporabi nastavitvenih slojev v Photoshopu je, da ima vsak svojo masko slojev . Če pogledamo v paleto slojev, lahko vidimo, da imamo dve plasti. Izvirna slika je na plasti ozadja, neposredno nad njo pa je naša prilagoditvena plast Hue / Saturation. Črni pravokotnik z majhnim belim območjem na desni strani nastavitvene plasti je sličica maske plasti, ki nam prikazuje predogled naše maske. To majhno belo območje je območje, ki smo ga izbrali okoli moških zob.
Prepričajte se, da je izbrana plastna maska. Način, kako lahko ugotovite, ali je maska izbrana ali ne, je tako, da poiščete belo obrobje za poudarjanje okoli sličice predogleda maske v paleti slojev. Če okoli sličice vidite belo obrobo poudarjanja, to pomeni, da je maska trenutno izbrana. Če ne vidite meje, kliknite na sličico in jo izberite:

Prepričajte se, da je izbrana maska plasti za prilagoditveni sloj odtenka / nasičenosti.
Odstranili bomo prvotno izbiro okoli njegovih zob, tako da bomo sloj maske napolnili s črno. To bo začasno skrijelo vsa dela, ki smo jih opravili. Z izbrano masko plasti pojdite na meni Urejanje na vrhu zaslona in izberite Izpolni, ki prikaže pogovorno okno Izpolni. Za "Vsebina" kliknite puščico v smeri navzdol in na seznamu izberite Črna :
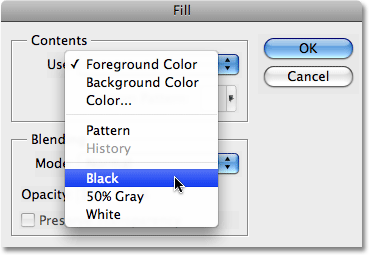
Prepričajte se, da je za vsebino Izpolni izbrano "Črno".
Če je izbrana črna barva, kliknite V redu za izhod iz pogovornega okna. Photoshop napolni masko plasti s črno:

Plastna maska je zdaj napolnjena s črno.
S slojno masko, napolnjeno s črno barvo, je videti, kot da smo razveljavili vse delo, ki smo ga opravili na njegovih zobeh. Nazaj so rumene in dolgočasne:
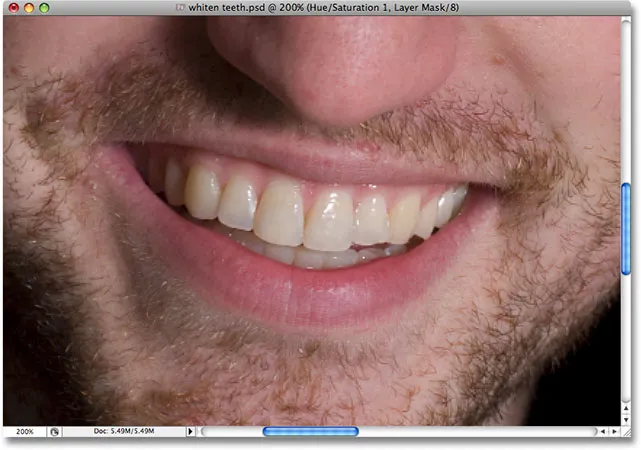
Njegovi zobje so zdaj spet postali prvotno rumeni.
Brez skrbi, vse delo, ki smo ga opravili, je še vedno tam, trenutno ga samo še ne vidimo. To bomo odpravili s čopičem za barvanje beljenja in posvetlitve, in to bomo storili naprej.
6. korak: Izberite Brush Tool
Izberite orodje Photoshop's Brush iz palete Tools (Orodja) ali pritisnite B na tipkovnici, da ga hitro izberete:
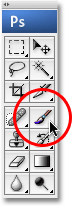
Izberite orodje za krtačo.
7. korak: nastavite belo kot svojo barvo spredaj
Prepričajte se, da imate kot barvo sprednjega dela izbrano belo, saj bomo na sloju maske slikali z belo barvo, da bomo razkrili učinke sloja za prilagoditev odtenka / nasičenosti na zobe. Če želite hitro nastaviti na belo, se najprej prepričajte, da imate v paleti slojev izbrano masko Hue / Saturation, nato pa na tipkovnici pritisnite črko D, ki bo postavila vašo barvo spredaj v belo, barva ozadja pa na črno:
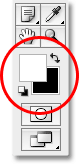
Izberite masko plasti in nato pritisnite "D", da nastavite belo barvo spredaj.
Korak 8: Barvajte z belo preko zob, da obnovite beljenje in posvetlitev
Z izbranim čopičem, plastno masko, izbrano v paleti slojev, in bela barva v ospredju, moramo zdaj barvati čez zobe s čopičem, da si povrnemo beljenje in posvetlitev. Verjetno boste morali, ko slikate, spremeniti velikost čopiča. Če želite spremeniti velikost čopiča, pritisnite desno tipko na oklepaju na tipkovnici, da bo čopič večja, in levo tipko za oklep, da bo manjša. Tipke v oklepaju boste našli desno od črke "P" na tipkovnici. Če želite prilagoditi robnost trde ščetke, pridržite tipko Shift in pritisnite desno ali levo tipko na konzoli. Shift + desni nosilec otežuje robove krtače, Shift + levi nosilec pa robove mehkejše.
S čopičem preprosto pobarvajte zobe, da razkrijete plast prilagoditve odtenka / nasičenosti na teh območjih in tako postanejo zobje bolj svetlejši in svetlejši. Morda boste lažje povečali zobe, saj to počnem tukaj:
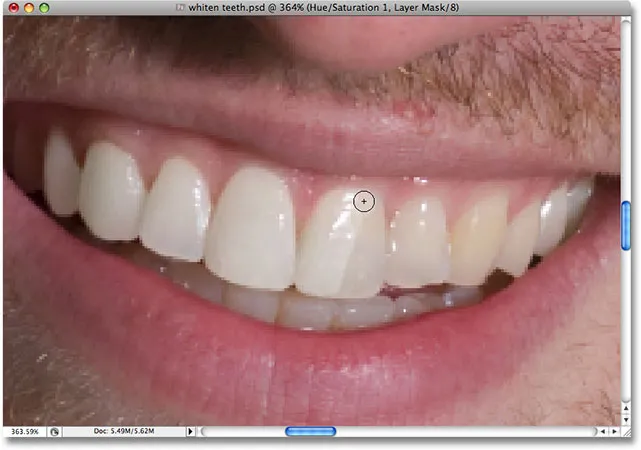
Slikanje čez zobe, da se razkrije beljenje in posvetli.
Če po naključju prebarvate območje, ki ga niste želeli, samo pritisnite črko X na tipkovnici, da zamenjate barve sprednjega in ozadja, ki bodo vašo barvo spredaj postavili na črno. Prebarvajte napako, da skrijete učinke nastavitvenega sloja, nato ponovno pritisnite X, da se vrnete nazaj na belo in nadaljujete s slikanjem.
Za nekatera območja boste morda tudi lažje slikali s čopičem manjše motnosti. Možnost Neprozornosti najdete v vrstici z možnostmi na vrhu zaslona. Nizka motnost okrog 20% je včasih koristna, da se izognemo pretiravanju zob v temnejših kotičkih ust:

Zmanjšajte motnost čopiča, če je potrebno, da manj temno nanesete na temnejše kotičke.
Nadaljujte z barvanjem zob, dokler jih niste pobelili in posvetlili. Zmanjšal bom fotografijo in videli smo, da so moški zobje prav tako beli kot ženski zobje:
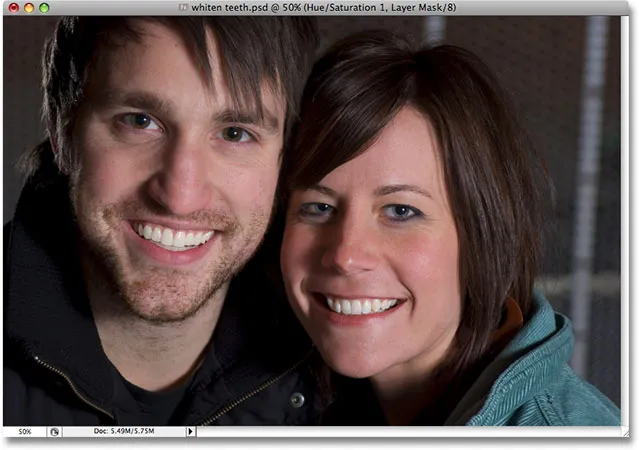
Zob obeh ljudi je zdaj bel in svetel zahvaljujoč Photoshopu.
9. korak: Zmanjšajte prosojnost nastavitvenega sloja, če je potrebno
Upoštevajte, da ne glede na to, v kaj nam želijo verjeti zobne paste, naši zobje naj ne bi bili čisto bele barve. Če se vam zdi, da je vaš učinek beljenja nekoliko premočan, zaradi česar so zobje videti nenaravno beli, lahko učinek enostavno natančno prilagodite tako, da zmanjšate motnost nastavitvene plasti Hue / Saturation. Možnost Neprozornosti najdete na vrhu palete slojev. Zmanjšala bom neprozornost na približno 75%:
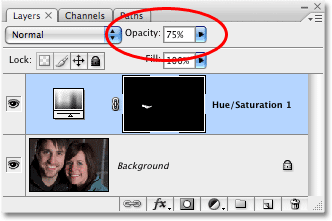
Zmanjšajte učinek beljenja z zmanjšanjem neprozornosti nastavitvenega sloja.
Tu je moj končni rezultat "beljenja zob":

Končni rezultat.
In tam ga imamo! Tako beli in posvetli zobe v Photoshopu! Oglejte si naš razdelek za retuširanje fotografij za več vodnikov za urejanje slik Photoshopa!