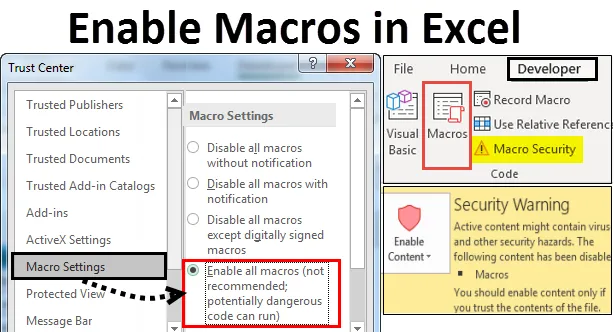
Excel Omogoči makroi (kazalo)
- Omogoči makrone v Excelu
- Kako odpreti in zagnati pogovorno okno z nastavitvami makra v Excelu?
- Omogočanje makrov v vrstici s sporočili
- Omogočanje makrov v Excelu z nastavitvijo makra pod Trust Center
- Tudi če so vsi makri onemogočeni
Omogoči makrone v Excelu
V MS-Excel pogosto izvajamo iste naloge večkrat. Da bi olajšali svojo nalogo in prihranili svoj čas, v Excelu uporabljamo funkcijo makrov. Makroni v Excelu so niz ukazov, ki jih lahko uporabite za snemanje, avtomatizacijo in izvajanje ponavljajočih se nalog tolikokrat, kot želite. Po ustvarjanju makrov v Excelu lahko urejamo in spreminjamo manjše načine delovanja.
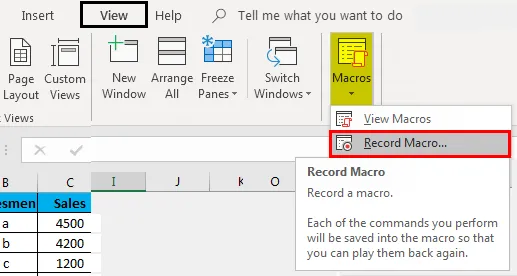
Kaj je omogočanje makrov v Excelu? Excel
Vključitev makrov pomeni, da bo katera koli datoteka lahko v vašem računalniku izvajala makros kode, kar je z vidika varnosti mogoče nevarno, odvisno od stopnje varnosti, ki je določena v vašem programu in računalnikih.
Kako odpreti in zagnati pogovorno okno z nastavitvami makrov v Excelu?
- Omogočanje makrov v vrstici s sporočili.
- Omogočanje makrov v Excelu z nastavitvijo makrov pod središčem zaupanja.
- Tudi če so vsi makri onemogočeni
Naj pojasnimo in razumemo zgornje točke.
Tu možnost Omogoči makro v predlogi programa Excel lahko prenesete tukaj - Omogoči makra v predlogi programa Excel1. V vrstici s sporočili omogočite makrone
- Če želite uporabiti to posebno metodo, moramo najprej preveriti, ali je dodan zavihek za razvijalce. Če je dodan, lahko neposredno začnemo z zavihka za razvijalce.
- Če ne, najprej dodajte zavihek Developer v trak in nato zaženite.
- Pojdite na zavihek Datoteka -> Kliknite na Možnosti
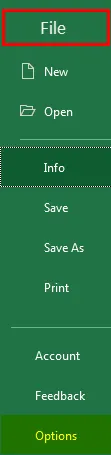
Or
- Z desno miškino miško kliknite kjer koli na traku.
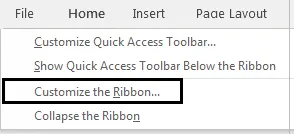
- Prikaže se pojavni seznam. Na pojavnem seznamu izberite Prilagodi trak
- Pojavi se pogovorno okno Možnosti Excela . V pogovornem oknu Možnosti Excela kliknite na levi plošči v meniju na levi plošči.
- Na desni strani plošče Prilagodite zaslon s trakom Kliknite na Razvijalce pod Glavnimi zavihki, Kliknite V redu. To bo v zavihku Excel dodalo kartico Developer .
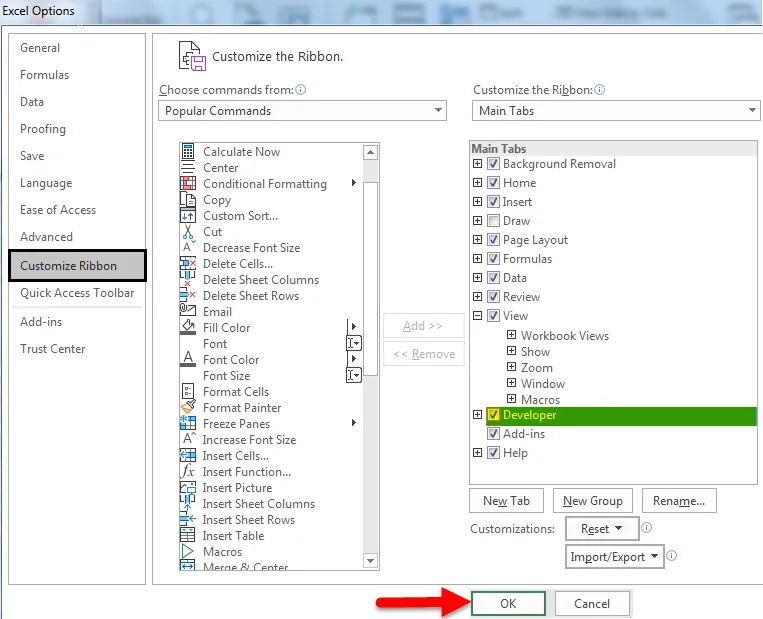
- Kliknite zavihek Developer -> Pojdite na možnost Macro Security v skupini kod.

- Prikaže se sredinski zaslon zaupanja . Kliknite na makro nastavitve na levi plošči. Če želite omogočiti makrone, izberite izbirni gumb, ki ustreza možnosti Omogoči vse makre (ni priporočljivo; potencialno nevarna koda se lahko zažene) v razdelku Makro nastavitve .
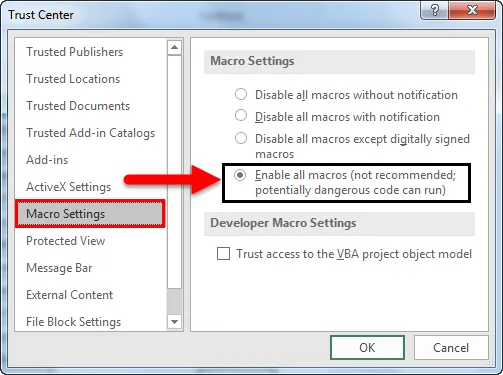
- Ko je dokument excel ponovno odprt, ki vsebuje makro in je onemogočen vse makro z obvestilom, se na vrhu seznama excel pojavi rumena vrstica sporočil z ikono ščita in gumb Omogoči vsebino .
- Pritisnite gumb Omogoči vsebino, če so makroni iz zanesljivih virov.
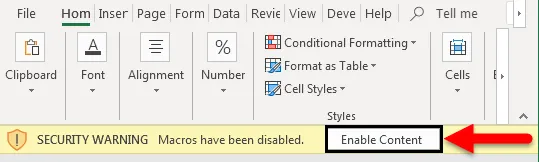
- Tako datoteka postane zaupanja vreden dokument in varnostno opozorilo bo izginilo.
- V primeru makrov Onemogočenih bo prikazano sporočilo o varnosti.
- Če želite preveriti isto, pojdite na zavihek File -> Kliknite na Info . Na desni strani je Varnostno opozorilo pod Informacije o omogočanju makrov v Excelu
- Če pa je datoteka omogočena, se pod Info možnost ne prikaže nobena takšna možnost.
Onemogočeni makri v Excelu:

Omogočeni makri v Excelu:
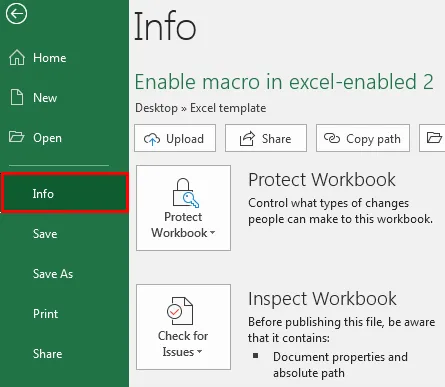
2. Omogočite Makrone v programu Excel z nastavitvami makrov pod Središče zaupanja
Naslednji koraki, če nastavitve makrov ne delujejo:
Makroi so privzeto v MS Excel onemogočeni. Če želite omogočiti makre v Excelu, glejte naslednje korake:
- Pojdite na meni File ( Datoteka ) v Excelovem traku. V zakulisju v razdelku Pomoč kliknite na Možnosti -> Pojavi se pogovorno okno Možnosti Excela .
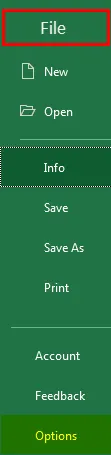
- V meniju na levi plošči pogovornega okna Možnosti Excela kliknite na zaupni center .
- Zaslon Center zaupanja se prikaže na desni plošči pogovornega okna Možnosti Excela .
- Kliknite Nastavitve centra zaupanja…
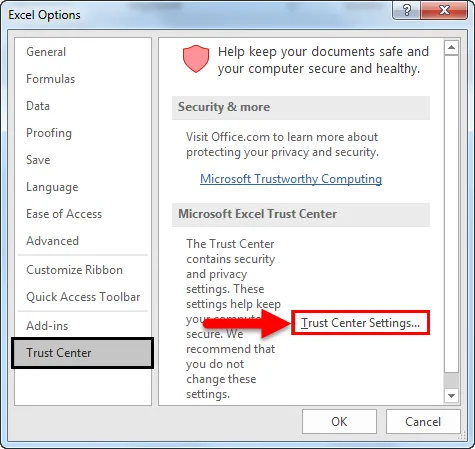
- Pojavi se pogovorno okno Središče zaupanja
- Kliknite na makro nastavitve na levi plošči pogovornega okna Trust Center .
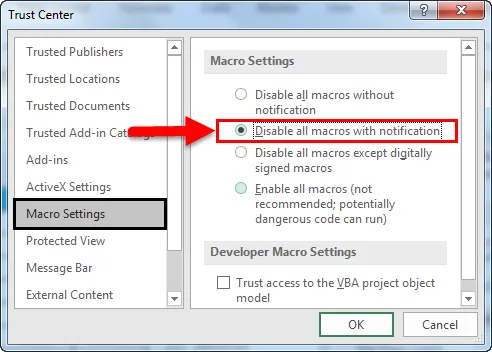
- Možnosti makro nastavitev so predstavljene na desni plošči z dvema razdelkoma, in sicer makro nastavitve in nastavitve makrov za razvijalce .
- V razdelku Makro nastavitve privzeto ostanejo onemogočeni vsi makri z obvestilom .
- Potrditveno polje, ki ustreza zaupnemu dostopu do objekta predmeta VBA v razdelku Nastavitve makrov razvijalca, privzeto ostane izbrano.
- Če želite omogočiti makrone, izberite izbirni gumb, ki ustreza možnosti Omogoči vse makrone (ni priporočljivo; potencialno nevarna koda se lahko zažene) v razdelku Nastavitve makrov . V nastavitvah makrov razvijalca izberite tudi potrditveno polje, ki ustreza Zaupanju dostopa do objekta predmeta VBA .
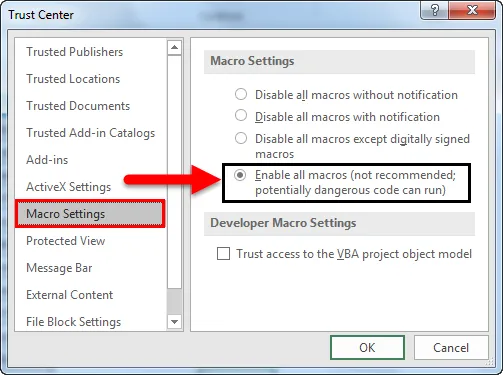
Zgornje nastavitve bodo v Excelu privzeto omogočile makrone, vendar bo računalnik izpostavil ranljivosti.
3. Kako zagnati makre, ko so vse nastavitve makrov onemogočene?
Makrone lahko zaženete tudi, če je vklopljen Onemogoči vse makroje brez obvestila . To je mogoče v sklopu programa Excel 2007-2013. V tem primeru lahko zaženemo datoteke z omogočanjem makrov z lokacij, ki jim Excel zaupa.
Sledijo koraki za dodajanje lokacij v zaupno območje.
V Excelu kliknite pojdi na Datoteka . Kliknite Možnosti .
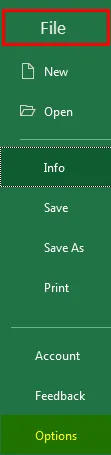
- Pojavi se pogovorno okno Možnosti Excela. V levem podoknu pogovornega okna Možnosti Excela kliknite možnost Centra zaupanja .
- Na zaslonu na desni plošči pogovornega okna Možnosti Excela je prikazan zaslon Centra zaupanja . V razdelku Microsoft Excel Trust Center kliknite gumb Nastavitve centra zaupanja… .
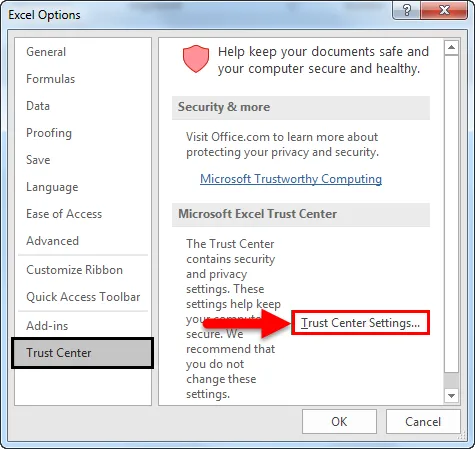
- Pojavi se pogovorno okno Središče zaupanja . Na levi plošči pogovornega okna Centra zaupanja kliknite možnost Lost zaupanja . Na zaslonu na desni plošči pogovornega okna Središče zaupanja je prikazan zaslon Lost zaupanja . V lokacijah zaupanja se prikaže seznam zaupnih lokacij. Lahko dodate nove lokacije ali mapo.
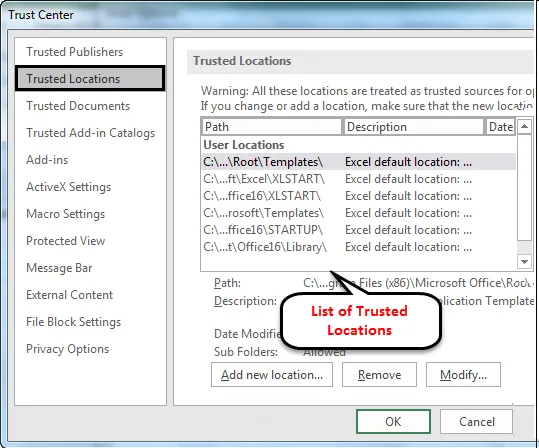
Sledijo zaupanja vredne lokacije, privzeto za makrone, ki se bodo izvajale.
- Programske datoteke (x86) \ Microsoft Office \ Predloge \
- AppData \ Gostovanje \ Microsoft \ Excel \ XLSTART \
- Programske datoteke (x86) \ Microsoft Office \ Office14 \ XLSTART \
- AppData \ Gostovanje \ Microsoft \ Predloge \
- Programske datoteke (x86) \ Microsoft Office \ Office14 \ STARTUP \
- C: \ programske datoteke (x86) \ Microsoft Office \ Office14 \ Library \
Z zaslona Trusted Locations lahko dodate, odstranite ali spremenite zaupanja vredne lokacije .
Zaključek
- Makroni se uporabljajo za lažjo in ponavljajočo se ponavljajočo se zapleteno nalogo.
- Omogočanje makrov v Excelu je mogoče storiti s številnimi metodami. Izberite tistega, kar vam ustreza.
- Prednost omogočanja makrov je, da računalnik izpostavi možnosti, da bi se izvajala potencialna zlonamerna koda, ki bi lahko bila znotraj makrov.
Priporočeni članki
To je vodnik za omogočanje makrov v Excelu. Tu smo razpravljali o tem, kako omogočiti in onemogočiti makro v Excelu z različnimi metodami, skupaj s praktičnimi primeri in naloženo predlogo Excela. Ogledate si lahko tudi druge naše predlagane članke -
- Kako posneti makro v Excelu?
- Omogoči funkcijo VBA v Excelu
- Kako odstraniti celice v Excelu?
- Kako zaščititi Excelov delovni zvezek?