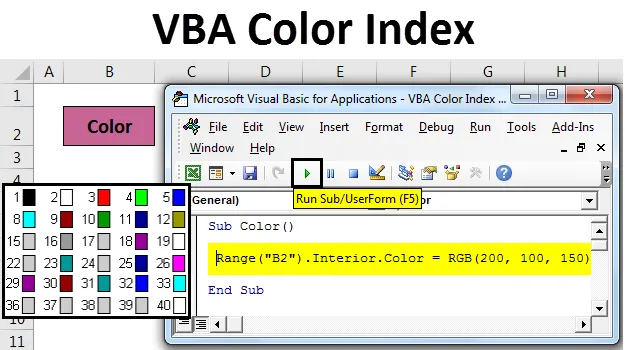
Excel VBA barvni indeks
Barvni indeks VBA je funkcija, s katero lahko spremenimo barvo celice ali besedila, ki se nahaja v meniju Doma pod razdelkom Pisava. Enako je mogoče storiti tudi z makro VBA. VBA Macro lahko spremenimo barvo besedila ali barvo ozadja katere koli celice.
Primer # 1
Barvanje katere koli celice ali besedila je zelo enostavno s pomočjo kodiranja VBA.
To barvno predlogo programa Excel lahko prenesete tukaj - VBA Barvni indeks Predloga ExcelaV ta namen smo razmislili o besedilu "Barva" v celici, kot je prikazano spodaj.

Zdaj za barvanje izbrane celice poljubne izbire s kodiranjem VBA pritisnite Alt + F11 . Odpeljalo se bo do okna VBA. Zdaj vstavite nov modul. Za to pojdite v meni Vstavljanje in kliknite možnost Modul, kot je prikazano spodaj.
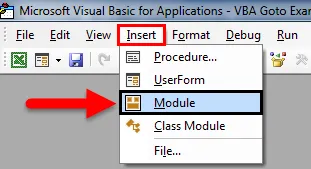
Po tem bomo dobili prazen modul, kamor bomo zapisali kodo za Color Index. V tem primeru okvir za telo označite s podkategorijo . Za boljše razumevanje poimenujte podkategorijo s funkcijo uporabe.
Koda:
Podbarvna barva () Konec Pod

Najprej izberite obseg in izberite celico, ki jo je treba obarvati. Tu imamo celico B2 z besedilom "Barva".
Koda:
Podbarvna barva () Obseg ("B2") Konec Pod

Zdaj vnesite in izberite Notranjost, kot je prikazano spodaj. Ta izbira ima veliko lastnosti.
Koda:
Podbarvna barva () Obseg ("B2"). Notranji konec Pod
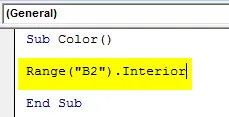
Po tem vnesite in na seznamu izberite Barva . To bo omogočilo različne barve.
Koda:
Podbarvna barva () Obseg ("B2") Notranjost. Barva Konec Pod
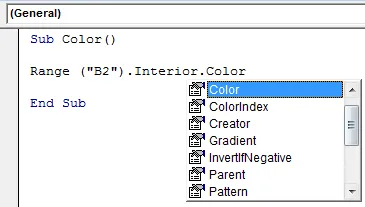
V VBA obstaja samo en način izbire katere koli barve. Pred imenom barve vnesite » vb «. Lahko dodamo in mešamo le 8 glavnih osnovnih barv. Katere so rdeča, črna, zelena, rumena, modra, magenta, cijan in bela. Na začetku teh barv vnesite vb, kot je prikazano spodaj.
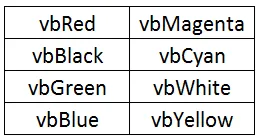
Za dokončanje vnesite katero koli barvo po zgornjem formatu. Razmislimo o vbGreenu .
Koda:
Podbarvna barva () Obseg ("B2"). Notranjost.Color = vbGreen End Sub
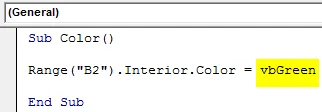
Zdaj zaženite kodo s tipko F5 ali ročno. Videli bomo, da je barva izbrane celice v območju spremenjena v Zeleno barvo, kot je prikazano spodaj.
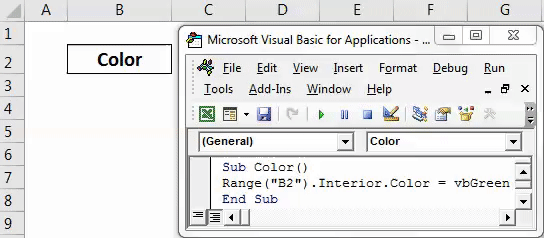
Primer # 2
V kombinirani mešanici rdeče-zelene-modre (ali splošno znane kot RGB) lahko spremenimo barvo katere koli izbrane celice. Lahko se odločimo za barvni odtenek in količino odtenka, ki ga želimo dati. Vsaka barva bo več vrednosti dala temnemu odtenku.
Za to bomo upoštevali isto celico z imenom "Barva". Zdaj pojdite na okno VBA in odprite nov modul. V novi modul napišite podkategorijo barv, kot je prikazano spodaj.
Koda:
Podbarvna barva () Konec Pod

Z ukazom Range izberite območje ali celico in izberite celico "B2".
Koda:
Podbarvna barva () Obseg ("B2") Konec Pod

Zdaj, kot je prikazano v primeru-1, izberite Interior.Color, ki bo omogočil vse ustrezne barve tej izbrani celici in, kot je pojasnjeno, RGB dajejo poljubno količino barvnega odtenka. Tu smo dali rdečo - 200, zeleno - 100 in modro - 150.
Koda:
Podbarvna barva () Obseg ("B2"). Notranjost. Barva = RGB (200, 100, 150) Konec Pod
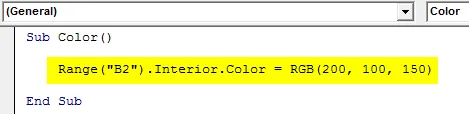
Ko končate, zaženite kodo. Kot lahko vidimo na spodnjem posnetku zaslona, se barva ozadja celice B2 spremeni iz belega v vijoličen odtenek. S tem lahko ustvarimo toliko barv, kot je potrebno.
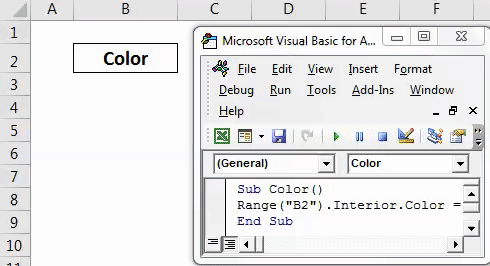
Primer # 3
Videli smo postopek spreminjanja barve ozadja katere koli celice. Zdaj bomo povedali, kako spremeniti vsebino celice ali barvo pisave. Tudi zaradi tega bomo upoštevali isto besedilo, kot je prikazano v primeru-1.

Zdaj pojdite na VBA in odprite nov modul. Ko končate, začnite pisati podkategorijo, kot je prikazano spodaj.
Koda:
Podbarvna barva () Konec Pod

Najprej izberite obseg in izberite celico, katere besedilo mora biti obarvano. Tu imamo celico B2 z besedilom "Barva".
Koda:
Podbarvna barva () Obseg ("B2") Konec Pod

Kot je prikazano v primeru-2, namesto Interior.Color izberite funkcijo Font.Color, kot je prikazano spodaj. Ukaz pisave bo izbral celico pisave in besedila.

Zdaj uporabite RGB, da ustvarite želeno barvo in jo implementirate v izbrano besedilo celice. Tukaj smo dali barvni razpon Rdeča - 153, zelena - 50 in modra - 204.
Koda:
Podbarvna barva () Obseg ("B2"). Font.Color = RGB (153, 50, 204) End Sub
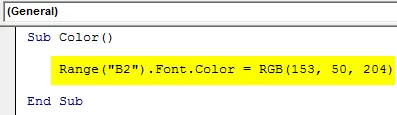
Ko končate, zaženite kodo s tipko F5 ali ročno.
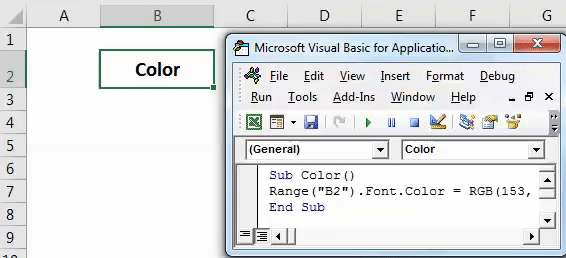
Videli bomo, barva besedila v celici B2 bo zdaj spremenjena v vijolični barvni odtenek.
Primer št. 4
Microsoft Excel je določil vse možne barve in dal tudi barvno kodo. V zgornjih primerih smo uporabili ukaz Enter, da spremenimo barvo katere koli celice. In s pomočjo RGB smo izbrali tudi barvne odtenke. Zdaj bomo izbrali določeno kodo barve in s pomočjo Color.Index spremenili barvo ozadja izbrane celice. Spodaj so opredeljeni indeksi barv.

Ti barvni indeksi so vzeti in na voljo na Microsoftovem spletnem mestu. Zdaj pojdite na okno VBA in odprite nov modul. In v nov modul napišite podkategorijo.
Koda:
Podbarvna barva () Konec Pod

Najprej izberite obseg in izberite celico, katere pisavo je treba obarvati. Tu imamo celico B2 z besedilom "Barva".
Koda:
Podbarvna barva () Obseg ("B2") Konec Pod

Po pisanju pisave . To bo pisavam omogočilo boljši napredek.
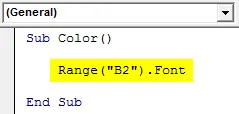
In šele po nadaljevanju kodiranja napišite in izberite Color.Index in izberite katero koli barvno kodo, kot je prikazano zgoraj. Tu izbiramo barvni indeks 10, ki predstavlja zeleno.
Koda:
Podbarvna barva () Obseg ("B2"). Font.ColorIndex = 10 konec sub
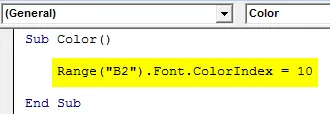
Zdaj zaženite kodo s tipko F5 ali ročno. Nato bomo videli, da je barva pisave izbrane celice B2 spremenjena v Zelena, kot je prikazano spodaj.
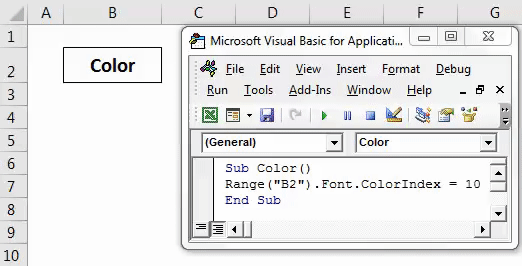
To lahko storimo tudi za barvo ozadja.
Prednosti barvnega indeksa VBA
- Spreminjanje barve iz VBA je tako enostavno kot spreminjanje iste v Excelove funkcije.
- Izberete lahko katero koli barvo.
Stvari, ki jih je treba zapomniti
- Pri uporabi statističnih podatkov je vedno priporočljivo uporabiti barvni indeks VBA.
- Vedno shranite datoteko v Macro-Enabled Excel, da lahko ustvarjeno kodo in makro uporabite večkrat.
- Uporaba indeksa barv, ki presega seznam 56 barv, ni mogoče.
- Indeks barv se lahko uporablja za spreminjanje pisave in barve ozadja.
Priporočeni članki
To je vodnik za Excel VBAColor indeks. Tu smo razpravljali o uporabi barvnega indeksa v VBA skupaj z nekaj praktičnimi primeri in naložljivo predlogo excela. Ogledate si lahko tudi druge naše predlagane članke -
- VBA matrike v Excelu
- Vodnik po formatu številk VBA
- Vodnik po Poišči VBA
- Kako uporabljati VBA Do while Loop?