Če se nam šele pridružite, je to druga od dveh Photoshopovih vadnic o tem, kako izboljšati fotografije, zlasti portretne posnetke, z uporabo mehkega sijajnega učinka, ki ne le omili celotno sliko, ampak tudi pomaga pri gladki koži, povečanju kontrasta in izboljšanju barve, vse hkrati.
V Photoshopu lahko ta učinek ustvarite na več načinov, oba pa je mogoče dokončati zelo enostavno. Oba načina lahko prineseta tudi odlične rezultate. Ključna razlika med njimi je, da ena ustvari statični učinek, kar pomeni, da ga pozneje ni mogoče enostavno spremeniti ali urediti, drugi pa ostane popolnoma urejen tudi po končanem učinku, kar vam omogoča, da se vrnete nazaj, spremenite in preverite, ali lahko rezultate še izboljšate.
V prvem od teh dveh vaj smo se naučili, kako dodati mehak sijaj z bolj osnovno in tradicionalno metodo (statična metoda), ki je bolj primerna za začetnike uporabnikov Photoshopa. Dalo nam je odlične rezultate, vendar nas ni pustilo nazaj in narediti nadaljnje spremembe ali izboljšave. V tej vadnici se bomo naučili, kako ustvariti popolnoma enak učinek mehkega sijaja, hkrati pa ga od začetka do konca ohraniti v celoti urejenega, in to bomo storili tako, da izkoristimo pametne objekte in pametne filtre .
Pametni predmeti in pametni filtri se lahko v Photoshopu štejejo za "naprednejše" funkcije, vendar tega ne pustite zavajati. Kot bomo videli, jih je vsaka uporaba prav tako enostavna kot običajni sloji in filtri, dodane prednosti pa so, da so izjemno prilagodljive in popolnoma ureljive, brez izgube kakovosti slike. Kot vedno bom vse korak za korakom opisal in razložil stvari, tako da bomo tudi v Photoshopu, če ste novi, lahko preprosto nadaljevali.
Če tega še niste storili, vas priporočam, da najprej preberete prvo vadnico Easy Soft Glow Effect v Photoshopu, preden se premaknete na to, saj bo ta vadnica občasno omenila korake, ki smo jih že obravnavali.
Tukaj je fotografija, ki jo bom uporabil (fotografija hipi dekleta iz Shutterstoka):

Izvirna slika.
In tukaj je videti, kako bo videti po učinku mehkega sijaja:

Končni rezultat.
Kratke kode, dejanja in vtičniki za filtre: Napaka v kratkem kodu (oglasi-fotoretouch-sredina)
Ta vadnica je del naše zbirke Retuširanje portretov. Začnimo!
1. korak: Pretvorite plast ozadja v pametni objekt
V prejšnjem tutorialu, kjer smo se naučili bolj tradicionalnega načina ustvarjanja efekta mehkega sijaja, je prva stvar, ki jo moramo narediti, podvojena plast ozadja. Tu vidimo mojo sliko na sloju Ozadje na plošči Sloji, tako kot prej:
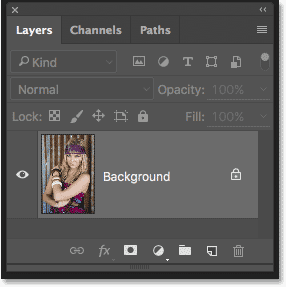
Plošča Sloji, ki prikazuje fotografijo na sloju Ozadje.
Tokrat, ker bomo učinek ohranjali v celoti urejen, moramo namesto tega pretvoriti plast ozadja v pametni objekt . Kaj je pametni predmet? Zamislite pametne predmete v Photoshopu kot vsebnike, ki vsebujejo plasti, pretvarjanje sloja v pametni objekt pa je kot da bi plast postavili v enega od teh vsebnikov. Zabojniki so prozorni, zato jih dejansko ne moremo videti, zato pametne predmete sprva nekoliko zmede. Kar vidimo v našem dokumentu, ni pametni objekt, temveč plast znotraj pametnega predmeta.
Pametni predmeti so zelo prilagodljivi. Pravzaprav veliko stvari, ki jih lahko naredimo v sloju, lahko storimo tudi s pametnim objektom. Pomembna razlika je v tem, da pri urejanju pametnega predmeta ravno to počnemo; urejamo sam pametni objekt in ne plasti. Z drugimi besedami, urejamo vsebnik in ne tisto, kar je znotraj vsebnika. Plast znotraj pametnega objekta vedno ostane varna in neoškodovana, zato pametni predmeti postanejo tako prilagodljivi in ureljivi; ne glede na to, kaj počnemo s pametnim objektom, ima Photoshop vedno v sebi originalno, nerevidirano plast.
Ta vadnica sploh ne zajema vseh stvari, ki jih lahko naredimo s pametnimi predmeti, ampak poglejmo, kako nam lahko pomagajo pri svojem učinku mehkega sijaja. Če želite plast ozadja pretvoriti v pametni objekt, kliknite ikono majhnega menija v zgornjem desnem kotu plošče Sloji:
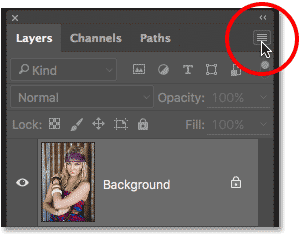
S klikom na ikono menija na plošči Sloji.
Nato v meniju, ki se prikaže, izberite Pretvori v pametni objekt :
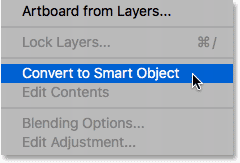
Izbira "Pretvori v pametni objekt".
Čeprav smo plast ozadja pretvorili v pametni objekt, ne bo videti, da se je z našo sliko še kaj zgodilo. To je zato, ker so, kot sem že omenil, pametni predmeti popolnoma pregledni; v resnici jih ne vidimo, vidimo plast znotraj njih. Če pa spet pogledamo v ploščo Sloji, zdaj v spodnjem desnem kotu sličice za predogled plasti opazimo majhno ikono pametnega predmeta, ki nam pove, da je dovolj prepričan, da plast zdaj leži znotraj vsebnika Smart Object:
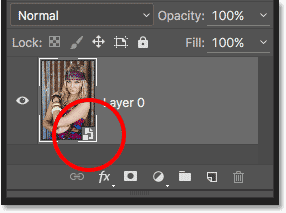
Plošča Sloji, ki prikazuje novo ikono Smart Object.
2. korak: Uporabite pametni filter Gaussovega zameglitve
Pametni predmeti imajo veliko koristi sami, vendar je eden najboljših razlogov za pretvorbo sloja v Smart Object ta, da nam omogoča, da na sloj uporabimo Photoshop-ove filtre kot pametne filtre . Pametni filter je v marsičem podoben običajnemu filtru v Photoshopu. Pravzaprav ni nobene razlike med filtri in pametnimi filtri, ko gre za njihovo izbiro ali uporabo. Zaradi česar so pametni filtri tako "pametni" ni tisto, kar bi lahko storili; to je tisto, kar lahko storijo po tem, kar je, so že storili!
Da vam pokažemo, kaj mislim, na sliko uporabimo Photoshop-ov filter Gaussian Blur, tako kot smo to storili v prejšnji vadnici. To bo fotografijo zmehčalo in ustvarilo prvi del našega mehkega sijajnega učinka. Edina razlika je, da bomo tokrat filter nanesli ne na običajen sloj, ampak na pametni objekt.
Če želite to narediti, pojdite do menija Filter v menijski vrstici na vrhu zaslona, izberite Blur in nato Gaussove zamegljenosti :
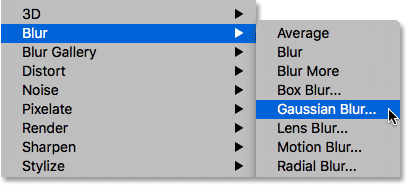
Pojdite na Filter> Blur> Gaussian Blur.
To odpre pogovorno okno Gaussova zamegljenosti. Tako kot prej je tudi tukaj ideja, da sliko zmehčamo tako, da jo zameglimo, ne da bi šli tako daleč, da bi našo temo naredili neprepoznavno. Količino zamegljenosti nadzorujemo z drsnikom Radius na dnu pogovornega okna. Dlje, ko drsnik povlečemo v desno, močnejša je zamegljenost. Photoshop nam omogoči predogled učinka v živo, zato bodite pozorni na svojo sliko, ko povlečete drsnik, da presodite rezultate.
Količina zamegljenosti, ki jo potrebujete, bo veliko odvisna od velikosti vaše slike (večje slike potrebujejo več zamegljenosti kot manjše), pa tudi od vašega osebnega okusa. Na splošno je dober kraj za polmer približno 8 do 10 slikovnih pik :
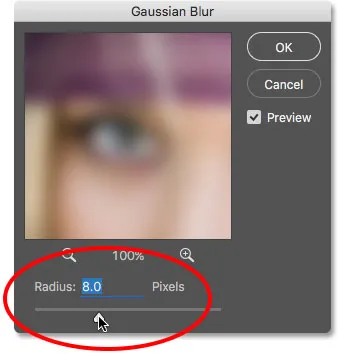
Prilagodite količino zamegljenosti z drsnikom Radius.
Ko končate, da zaprete pogovorno okno Gaussian Blur, kliknite V redu . Takole je izgledala moja slika do zdaj. Upoštevajte, da lahko še vedno ugotovimo precej podrobnosti:
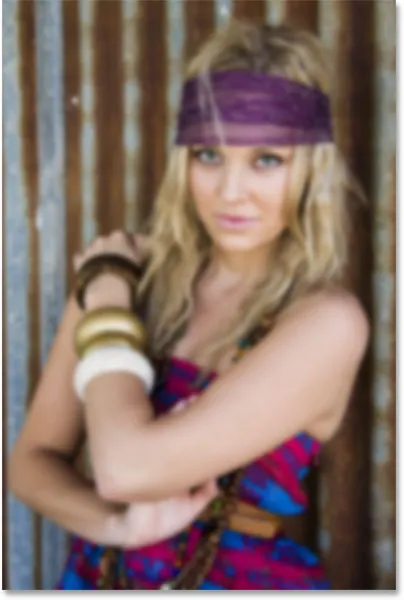
Slika po uporabi Gaussovega filtra zamegljenosti.
3. korak: Spremenite način mešanja pametnega filtra v mehko svetlobo
Do zdaj še ni bilo nobene razlike v tem, kako smo uporabili filter Gaussian Blur glede na način, kako smo to počeli v prejšnjem vadnici, kjer smo ustvarili statično različico efekta mehkega sijaja. V obeh primerih smo iz menija Filter v menijski vrstici izbrali Gaussovo zameglitev, za nastavitev jakosti zamegljenosti smo uporabili drsnik Radius, nato pa smo kliknili V redu, da smo zaprli pogovorno okno. Kljub temu nam je nekako nekako uspelo uporabiti Gaussian Blur ne kot običajen filter, ampak kot pametni filter. Kako smo to storili?
To smo storili tako, da smo filter Gaussovega zamegljevanja uporabili ne na običajni plasti, temveč na pametnem objektu. Vsak filter, uporabljen za pametni objekt v Photoshopu, samodejno postane pametni filter. Tako enostavno! Ničesar drugega ne bi smeli storiti. V bistvu, če še enkrat pogledamo v našo ploščo Sloji, zdaj vidimo Gaussovo zamegljenost, ki je navedena kot pametni filter pod pametnim objektom:
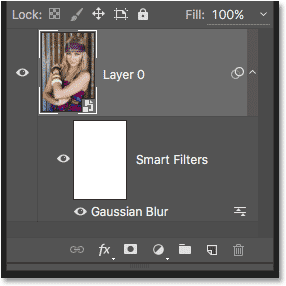
Pametni filtri so navedeni pod pametnimi predmeti, na katere so bili uporabljeni.
Če se spomnite iz prejšnje vadnice, je bil naslednji korak, ki smo ga morali narediti po zamegljenju plasti, spremeniti način mešanja iz običajnega v mehko svetlobo. To je tisto, kar spremeni našo "zamegljenost" v "sijaj". Težava je v tem, da smo imeli v tej vadnici ločen, neodvisen sloj zamegljenosti, ki je sedel nad sliko. Tokrat ne. Vse, kar imamo, je naš pametni objekt s pametnim filtrom. Kako torej spremenimo način mešanja?
Preprosto! Preprosto spremenimo način mešanja samega pametnega filtra! To naredite tako, da dvokliknete ikono Blending Options na desni strani besed "Gaussian Blur":
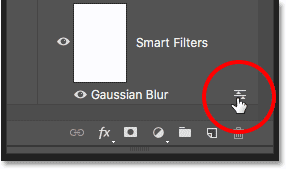
Dvokliknite ikono Filtra Gaussian Blur Možnosti mešanja.
Odpre se pogovorno okno Možnosti mešanja posebej za Gaussov zamegljeni filter. Možnost Blend Mode boste našli na samem vrhu. Spremenil ga bom iz običajnega (privzeta nastavitev) v mehka svetloba :
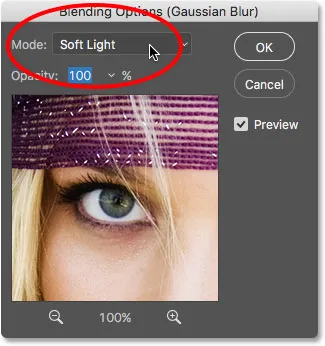
Spreminjanje načina mešanja filtra Gaussian Blur na Soft Light.
Način mehke mehke svetlobe poveča kontrast na sliki, saj temna območja postanejo temnejša, svetla območja pa postanejo bolj bogata in živahna. To je rezultat, ki ga dobim samo s spremembo načina mešanja filtra v Soft Light:
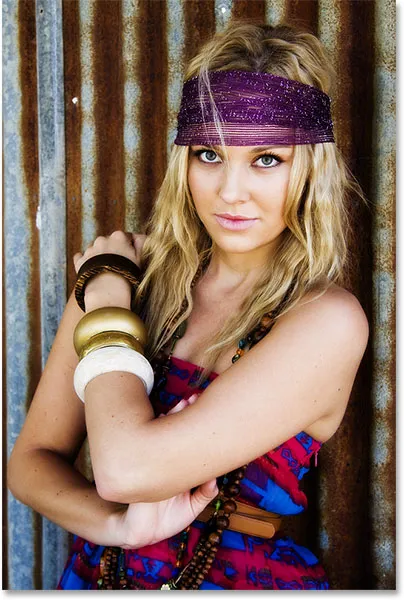
Slika po spremembi načina mešanja Gaussian Blur v Soft Light.
Naslednji način mešanja je Overlay, ki nam daje rezultate, ki so podobni Soft Light, vendar je učinek bolj intenziven. V pogovornem oknu Možnosti mešanja spremenim način mešanja iz mehke svetlobe v prekrivno:

Spreminjanje načina mešanja iz Soft Light v Overlay.
In tu vidimo, da je učinek sijaja zdaj veliko močnejši:
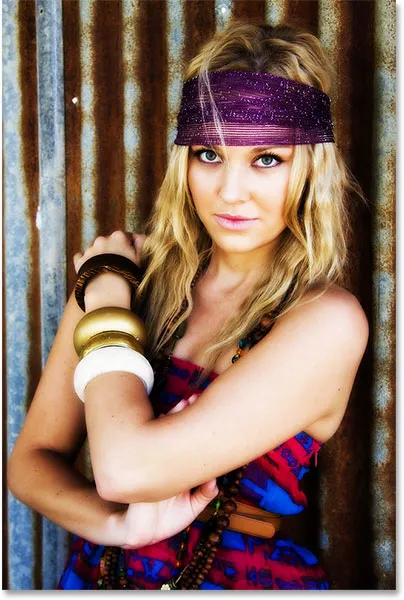
Slika s filtrom Gaussian Blur je nastavljena na Overlay.
4. korak: Spustite nepreglednost filtra
Če želite zmanjšati intenzivnost sijaja, preprosto znižajte motnost Gaussovega zamegljenega pametnega filtra. Možnost Opacity boste našli neposredno pod možnostjo Blend Mode v pogovornem oknu Možnosti mešanja.
Znižanje motnosti pametnega filtra ima enak učinek kot znižanje motnosti dejanske plasti. Bolj kot jo znižamo od privzete vrednosti 100%, bolj se izkaže originalna slika. Za trenutek pustim svoj način mešanja nastavljen na Overlay in neprozornost znižam na 60%. Tu samo eksperimentiram in vrednosti, ki jih uporabljam, so lahko drugačne od vaših. Še enkrat pazite na svojo sliko, ko spreminjate rezultate, da presodite rezultate:
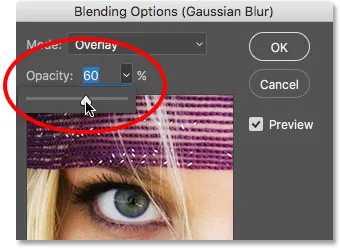
Znižanje motnosti pametnega filtra na 60 odstotkov.
In tu vidimo, da se je intenzivnost sijaja zmanjšala:
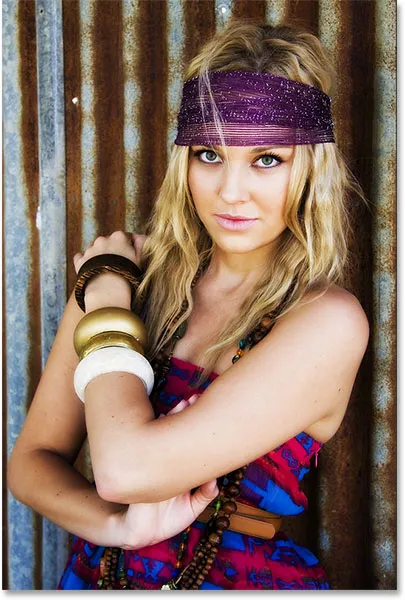
Slika v načinu mešanja Overlay, 60-odstotna motnost.
Mislim, da je učinek še vedno premočan, zato bom svoj način mešanja preklopil nazaj na Soft Light. Ker pa Soft Light daje bolj subtilen učinek, bom neprozornost povečala na približno 80%:
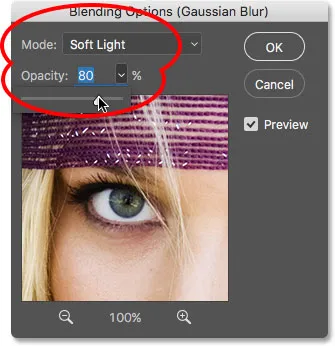
Ponovna nastavitev načina mešanja na Soft Light in zvišanje motnosti na 80 odstotkov.
Ko ste zadovoljni s tem, kako izgleda vaša slika, kliknite V redu, da zaprete pogovorno okno Možnosti mešanja. Tu je moj končni rezultat. Ali pa vsaj rezultat, za katerega mislim, da sem zaenkrat zadovoljen:
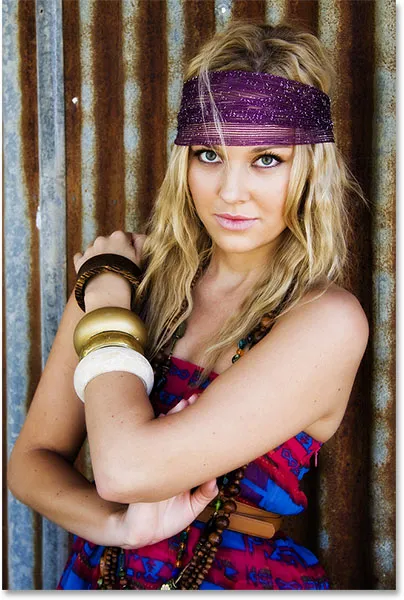
Učinek mehkega sijaja z uporabo mehkega načina mehke svetlobe, motnost pri 80 odstotkih.
5. korak: Uredite nastavitve filtra Gaussovega zameglitve (neobvezno)
Zaenkrat še tako dobro, vendar smo tu že na koncu vadnice in še vedno nismo videli nič posebnega o pametnih filtrih. Seveda smo lahko spremenili način mešanja in motnost filtra Gaussian Blur, vendar kot smo videli v prejšnjem vadnici, ko smo ustvarili statično različico tega učinka, bi lahko naredili iste stvari z običajnim slojem. Kaj je tako pametnega pametnih filtrov?
Pametni filtri so pametni v tem, da so pametni filtri, za razliko od običajnih filtrov v Photoshopu, popolnoma ureljivi . Zdaj, ko nekaj minut buljim v svojo sliko, kaj pa, če začnem razmišljati: "Veste, morda bi močnejša količina zamegljenosti izgledala bolje." Rad bi se vrnil in spremenil vrednost polmera v pogovornem oknu Gaussian Blur. Če bi učinek ustvarili po bolj tradicionalni metodi brez pametnih filtrov, tega ne bi bilo enostavno. Moral bi bodisi začeti znova, ali pa vsaj razveljaviti vse svoje korake, da se vrnem na točko tik preden nanesem Gaussovo zameglitev, kar je lahko, ali pa celo ne bo mogoče, odvisno od tega, koliko korakov sem opravil storjeno od takrat (Photoshop nam omogoča le še daleč).
Pri pametnih filtrih vrnitev nazaj in spreminjanje nikoli ni težava. Lahko odpremo pogovorno okno Pametnega filtra in kadar koli spremenimo poljubne nastavitve, brez izgube kakovosti slike! Vse kar moramo storiti je, da dvakrat kliknemo ime pametnega filtra na plošči Sloji. To bo znova odprlo pogovorno okno, pripravljeno na spremembe. Če želite na primer odpreti pogovorno okno Gaussian Blur, preprosto dvokliknem neposredno na besedi "Gaussian Blur":
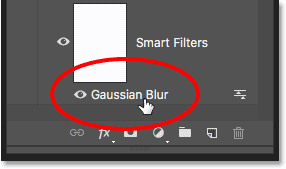
Dvokliknite besede "Gaussian Blur".
Pojavi se ponovno pogovorno okno Gaussova zamegljenosti. Če želite povečati učinek zamegljenosti, povlecim drsnik Radius še nekoliko bolj na desno, tako da vrednost dvignem z 8 slikovnih pik (moja prvotna nastavitev) na nekje približno 20 slikovnih pik. Ugotovili boste, da boste s povečanjem vrednosti polmera izgubili malo kontrasta v prid mehkejšega videza, ki morda ali ne bo deloval bolje, odvisno od vaše slike. Ko končate, da še enkrat zaprete pogovorno okno Gaussian Blur, kliknite V redu:
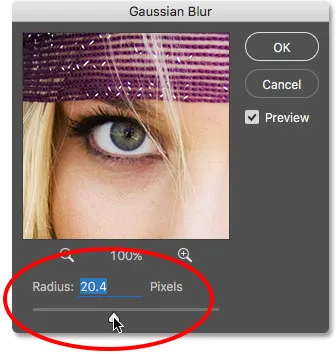
Urejanje moje prvotne nastavitve s povečanjem vrednosti polmera.
Vklop in izklop pametnega filtra
V dokumentu lahko vklopite in izklopite učinke pametnega filtra, da rezultate primerjate z izvirno sliko. Tako se boste lažje odločili, ali se morate vrniti nazaj in narediti dodatne spremembe. Če želite učinek začasno skriti, kliknite ikono vidnosti (zrklo) neposredno na levi strani imena filtra na plošči Sloji:
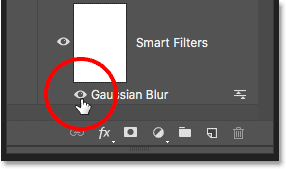
Kliknite ikono vidnosti, da vklopite in izklopite pametni filter.
Če je filter izklopljen, vidimo prvotno sliko:

Izvirna slika še enkrat.
Ponovno kliknite ikono vidnosti (isto mesto, kjer se je prikazala zrkla), da ponovno vključite Smart Filter in si ogledate učinek mehkega sijaja. Po povečavi vrednosti polmera, zahvaljujoč mojemu urejenemu pametnemu filtru, je tu moj "nov" končni rezultat:

Končni, urejeni učinek mehkega sijaja.
In tam ga imamo! Tako lahko izboljšate svoje slike z mehkim svetlobnim učinkom in ohranite učinek v celoti urejen od začetka do konca z močjo pametnih predmetov in pametnih filtrov v Photoshopu! Oglejte si naš razdelek za retuširanje fotografij za več vodnikov za urejanje slik Photoshopa!