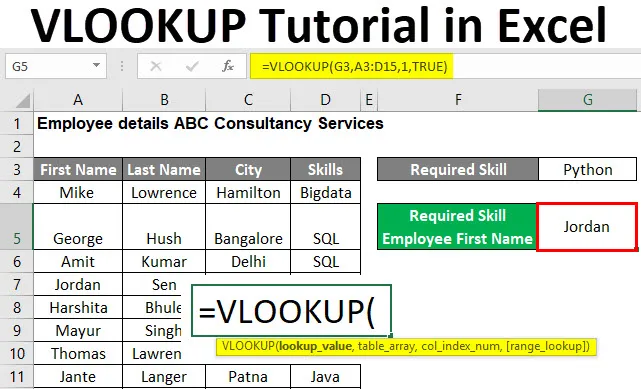
Vadnica za Excel VLOOKUP (kazalo)
- VLOOKUP Vadnica v Excelu
- Kako uporabljati VLOOKUP Vadnica v Excelu?
VLOOKUP Vadnica v Excelu
VLOOKUP je vgrajena funkcija v MS Excel. Uporabnik lahko s pomočjo funkcije VLOOKUP Excel pogleda in pridobi podatke iz stolpca tabele ali lista.
Uporabnik lahko poišče natančno ujemanje ali del vrednosti (približno ujemanje). Tukaj 'V' v VLOOKUP pomeni Vertical, kar pomeni, da bo delovala na edinem stolpcu. Funkcija VLOOKUP je v MS Excel zelo priljubljena.
Sintaksa formule VLOOKUP
Spodaj je sintaksa formule VLOOKUP:
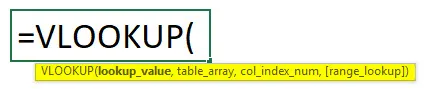
Argumenti funkcije VLOOKUP:
- lookup_value: Obvezno polje vsebuje vrednost, ki jo uporabnik želi iskati v stolpcu ali območju. Če vrednosti ni mogoče najti v razponu ali tabeli, bo vrnila napako '# N / A'.
- table_array: To je obvezno polje, obseg, v katerem želi uporabnik iskati vrednost. Vseboval bi moral vso vrednost Col_index_num.
- col_index_num: To je obvezno polje, številka stolpcev v tabeli_array iz prvega stolpca table_array. Vrnil se bo "#REF!" napaka, če je število stolpcev_index_num večje od števila stolpcev v tabeli_array
- range_lookup: To je izbirno polje, privzeto se vzame kot točno ujemanje. ima dve možnosti, resnično ali napačno.
- FALSE - Preveril bo natančno ujemanje v območju. Za to navedite vrednost kot 1. Pri tem je treba stolpec razvrstiti numerično ali abecedno.
- TRUE - Preveril bo približno ujemanje v območju. Za to navedite vrednost kot 0.
Kako uporabljati VLOOKUP Vadnica v Excelu?
Vadnica za Excel VLOOKUP je zelo preprosta in enostavna. Poglejmo, kako uporabiti VLOOKUP vadnico v Excelu z nekaj primeri.
Predlogo za VLOOKUP vadnice Excel lahko prenesete tukaj - VLOOKUP Predloga za vaje v ExceluVadnica za program Excel VLOOKUP - Primer 1
Kako iskati približno vrednost ujemanja v tabeli.
Obstaja podjetje z imenom "ABC Consultancy Services", ki ima podatke o zaposlenih, kot so ime, priimek, mesto in veščine.
Le preuči, če želi uporabnik najti približno ujemanje kot spretnost " Python" v podrobnostih zaposlenih o podjetju "ABC Consultancy Services". Kako torej pridobiti zahtevano ime zaposlenega znanja in spretnosti
Odprite MS Excel, pojdite na primer št. 1, kjer podjetje hrani podatke o zaposlenih.
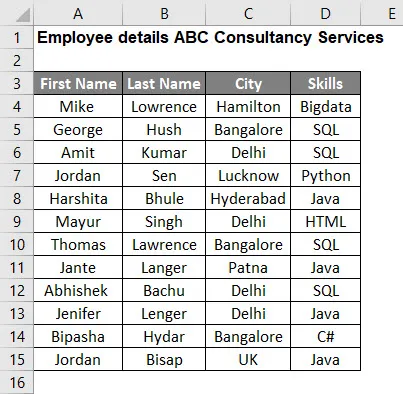
Ker želi uporabnik najti zahtevano veščino, zaposlenega in ime. Torej uporabite formulo VLOOKUP.
- Kot je omenjeno v zgoraj zahtevani veščini je Python, zato je vrednost iskanja Python, ki je v celici G3. lookup_value = G3
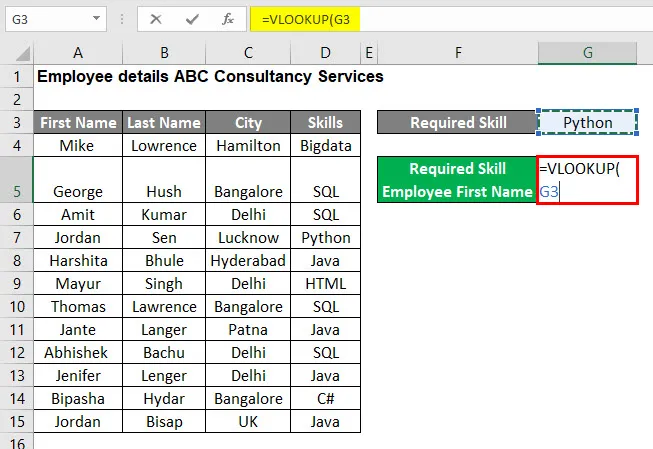
- Zdaj podajte vhod za niz tabel, ki je od A3 do D15. table_array: A3: D15
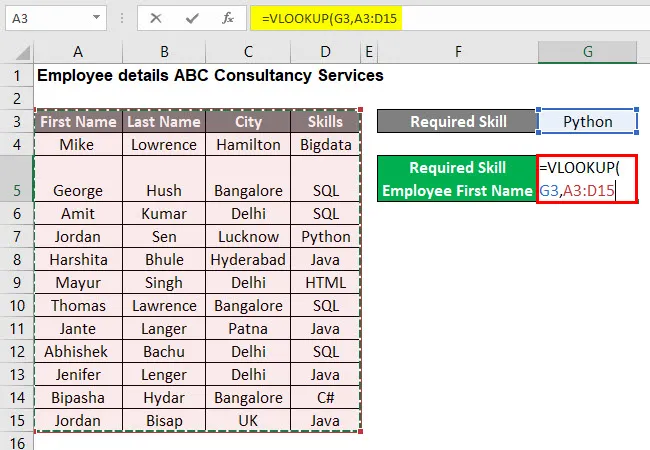
- Zdaj vnesite indeks stolpcev, ki je 1, ker želi uporabnik najti ime želene veščine. col_index_num: 1
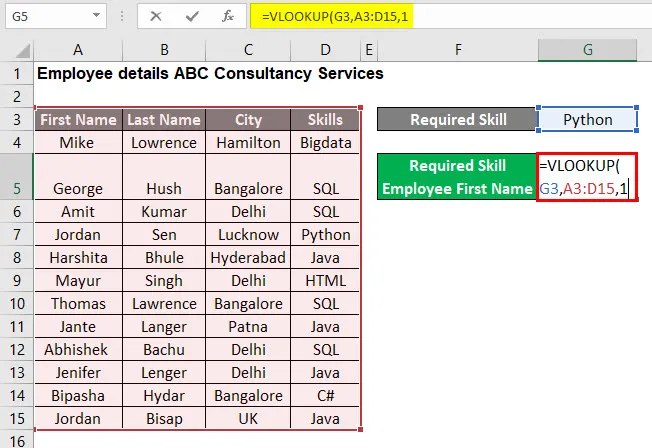
- Zdaj podajte vhod za iskanje obsega, ki je TRUE, ker želi uporabnik najti približno ujemanje vrednosti iskanja. domet_lookup: TRUE
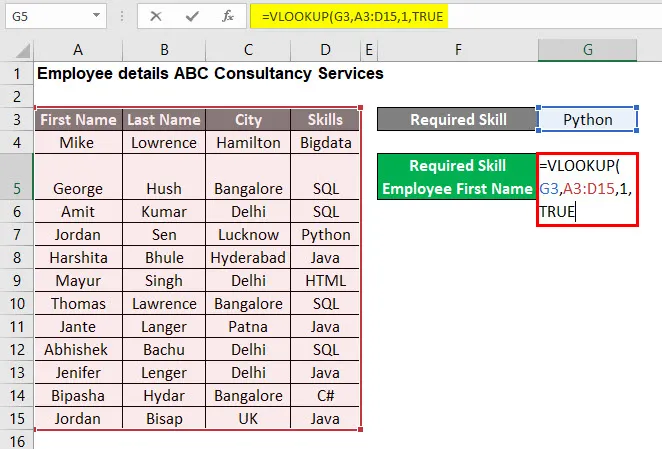
- Zdaj pritisnite tipko Enter , tako da je uporabljena formula VLOOKUP v tabeli, ki je = VLOOKUP (G3, A3: D15, 1, TRUE)
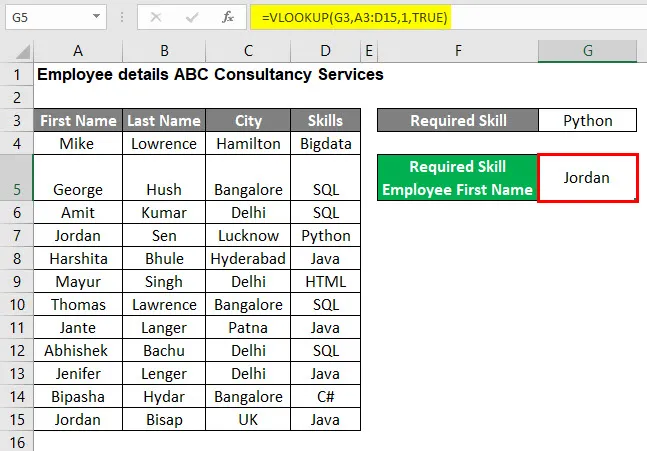
Povzetek primera št. 1:
Ker je uporabnik želel najti želeno znanje zaposlenega imena iz tabele podrobnosti o zaposlenem, je rezultat Jordan zaradi formule VLOOKUP.
Zdaj, če želi poiskati katero koli drugo veščino, potem morate le spremeniti vrednost VLOOKUP, ki je G3 v listu št. 1, in dobil pravi odgovor za svojo težavo.
Vadnica za program Excel VLOOKUP - primer # 2
Kako poiskati natančno vrednost ujemanja v tabeli.
Obstaja podjetje z imenom "ABC Consultancy Services", ki ima podatke o zaposlenih, kot so ime, priimek, mesto in veščine.
Upoštevajmo, če želi uporabnik najti natančno ujemanje kot zahtevano priimek Jenifer v podrobnostih o zaposlenih v podjetju "ABC Consultancy Services". Kako torej z natančnim ujemanjem pridobiti zahtevano priimek Jeniferja .
Odprite MS Excel, pojdite na primer št. 2, kjer so podatki o zaposlenih, ki jih hrani podjetje.

Ko želi uporabnik najti priimek zaposlenega Jeniferja, zato uporabite formulo VLOOKUP.
- Kot je navedeno v zahtevanem priimku Jenifer, je vrednost iskanja Jenifer, ki je v G3 . lookup_value = G5
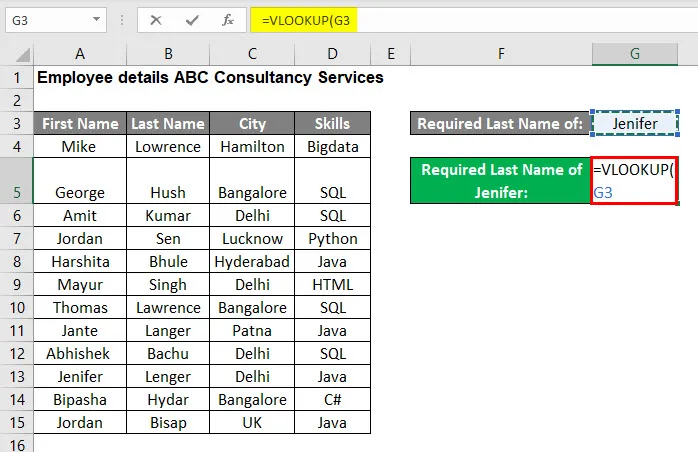
- Zdaj podajte vhod za niz tabel, ki je od A3 do D15. table_array: A3: D15
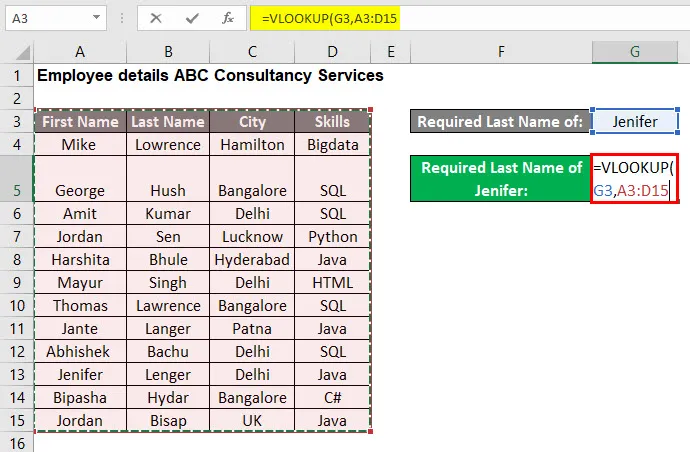
- Zdaj vnesite indeks stolpcev, ki je 2, ker želi uporabnik najti priimek zahtevane veščine. Kar je na voljo v drugem stolpcu matrike tabel. col_index_num: 2
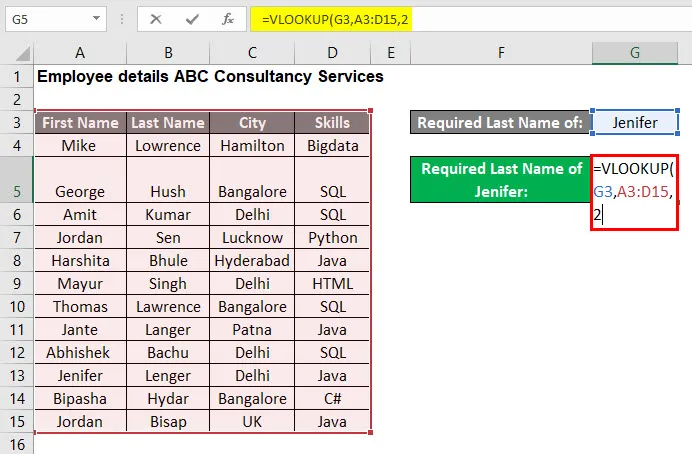
- Zdaj vnesite vhod za iskanje obsega, ki je FALSE, ker želi uporabnik najti natančno ujemanje vrednosti iskanja. domet_lookup: FALSE
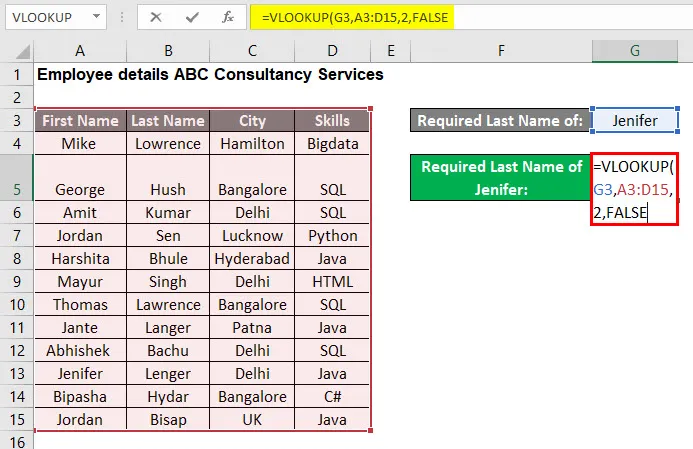
- Zdaj pritisnite tipko Enter , tako da se v tabeli uporabi formula VLOOKUP, ki je = VLOOKUP (G3, A3: D15, 2, FALSE)
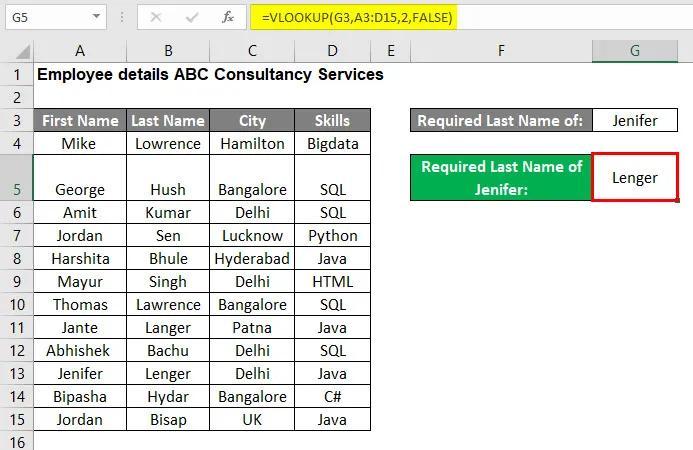
Povzetek primera št. 2:
Ker je uporabnik želel najti želeno priimek zaposlenega imena, ki je Jenifer iz tabele podrobnosti o zaposlenem, je rezultat Lenger razviden zaradi formule VLOOKUP.
Zdaj, če želi najti priimek katerega koli drugega zaposlenega, potem mora le spremeniti vrednost VLOOKUP, ki je G3 v primeru # 2, in dobil pravi odgovor za svojo težavo.
Stvari, ki jih je treba zapomniti
- Če je število col_index_num večje od števila stolpcev v tabeli_array, se bo vrnilo '#REF!' napaka.
- Če vrednosti VLOOKUP ne najdemo v območju ali tabeli, potem bo vrnila napako '# N / A'.
- Če uporabnik ne poda vrednosti za Range_lookup, bo to privzeto vzel kot TRUE. kar bo približno ujemanje.
- V Range_lookup je treba podatke tabele razvrstiti po abecednem ali numeričnem načinu. Vrnil bo najbližjo tekmo.
- Če želi uporabnik sam dati celico ne ali to vrednost, lahko poda v argumentu vrednosti VLOOKUP.
Priporočeni članki
To je vodnik za VLOOKUP Tutorial v Excelu. Tu smo razpravljali o uporabi VLOOKUP vadbe v Excelu skupaj s praktičnimi primeri in naloženo predlogo Excela. Če želite izvedeti več, si oglejte tudi naslednje članke -
- Excel alternative VLOOKUP
- VLOOKUP z vsoto v Excelu
- VBA VLOOKUP funkcija
- IFERROR z VLOOKUP v Excelu