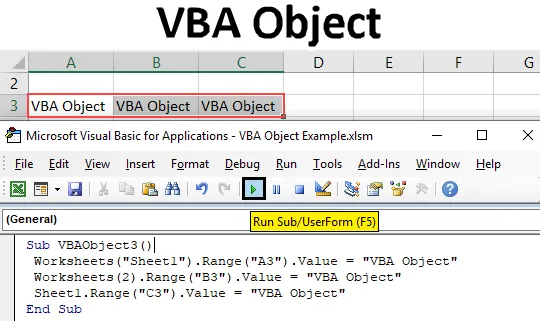
Predmet VBA
V programu Microsoft Excel lahko predmet VBA vsebuje enega ali več predmetov. Kot na primer en sam delovni zvezek ima lahko en ali več delovnih listov. Delovni zvezek, delovni list, domet in celice so predmeti v Excelu. Vsak predmet ima svoje lastnosti. In vsi imajo drugačen način uporabe. Recimo, da je delovni zvezek glavni predmet, ki ima v sebi 2 delovna lista. Ta dva delovna lista bosta njena podrejena predmeta. Eden od listov ima eno območje, tako da bo list postal glavni predmet, obseg pa njegov podrejeni predmet.
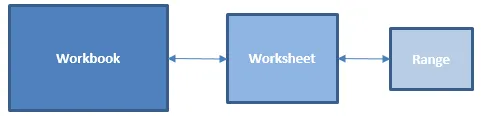
Kako uporabljati objekt v VBA
Poglejmo primere predmeta v Excelu VBA.
To predlogo VBA Object Excel lahko prenesete tukaj - VBA Predmet Excel PredlogaPrimer # 1 - VBA objekt
Predmet VBA lahko napišemo na več načinov. Recimo, da moramo v celico natisniti katero koli besedilo, da lahko to storimo na različne načine. Za to celico lahko neposredno uporabimo vrednost obsega. Ta neposredna metoda ni del predmeta VBA, ampak postopek izvajanja naloge, ki bi jo lahko izvedel tudi objekt VBA. Za to:
1. korak: Pojdite na VBA in vstavite modul iz možnosti Vstavi meni, kot je prikazano spodaj.

2. korak: Zdaj napišite pod kategorijo izvedene funkcije, kot je VBA Predmet, v katerem koli drugem imenu, kot je prikazano spodaj.
Koda:
Sub VBAObject2 () Konec Sub
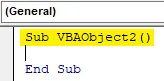
Korak 3: Zdaj izberite funkcijo obsega glede na katero koli celico, recimo celico B3 z vrednostjo, kot je prikazano spodaj.
Koda:
Pod VBAObject2 () Obseg ("B3") Vrednost = Končaj Sub
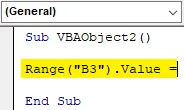
4. korak: Zdaj dodajte besedilo ali besedo v to celico obsega, kot je prikazano spodaj.
Koda:
Pod VBAObject2 () Obseg ("B3"). Vrednost = "VBA Predmet" Konec Pod
5. korak: Zdaj sestavite kodo in jo zaženite s pritiskom gumba za predvajanje, ki se nahaja pod menijsko vrstico.
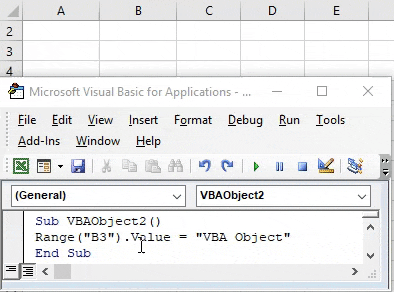
Primer # 2 - Predmet VBA
To je običajen način tiskanja besedila v katero koli celico. Kako bomo videli, kako lahko isti postopek naredimo tudi pri uporabi VBA Object. Za to bomo potrebovali še en svež modul. In v tem
1. korak: Pojdite na VBA in vstavite modul iz možnosti Vstavi meni, kot je prikazano spodaj.
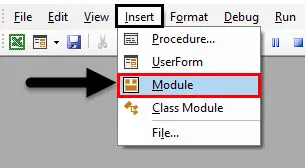
2. korak: Napišite podkategorijo predmeta VBA, kot je prikazano spodaj.
Koda:
Sub VBAObject1 () Konec Sub
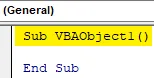
3. korak: Tu bomo videli celoten objekt VBA od glavne do otroške kategorije. Najprej izberite trenutno odprti delovni zvezek s pomočjo ukaza ThisWorkBook with Application, kot je prikazano spodaj. To bo izbralo delovni zvezek, ki je bil dejansko odprt in nazadnje izbran.
Koda:
Sub VBAObject1 () Application.ThisWorkbook End Sub
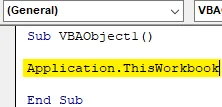
Korak 4: Zdaj izberite list, ki je trenutno odprt v delovnem zvezku, ali lahko napišemo tudi ime delovnega lista. Tu smo zapisali ime lista Sheet1 v obrnjena vejica, kot je prikazano spodaj.
Koda:
Pod VBAObject1 () Application.ThisWorkbook.Sheets ("Sheet1") End Sub
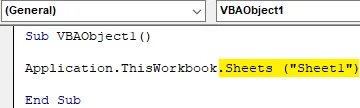
5. korak: Zdaj pride na vrsto. Izberemo obseg celice, kamor moramo besedilo natisniti ali vstaviti. Tu izberemo celico B4, kot je prikazano spodaj.
Koda:
Pod VBAObject1 () Application.ThisWorkbook.Sheets ("Sheet1"). Obseg ("B4"). Value End Sub

6. korak: Končno dodajte besedilo, ki ga moramo videti v izbrani celici v območju, kot je prikazano spodaj.
Koda:
Pod VBAObject1 () Application.ThisWorkbook.Sheets ("Sheet1"). Obseg ("B4"). Vrednost = "VBA Object" End Sub

7. korak: Zdaj sestavite in zaženite kodo. Videli bomo, da ima celica B4 besedilo "Predmet VBA".
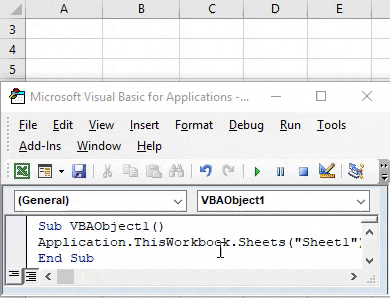
Ta celoten postopek se imenuje VBA Object. V katerem smo najprej izbrali glavni predmet, tj. Delovni zvezek, ki ima podrejeni objekt, tj. Sheet1 in ki ima še en podrejeni obseg predmeta, tj celico B4.
Primer # 3 - VBA objekt
Obstaja veliko različnih načinov za dodajanje besedila v katero koli celico. Eden je lahko z Excel VBA Object, drugi pa brez njega. V teh kategorijah je spet veliko načinov, kako to storiti. Poglejmo še en način za dodajanje predmeta VBA. Za to bomo potrebovali modul.
1. korak: V ta modul dodajte podkategorijo predmeta VBA, bolje ga naredite z zaporedno številko, kot je prikazano spodaj.
Koda:
Sub VBAObject3 () Konec Sub
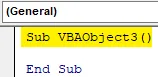
2. korak: Izberite delovni list, tako da dodate ime trenutnega delovnega lista, ki je Sheet1, kot je prikazano spodaj.
Koda:
Pod VBAObject3 () Delovni listi ("Sheet1"). Končni pod
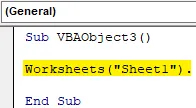
3. korak: Zdaj dodamo obseg celice, kjer želimo videti izhod, kot je prikazano spodaj.
Koda:
Pod VBAObject3 () Delovni listi ("Sheet1"). Obseg ("A3"). Vrednost konec Sub

4. korak: Končno mu dajte vrednost, ki jo lahko vidimo, ko zaženemo kodo. Upoštevamo isto besedilo, kot je prikazano v primeru 1.
Koda:
Pod VBAObject3 () Delovni listi ("Sheet1"). Obseg ("A3") Vrednost = "VBA Object" End Sub
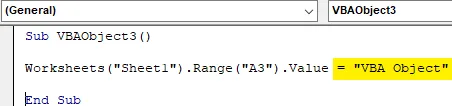
5. korak: Zdaj zaženite kodo. Videli bomo, celica A3 je dobila besedilo, ki smo ga želeli dodati, kot je prikazano spodaj.
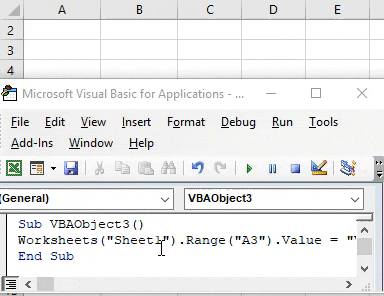
V tem postopku smo neposredno dodali delovni list. Tako bo delovni list postal naš Predmet in domet bo postal njegov podrejeni predmet.
6. korak: Obstaja še en način za izvajanje iste naloge. V oklepaj delovnega lista lahko namesto zapisa imena lista zapišemo zaporedje lista, ki je 1, kot je prikazano spodaj.
Koda:
Pod VBAObject3 () 'Delovni listi ("Sheet1"). Obseg ("A3"). Vrednost = "Objekt VBA" Delovni listi (1) .Range ("B3"). Vrednost = "Predmet VBA" konec Sub
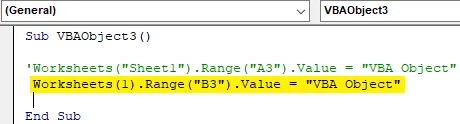
7. korak: Zdaj zaženite spremenjeno kodo. Videli bomo, da je celica B3 dobila isti tekst besedila VBA kot celica A3, kot je prikazano spodaj.

Če obe kodi ostanemo v skladu, lahko vidimo in primerjamo spremembe, ki smo jih naredili. Na drug način
Korak 8: Namesto funkcije delovnega lista, če uporabimo Sheet z zaporedjem in izberemo celico C3 kot obseg, kot je prikazano spodaj.
Koda:
Pod VBAObject3 () 'Delovni listi ("Sheet1"). Obseg ("A3"). Vrednost = "Objekt VBA" "Delovni listi (1) .Range (" B3 "). Vrednost =" VBA Predmet "Sheet1.Range (" C3 ") .Value =" Predmet VBA "End Sub
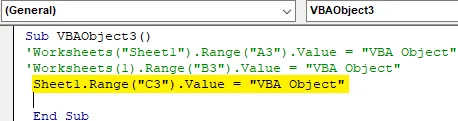
9. korak: Zdaj zaženite to kodo. Videli bomo, spet bo isto besedilo dodano v celico C3.
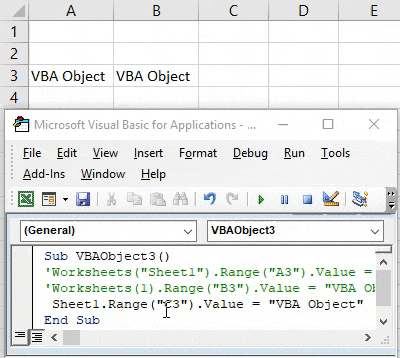
V vseh metodah, ki smo jih videli v tem primeru, je Workheet naš predmet, obseg celice pa je podrejeni objekt ali podpredmet.
Prednosti in slabosti predmeta Excel VBA
- Lahko naredimo čim več predmetov in jih povežemo skupaj, da jih potopimo.
- Predmet VBA omogoča preprosto uporabo delovnega zvezka, listov in območja.
- To uporabniku omogoča spreminjanje v določenem delovnem zvezku, delovnem listu ali obsegu.
- Isti postopek lahko izvede veliko krajša koda z enakim rezultatom.
Stvari, ki jih je treba zapomniti
- Delovni list in list imata isto uporabo.
- Izberemo lahko kateri koli delovni list istega delovnega zvezka poljubnega zaporedja številk.
- Med pisanjem velikih vrstic kode je pomembno oblikovati predmet, v katerem so povezani delovni zvezek, delovni listi in obsegi različnih celic.
- Shraniti morate datoteko v formatu Excela, omogočenega z makro. Omogoča nam uporabo kode in spreminjanje kode, kadar je to potrebno.
Priporočeni članki
To je vodnik po predmetu VBA. Tukaj smo razpravljali o tem, kako uporabljati Object v Excelu VBA skupaj s praktičnimi primeri in naloženo predlogo Excela. Ogledate si lahko tudi druge naše predlagane članke -
- Kako uporabljati številčno funkcijo VBA?
- Ustvarjanje kombinirane škatle v Excelu
- V Excel vstavite CheckBox
- VBA UCASE funkcija v Excelu