V tej vadnici za uporabnike Photoshopa CS6 si bomo ogledali vmesnik Camera Raw in izvedeli, kje se nahajajo vsa različna orodja, plošče in druge funkcije, tako da lahko začnete obdelati svoje surove, JPEG.webp ali celo TIFF slike v Adobe Camera Raw z vso preprostostjo, svobodo in fleksibilnostjo, ki jo ponuja. Ko se seznanimo z vmesnikom Camera Raw, lahko začnemo podrobneje preučiti, kako obdelati, popraviti in retuširati slike, kot bomo to storili v naslednjih vajah.
Posodabljanje Photoshopa CS6 na Camera Raw 8
Ena pomembna nota, preden začnemo. Photoshop CS6 je bil prvotno priložen Camera Raw 7, vendar je Adobe izdal brezplačno posodobitev za uporabnike CS6 na nov Camera Raw 8 (ali natančneje 8.1 v času, ko to pišem). Če uporabljate Photoshop CS6 in še niste posodobili Camera Raw 8, lahko to storite tako, da odprete meni Pomoč (v Photoshopu) v menijski vrstici na vrhu zaslona in s seznama izberete Posodobitve . Odprl se bo Adobe Application Manager, kjer si lahko ogledate, izberete in naložite vse trenutno na voljo posodobitve, vključno s posodobitvami za Camera Raw:
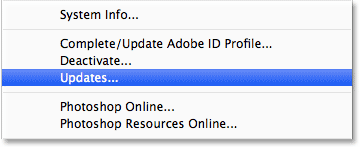
Če si želite ogledati vse posodobitve, ki so na voljo v programu Photoshop, pojdite na Pomoč> Posodobitve.
Vendar (in to je veliko "vendar"), je ulov. Različica Camera Raw 8, ki jo je Adobe dal na voljo uporabnikom Photoshop CS6, je predvsem v odpravljanju različnih napak iz Camera Raw 7 in Camera Raw združljiva tako z zasloni visoke ločljivosti kot tudi z najnovejšimi digitalnimi fotoaparati in objektivi. Čeprav je to super, CS6 različici Camera Raw 8 manjkajo nove funkcije, ki so na voljo izključno naročnikom Photoshop CC (Creative Cloud), kot so novi radialni filter, izboljšana krtača za čiščenje točk in nove možnosti Upright za enostavno popravljanje perspektive. Tudi sam Photoshop CS6 manjka novega filtra Camera Raw, ki je bil dodan Photoshop CC. Torej, to je samo nekaj, kar morate upoštevati. Če želite povsem nove funkcije v Camera Raw 8, boste morali nadgraditi na Photoshop CC, če se naročite na Adobe Creative Cloud. Te nove funkcije bom zajemal v ločenih vajah, toda v tej vadnici bomo posebej pogledali različico Camera Raw 8, ki je na voljo s programom Photoshop CS6.
Odpiranje Camera Raw
Če želite odpreti Camera Raw, moramo najprej izbrati sliko ali neobdelano datoteko, JPEG.webp ali TIFF, najboljši način pa je to z Adobe Bridge . Na mojem zaslonu je že odprt Photoshop CS6, tako da za dostop do Adobe Bridge pojdem do menija File v menijski vrstici Photoshopa in izberem Browse in Bridge : Browse in Bridge :
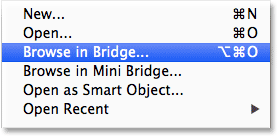
Pojdite na File> Browse v Bridge.
Odprl se bo Adobe Bridge, če že ni odprt. Kliknite na zavihek Mape v zgornjem levem kotu, da odprete ploščo Mape in se pomaknite do mesta, kjer je v računalniku mapa, ki vsebuje sliko, ki jo želite odpreti. Tu sem se pomikal do mape na svojem namizju, ki vsebuje nekaj fotografij, zajetih kot neobdelane datoteke. Kliknite enkrat (ne dvokliknite, le en sam klik) na sliko, da izberete tisto, ki jo želite odpreti v Camera Raw:
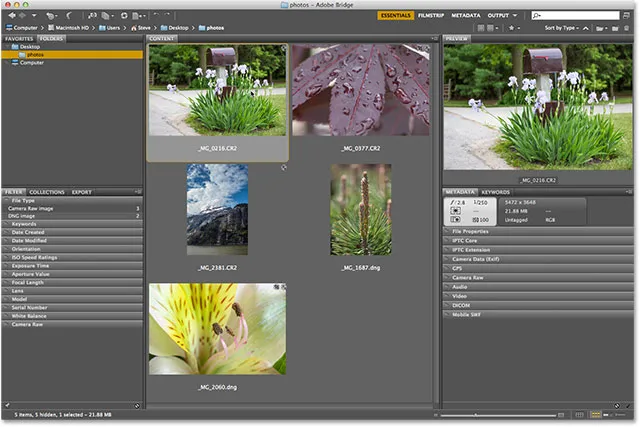
S klikom na fotografijo, ki jo želim odpreti, jo izberem.
Z izbrano fotografijo na vrhu zaslona kliknite ikono Open in Camera Raw :

S klikom na ikono Odpri v Camera Raw.
To odpre sliko v Camera Raw in nam predstavi pogovorno okno Camera Raw, fotografija pa je vidna v glavnem predogledu v sredini:
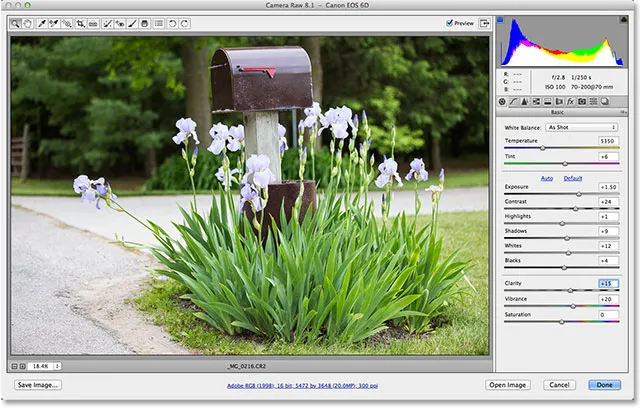
Pogovorno okno Camera Raw.
Vklop in izklop načina celozaslonskega načina
Prva stvar, ki jo boste najverjetneje želeli storiti, ko se pojavi pogovorno okno Camera Raw, je ikona celotnega zaslona na vrhu (levo od histograma v zgornjem desnem kotu). S tem boste pogovorno okno Camera Raw razširili na celozaslon, tako da boste dobili veliko večje območje predogleda in več prostora za delo. Če se želite vrniti nazaj v bolj kompakten način, preprosto znova kliknite ikono na celotnem zaslonu. Način celozaslonskega načina lahko vklopite in izklopite tudi s pritiskom na črko F na tipkovnici:
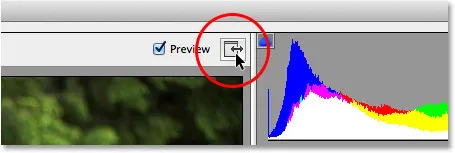
S klikom ikone na celozaslonski način.
Orodna vrstica
Na vrhu pogovornega okna je Orodna vrstica, kjer najdemo različna orodja za urejanje Camera Raw, od katerih so številna enaka ali vsaj podobna orodjem in ukazom, ki jih najdemo v samem programu Photoshop, kot so orodja za povečavo in roko za krmarjenje po sliki, orodju za obrezovanje, orodju za odstranjevanje pik in možnosti na skrajni desni strani orodne vrstice za vrtenje slike v smeri urinega kazalca ali v nasprotni smeri urinega kazalca. Ime orodja se prikaže, če s kazalcem miške pritisnete nad njegovo ikono:
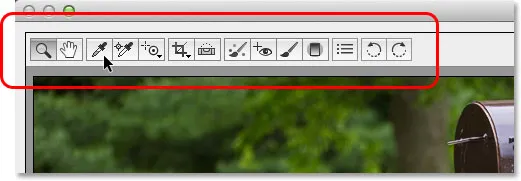
Orodna vrstica se nahaja vzdolž vrha nad območjem za predogled.
Nastavitve Camera Raw
Medtem ko večina ikon v orodni vrstici predstavlja dejanska orodja za urejanje, je ena od njih drugačna. Odpre Camera Raw Preferences . To je tretja ikona na desni strani:
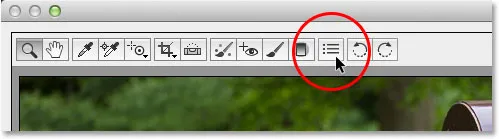
S klikom na ikono Preferences.
S klikom nanj se odpre pogovorno okno Nastavitve Camera Raw Preferences, kjer lahko nastavimo različne možnosti, kako deluje Camera Raw. Privzete nastavitve večinoma delujejo v redu, potem ko jih pogledate, pojdite naprej in kliknite V redu, da zaprete pogovorno okno. Nastavitve bomo podrobneje opisali v drugi vadnici:
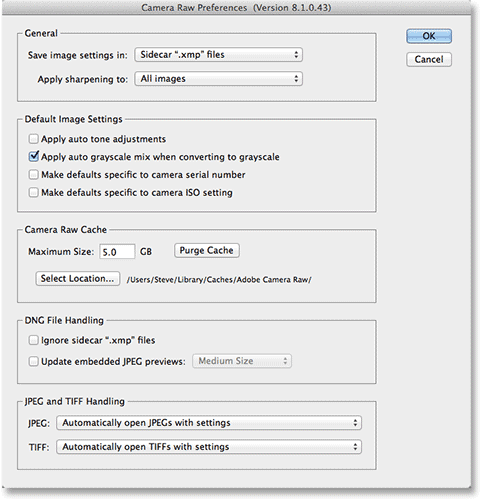
Pogovorno okno Camera Raw Preferences.
Krmarjenje po sliki v predoglednem območju
Prvo orodje na skrajni levi strani Orodne vrstice je orodje za povečavo in podobno kot Photoshopovo orodje za povečavo je mogoče uporabiti za povečavo in pomanjšanje slike. Kliknite njeno ikono, da jo izberete, nato pa kliknite območje fotografije, ki jo želite povečati, in večkrat kliknite za povečavo. Če želite pomanjšati prikaz, med tipko držite tipko Alt (Win) / Option (Mac) na tipkovnici. Če želite sliko takoj povečati na 100-odstotno povečanje (znan kot "dejanski piksli"), v orodni vrstici dvokliknite ikono orodja za povečavo (takojšen odmik nazaj, da se celotna slika prilega območju predogleda, dvokliknite Ročno orodje neposredno desno od orodja za povečavo):
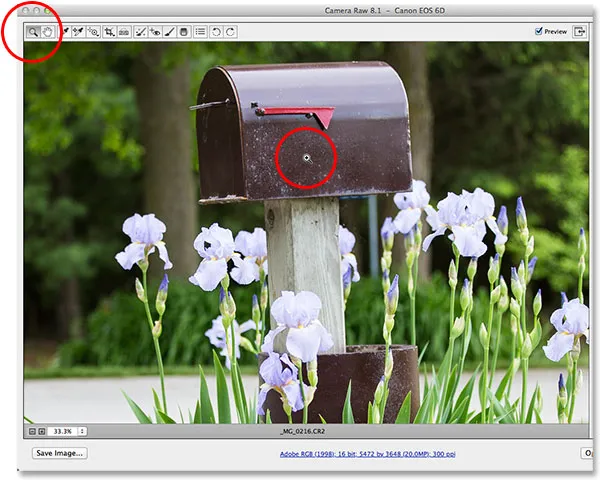
S klikom na orodje za povečavo ga izberete, nato pa na sliko za povečavo.
Povečava in pomanjšanje lahko uporabimo tudi z možnostmi povečave v spodnjem levem kotu pogovornega okna (tik pod območjem za predogled). Kliknite majhni ikoni " + " in " - ", da povečate ali pomanjšate, ali pa kliknite neposredno na polje, ki prikazuje trenutno stopnjo povečave, da odprete seznam prednastavljenih stopenj povečanja, med katerimi lahko izbirate:
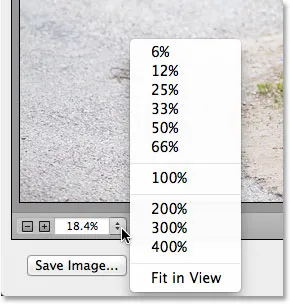
S klikom trenutne stopnje povečave odprete meni prednastavitev povečave.
Tudi s tipkovnice lahko povečujemo in zmanjšujemo območje predogleda. Pritisnite tipko Ctrl + plus (+) (Win) / Command + plus plus (+) (Mac), da povečate, ali Ctrl + minus minus (-) (Win) / Command + minus minus (-) (Mac), da povečate ven. Če pritisnete Ctrl + 0 (Win) / Command + 0 (Mac), bo slika takoj prilegala območju predogleda, Ctrl + Alt + 0 (Win) / Command + Option + 0 (Mac) pa skoči na 100-odstotno povečanje .
Če želite sliko pomakniti znotraj območja za predogled, ko povečate, izberite Ročno orodje s klikom na ikono v orodni vrstici (druga ikona na levi strani), nato kliknite in povlecite sliko. Ročno orodje lahko tudi začasno izberete tako, da pritisnete in pridržite preslednico na tipkovnici, tako kot lahko v Photoshopu:
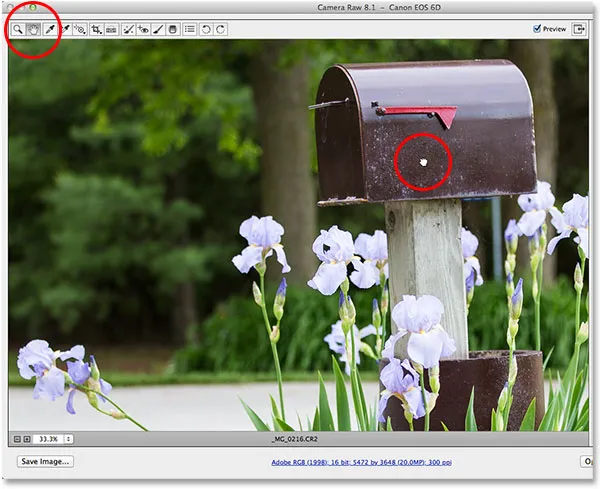
Izberemo ročno orodje, nato kliknemo sliko in jo povlečemo v predogled.
Histogram
V zgornjem desnem kotu pogovornega okna Camera Raw je histogram, s katerim lahko ves čas budno spremljamo celoten tonski obseg slike. Predstavlja obseg možnih vrednosti svetlosti, ki se začnejo s čisto črno na skrajni levi strani in se postopoma povečujejo v svetlobi do čisto bele na skrajni desni strani. Čim višja je "gora", kot jo mnogi imenujejo, na določeni stopnji svetlosti, več pik imamo na sliki na isti ravni. Najpomembnejša uporaba histograma je, da nobene sence ne obrežemo na čisto črno ali poudarke na čisto belo in bomo izvedeli več o tem, kako to deluje v drugi vadnici:
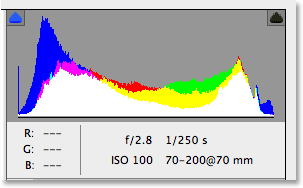
Histogram prikazuje, kje na sliki pade trenutni obseg svetlosti.
Plošče
Neposredno pod histogramom na desni strani pogovornega okna Camera Raw je najti različne plošče . Tako kot sam Photoshop uporablja plošče za izvajanje različnih opravil, tudi Camera Raw uporablja plošče. Razlika v tem in ena izmed dobrih prednosti Camera Raw je ta, da Camera Raw nima nikjer toliko plošč, kot jih ima Photoshop. To je zato, ker je Camera Raw racionalizirala posebej za urejanje slik, medtem ko Photoshop ureja slike in še veliko več. To pomeni, da se s Camera Raw lahko naučimo veliko manj, plošče Camera Raw pa so priročno ugnezdene na enem mestu, kar omogoča enostavno preklapljanje z ene plošče na drugo s klikom na različne jezičke na vrhu:

Preklopite med ploščami s klikom na jezičke.
Osnovna plošča
Plošče so razporejene v logičnem zaporedju, ki temelji na standardnem delovnem toku urejanja slik (še ena prijetna funkcija Camera Raw), plošča Basic pa je tista, ki se privzeto odpre, saj je ponavadi prva plošča, ki jo želimo uporabiti. Pravzaprav lahko samo s to eno ploščo opravite večino urejanja. Na vrhu so kontrolniki za nastavitev ravnotežja beline in barvne temperature, sledi skupina drsnikov za prilagajanje celotne osvetlitve in kontrasta, poudarkov in senc ter nastavitev glavnih belih in črnih točk. Na dnu plošče Basic lahko z drsnikom Clarity povečamo ali zmanjšamo kontrast v srednjih tonih (kar lahko dramatično izostri ali zmehča sliko) in na koncu lahko z drsniki Vibrance in Saturation nadzorujemo nasičenost barv. Če je v Camera Raw ena plošča, boste uporabili več kot kateri koli drugi, je to ta:
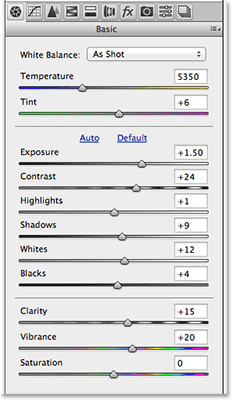
Plošča Basic je v bistvu glavna plošča v Camera Raw.
Kratke kode, dejanja in vtičniki za filtre: Napaka v kratkem kodu (oglasi-fotoretouch-sredina)
Plošča za tonsko krivuljo
Če kliknemo drugi zavihek na levi, odpremo ploščo Tone krivulje . Ko smo z drsniki na začetni osnovni plošči naredili čim boljšo sliko, lahko s pomočjo krivulj naredimo natančnejšo prilagoditev svetlosti in kontrasta s pomočjo krivulj. Podobno je s prilagoditvijo Curves v Photoshopu, vendar plošča Tone Curve Camera Raw ponuja lažje in bolj intuitivne kontrole (kot so preprosti drsniki Highlights, Lights, Darks in Shadows), ki so lahko začetniki manj zastrašujoči. Kot pri vseh ploščah v Camera Raw, bom tudi v drugem vodniku podrobneje opisal ploščo Tone krivulje:
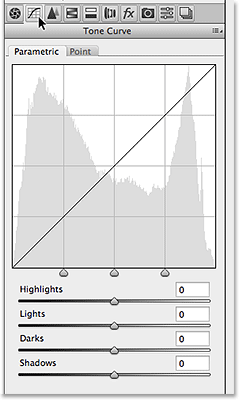
Plošča Tone krivulje.
Plošča s podrobnostmi
Tretja plošča na levi je plošča Detail . Zgornja polovica je ostrenje slike, spodnja polovica pa nam zmanjšuje svetilnost ali barvni šum. Te prve tri plošče (Basic, Tone Curve in Detail) so tiste, ki jih boste uporabili pri skoraj vseh slikah:
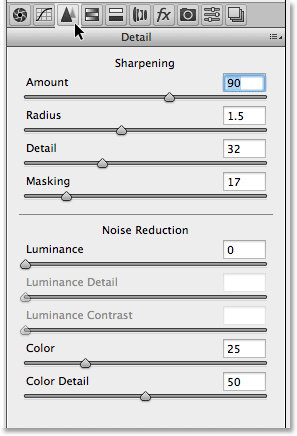
Plošča s podrobnostmi.
Plošča HSL / sivine
Naslednji premik skozi plošče od leve proti desni je plošča HSL / sivine . Od tu lahko prilagodimo odtenek, nasičenost in / ali svetilnost (svetlost) posameznih barv na sliki s pomočjo osmih barvnih drsnikov (kliknite na zavihke Hue, Saturation ali Luminance nad drsniki in spremenite, kaj so to drsniki vplivajo). Tudi če na vrhu izberemo možnost Pretvori v sive barve, lahko z istimi barvnimi drsniki izdelamo zelo prilagojene črno-bele različice naših barvnih slik, tako kot lahko uporabimo Photoshop-ovo črno-belo prilagoditev. Če povlečete drsnik po barvi na levi, potemnite vsa področja, ki so prvotno vsebovala to barvo, medtem ko povlecite drsnik na desno, ta področja osvetlite. Če se želite vrniti na polno barvno različico slike, preprosto počistite potrditveno polje Pretvori v sivine. Nič, kar počnemo v Camera Raw, je trajno, zato lahko v svojo sliko opravimo toliko sprememb, da ne izgubimo kakovosti slike:
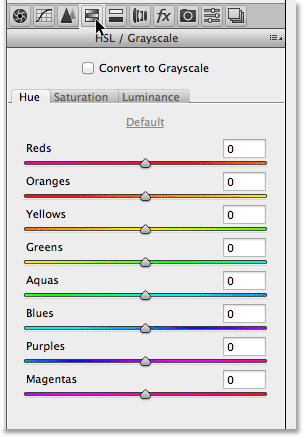
Plošča HSL / sivine.
Plošča za toniranje po delih
Nato je na voljo plošča Split tone, enostaven način, da poljubni sliki dodate učinek deljenega tona po meri, ne glede na to, ali gre za barvno fotografijo ali črno-belo. Za poudarke in sence obstajajo ločeni kontrolniki za odtenek in nasičenost ter drsnik Balance za nastavitev stopnje svetlosti, kjer pride do prehoda med obema barvama:
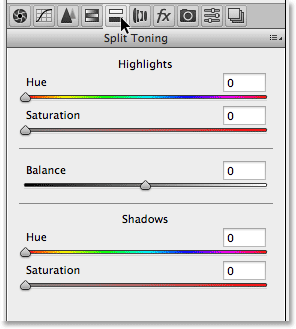
Plošča za razdelitev tonov.
Plošča za popravljanje leč
Plošča za popravljanje leč kamere Camera Raw lahko odpravimo težave z izkrivljanjem objektiva na sliki (z drugimi besedami, popačenje, ki jih povzroči sam objektiv fotoaparata), kot tudi popačenje v perspektivi, ustvarjeno s kotom, pod katerim smo fotografirali (pogled v višino Na primer, če zgradimo zgradbo, se zdi, da je nagnjena nazaj). Kartica Profil omogoča Camera Raw, da samodejno izbere profil korekcije leč posebej za znamko in model vašega objektiva (informacije, ki jih zbira iz podatkov Exif, vgrajenih v vašo sliko). Zavihek Barva se uporablja za odpravljanje kromatične aberacije in drugih težav z izkrivljanjem barv, zavihek Ročno pa za odpravljanje perspektivnih popačenj in vinjetiranje leč. Ponovno bomo pozneje opisali več o tej plošči (in vseh ostalih):
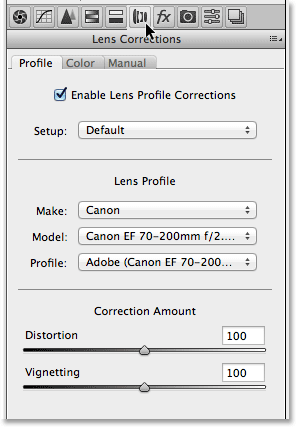
Plošča za popravljanje leč.
Plošča z učinki
Desno od plošče za korekcijo objektiva je plošča Učinki . Zdaj, če razmišljate "Da! Tu ustvarjamo odlične foto efekte!", No, žal, ne. Čeprav neverjetnih fotografskih učinkov, ki jih lahko ustvarite s samim Photoshopom, ni nobene omejitve, je Camera Raw veliko bolj izpopolnjeno okolje za urejanje slik in resnično lahko na plošči Effects dodamo samo dve vrsti učinkov - filmsko zrnje in vinjetiranje. Zame pogosto uporabljam vinjete za zatemnitev robov okrog fotografij, možnosti vinjete Post Camep Raw pa po potrebi dodajanje vinjete hitro in enostavno:
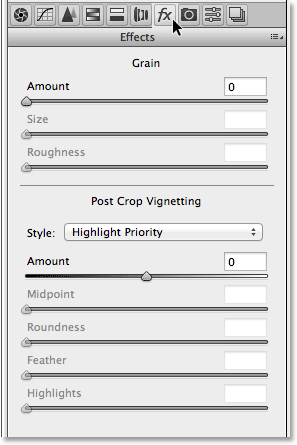
Plošča z učinki.
Kalibracijska plošča kamere
Večina ljudi nikoli ne bo uporabila glavnega namena plošče za umerjanje fotoaparata, to pa je na ta način, da lahko nadomestimo težave v načinu, kako naša kamera zajema barve. Za vsakega od treh osnovnih barv svetlobe (rdeča, zelena in modra) imamo ločene drsnike Hue in Saturation ter drsnik Tint za prilagajanje senc. Če pa na fotoaparatu opazite težavo z barvno barvo, bi bilo bolje izvesti nekaj testov in po potrebi popraviti ali zamenjati kamero, namesto da bi poskušali nadoknaditi težavo tukaj.
Na vrhu plošče je tudi možnost Process, ki nam omogoča, da z najnovejšega mehanizma za obdelavo slik (v tem primeru 2012 v tem primeru) preklopimo z najnovejših motorjev 2010 ali 2003. Za to možnost verjetno ne boste našli veliko koristi, razen zaradi primerjave.
Toda ena od možnosti, ki je dejansko uporabna, je profil kamere . Številni digitalni fotoaparati ponujajo različne sloge slik, ki jih lahko izbirate, kar lahko daje boljše rezultate, odvisno od predmeta (običajni slogi so portreti, pokrajina, zvesti, nevtralni in standardni). Če slike zajemate kot neobdelane datoteke, ti sliko slik v kameri nimajo nobene razlike, saj veljajo samo za slike, zajete kot JPEG.webp, lahko pa te iste sloge izberemo iz možnosti Profil kamere, da učinek simuliramo z našim surove slike:
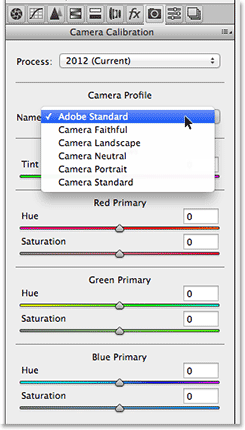
Kalibracijska plošča kamere.
Prednastavitvene plošče in posnetki
Zadnji dve plošči Camera Raw sta plošči Presets in Snapshots . Plošča Prednastavitve nam omogoča, da nastavitve, ki smo jih uporabili z eno sliko, shranimo kot prednastavitev, ki jo lahko takoj uporabimo na drugih slikah preprosto tako, da na seznamu izberemo prednastavitev. To je nekoliko podobno ustvarjanju dejanj v Photoshopu, vendar veliko, veliko bolj preprosto. Plošča Snapshots je podobna funkciji posnetka na plošči Photoshop's History. Kadarkoli delamo s sliko v Camera Raw, lahko shranimo posnetek našega dela, ki bo do te točke shranil vse naše nastavitve. Nato se lahko kadar koli vrnemo nazaj na to točko, če moramo samo izbrati posnetek. Obe plošči sta privzeto prazni (dokler dejansko ne shranimo prednastavljene slike ali posnetka), zato se ne bom trudil s posnetki zaslona, vendar jih lahko preprosto preklopite na njih in jih preverite s klikom na njihove zavihke (Prednastavitve je druga plošča na desni strani, posnetki so zadnja plošča na desni).
Preklapljanje plošč s tipkovnice
Vsako ploščo v Camera Raw, razen plošče Snapshots na skrajni desni strani, lahko preprosto izberete s tipkovnice. Preprosto pridržite tipke Ctrl + Alt (Win) / Command + Option (Mac) in pritisnite številčno tipko. Pritisnite 1 za osnovno ploščo, 2 za tonsko krivuljo, 3 za podrobnost, 4 za HSL / odtenke sive, 5 za delitev tonov, 6 za korekcijo leče, 7 za FX in 8 za ploščo Prednastavitev .
Možnost predogleda
Ko delate sliko, nam pogosto pomaga videti primerjavo "pred in po", možnost Predogled kamere Camera Raw, ki jo najdemo levo od ikone na celotnem zaslonu na vrhu, pa nam omogoča, da predogled vklopimo in izklopimo tako lahko preklapljamo med tem, kako je slika izgledala prvotno, in kako izgleda po naših spremembah. Možnost lahko potrdite in počistite potrditveno polje s klikom na njeno potrditveno polje, a hitrejši in enostavnejši način za vklop in izklop predogleda je preprosto s pritiskom na črko P na tipkovnici:
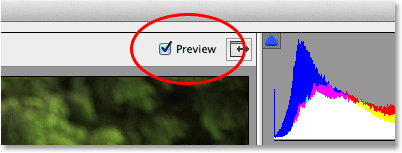
Možnost predogleda
Upoštevajte pa, da je možnost Predogled odvisna od plošče, kar pomeni, da vpliva samo na trenutno aktivno ploščo. Če na primer spremenite ploščo Basic, nato preklopite na ploščo Tone Curve in izklopite predogled, nič se ne bo zgodilo, ker so bile vse vaše spremembe izvedene na plošči Basic, ne pa plošči Tone Curve. Za ogled "pred in po" primerjavo teh sprememb bi morali preklopiti nazaj na osnovno ploščo. Če želite naenkrat vklopiti in izklopiti predogled za vse plošče, najprej preklopite na plošče Presets ali Snapshots in nato pritisnite tipko P na tipkovnici.
Možnosti delovnega toka
V spodnjem središču pogovornega okna je videti povezava, ki bi jo videli na spletnem mestu. Ta povezava vas dejansko prikaže do možnosti Camera Raw Workflow . Povezava prikazuje vaše trenutne nastavitve delovnega toka, vključno z barvnim prostorom, bitno globino, dimenzijami slikovnih pik in trenutno ločljivostjo tiskanja:
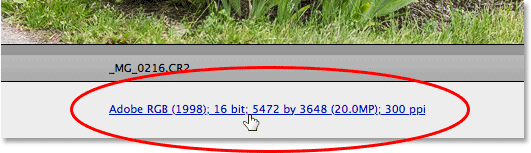
Možnosti delovnega toka.
S klikom na povezavo se odpre pogovorno okno Možnosti delovnega toka, kjer lahko spremenimo barvni prostor in globino bitja, po potrebi spremenimo velikost slike, nastavimo nekaj osnovnih možnosti ostrenja in izberemo, ali naj se slika odpre kot pametni objekt, če / kdaj ga odpremo v Photoshopu. Kot vse ostalo, kar smo si ogledali, tudi te možnosti potrebujejo lastno vadnico, da jih pravilno pokrivajo, vendar za zdaj vsaj vemo, kje jih najti:
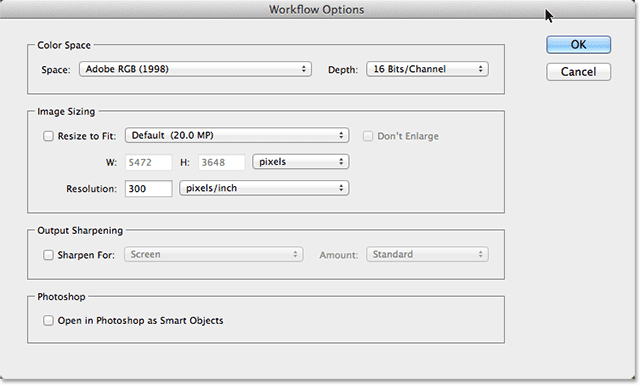
Pogovorno okno Možnosti delovnega toka.
Shranjevanje slike neposredno iz kamere Camera Raw
Ker je Camera Raw tako popolno okolje za urejanje slik, boste pogosto ugotovili, da lahko vse, kar morate storiti, naredite sliko neposredno v sami Camera Raw, ne da bi vam bilo treba kdaj odpreti v Photoshopu. Zato je Adobe dal Camera Raw možnost, da končno sliko shrani kot JPEG.webp ali drugo vrsto datoteke. Gumb Shrani sliko najdete v spodnjem levem kotu pogovornega okna. S klikom na ta gumb se odpre pogovorno okno Shrani možnosti, kjer lahko izberemo obliko datoteke za shranjeno sliko, po potrebi preimenujemo sliko, izberemo lokacijo, v katero jo bomo shranili, in še več:
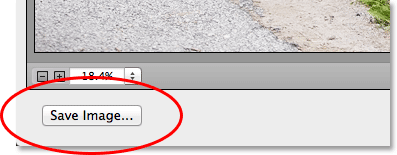
Gumb Shrani sliko.
Odpiranje slike v Photoshopu
Seveda bodo tudi časi, ko bo slika, potem ko ste naredili vse, kar je v Camera Raw, še vedno odprta v Photoshopu za nadaljnje urejanje. Ko ste pripravljeni poslati sliko v Photoshop, kliknite gumb Odpri sliko v spodnjem desnem kotu pogovornega okna:

Gumb Odpri sliko.
Zapiranje zunaj kamere Raw
Če ste končali z delom na svoji sliki ali preprosto potrebujete premor in vam ni treba shraniti slike v drugo obliko datoteke ali jo odpreti v Photoshopu, lahko svoje delo shranite in zaprete iz Camera Raw s klikom gumb Končano v spodnjem desnem kotu. Ko boste naslednjič odprli sliko v Camera Raw, se bo odprla z vsemi nastavitvami:
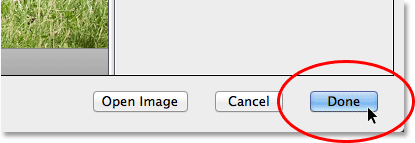
Gumb Končano.
Prekliči in ponastavi
Če želite zapreti Camera Raw, ne da bi shranili svoje delo, kliknite gumb Prekliči :
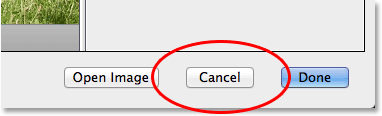
Gumb Prekliči zapre Camera Raw, ne da bi shranil ničesar, kar ste storili.
Če želite ponastaviti plošče nazaj na takšne, kot so bili, ko ste odprli Camera Raw, počistite vsa dela, ki ste jih opravili do takrat, vendar pustite sliko in Camera Raw odprto na zaslonu, pritisnite in držite Alt (Win) / Možnost (Mac) tipka na tipkovnici. S tem se gumb Prekliči spremeni v Ponastavi . Nato kliknite gumb Ponastavi.

Gumb Reset ponastavi plošče, vendar Camera Raw pusti odprto.
In tam ga imamo! To je naš vrtinčni ogled vmesnika Camera Raw in še posebej novega vmesnika Camera Raw 8 v Photoshopu CS6! Oglejte si naš razdelek za retuširanje fotografij za več vodnikov za urejanje slik Photoshopa!