Ne dovolite, da vas mati narava s svojimi zimskimi fotografijami pusti na mrazu. Naučite se, kako dodati svoje padajoči sneg svojim fotografijam s tem enostavnim ustvarjanjem Photoshop efekta snega! Navodila po korakih za Photoshop CC in starejše.
Zima je moj najljubši letni čas. Toda zimsko fotografiranje je lahko izziv, in to ne samo zato, ker mraz zapušča akumulatorje fotoaparata (in ušesa). Nič ne dodaja lepoti zimske pokrajine, kot je padajoč sneg, ampak kako fotografirati sneg, če ne sneži?
Na srečo vam Photoshop omogoča enostavno ustvarjanje realističnega padajočega snega in ga dodate svojim fotografijam, tudi če ni snežilo, ko ste jih posneli. Vse, kar je potrebno za izdelavo snega v Photoshopu, je nekaj filtrov in nastavitvenih slojev. Poglejmo, kako deluje!
Tukaj je slika, ki jo bom uporabil (fotografija dekleta v zimskem gozdu iz Shutterstoka):

Izvirna fotografija.
In tukaj je videti, kakšen bo efekt sneženja Photoshop, ko bomo končali:

Končni rezultat.
Začnimo!
Kako dodati padajoči sneg v Photoshopu
Za to vadbo uporabljam Photoshop CC, vendar je vsak korak združljiv s Photoshop CS6.
1. korak: Dodajte nov prazen sloj z imenom "sneg"
Če pogledamo v ploščo Sloji, opazimo prvotno sliko, ki sedi na plasti ozadja. Začnimo ustvarjati svoj snežni učinek z dodajanjem novega praznega sloja nad sliko. Pritisnite in držite tipko Alt (Win) / Option (Mac) na tipkovnici in kliknite ikono New Layer na dnu plošče Sloji:
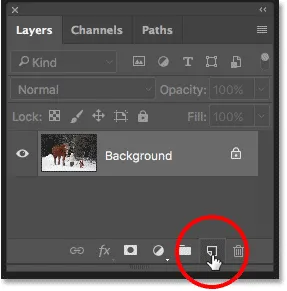
Držite Alt (Win) / Option (Mac) in kliknite ikono New Layer.
Tipka Alt / Option sporoči Photoshopu, da odpre okno New Layer, kjer lahko poimenujemo novo plast, preden jo dodamo. Poimenujte plast "Snow" in kliknite OK, da zaprete pogovorno okno:
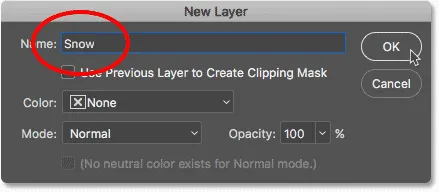
Poimenovanje novega sloja "Sneg".
Photoshop doda našo novo plast "Snow" nad plastjo Ozadje:
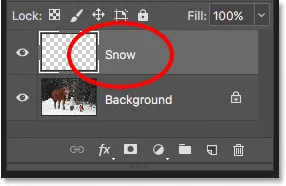
Dodana je nova prazna plast "Snow".
2. korak: Nov sloj napolnite s črno
Novo plast napolnite s črno tako, da se v zgornji strani zaslona odprete v meniju Urejanje v menijski vrstici in izberete Izpolni :
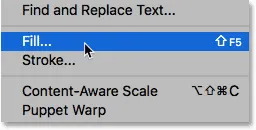
Odprite Urejanje> Izpolni.
V pogovornem oknu Izpolnite nastavite na vrhu možnost Vsebina črno in kliknite V redu:
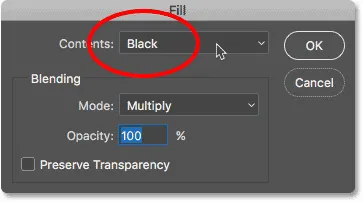
Možnosti za zapolnitev.
Photoshop napolni plast "Snow" s črno barvo. In ker plast "Sneg" sedi nad plastjo Ozadje, črna začasno skriva našo fotografijo pred pogledom:

Dokument je zdaj napolnjen s črno barvo.
3. korak: Uporabite filter za dodajanje hrupa
Za ustvarjanje padajočega snega bomo uporabili Photoshop's Add Noise filter. Pojdite do menija Filter v menijski vrstici, izberite Hrup in izberite Dodaj hrup :
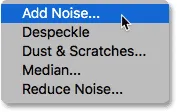
Pojdite na Filter> Hrup> Dodaj hrup.
Odpre se pogovorno okno Add Noise. Filter Add Noise doda sloju naključnih pik (šum). Te pike bodo postale naše snežinke. Nastavite vrednost Količina na 25% . V razdelku Distribucija izberite Gaussian . Nato se prepričajte, da je izbrano enobarvno na samem dnu, kar bo barvo hrupa omejilo na samo črno-belo. Kliknite V redu, da zaprete pogovorno okno:
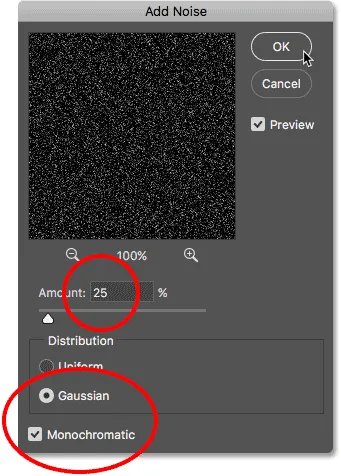
Možnosti filtra Add Noise.
Photoshop napolni plast "Snow" s hrupom. Hrup je videti nekoliko šibek, vendar ga bomo v trenutku razsvetlili:
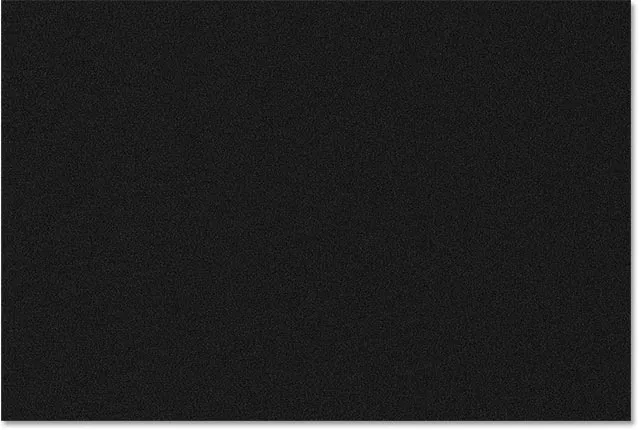
Plast "Snow", potem ko jo napolnite s hrupom.
4. korak: Povečajte velikost hrupa
Poleg tega, da so preveč blede, so tudi pike premajhne. Naredimo jih večje z uporabo Photoshopovega ukaza Scale. V menijski vrstici se pomaknite do menija » Uredi «, izberite » Preoblikovanje« in nato » Lestvica«

Odprite Edit> Transform> Scale.
V vrstici z možnostmi kliknite ikono majhne povezave med vrednostima Širina ( W ) in Višina ( H ). To bo povezalo širino in višino skupaj, tako da bo s spreminjanjem ene samodejno spremenjena druga:
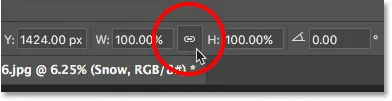
Povezava širine in višine skupaj.
Spremenite vrednost Width na 400% . Photoshop nastavi višino do 400%, da ustreza:
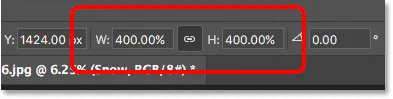
Spreminjanje širine in višine na 400 odstotkov.
V potrditveni vrstici kliknite potrditveno polje, da jo sprejmete:
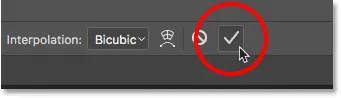
S klikom na kljukico.
S pikami, ki so zdaj veliko večje, začnejo izgledati bolj kot sneg:
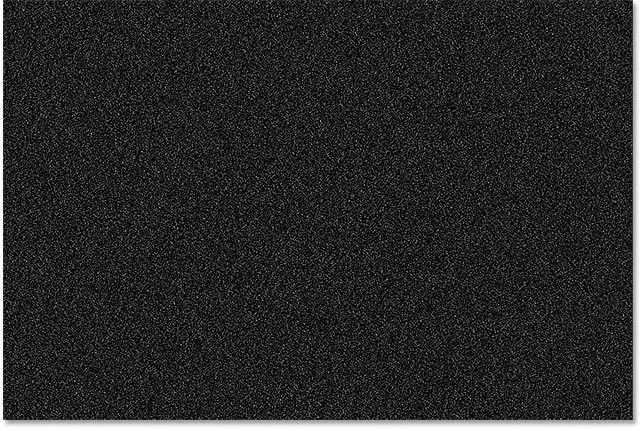
Hrup po tem, ko ga je povečal za 400 odstotkov.
5. korak: Spremenite način mešanja plasti na zaslon
Druga težava s hrupom je, da našo fotografijo popolnoma blokira. Če želite to popraviti, spremenite način mešanja sloja Snow iz običajnega (privzeta nastavitev) na zaslon :
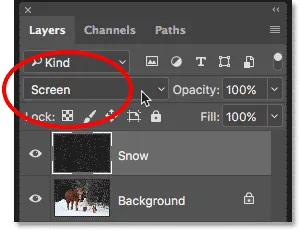
Spreminjanje načina mešanja sloja "Snow" na Screen.
Način mešanja zaslona skriva vsa področja črne barve na plasti, pri čemer je viden samo beli šum:

Rezultat po spremembi načina mešanja sloja "Snow" v Screen.
6. korak: Uporabite filter zamegljenosti gibanja
Da sneg izgleda, da pada, ne zamrzne pravočasno, mu bomo dodali še malo gibanja. Za to bomo uporabili Photoshop's Motion Blur filter. Odprite meni Filter, izberite Blur, nato pa Motion Blur :

Pojdite na Filter> Blur> Motion Blur.
Odpre se pogovorno okno Motion Blur. Najprej nastavite kot, v katero smer sneg pada. Vrednost lahko vnesete neposredno ali pa obrnete gumb. Nastavil bom kot -65 °, tako da sneg pada zgoraj levo. Možnost Razdalja nadzoruje, koliko gibanja je uporabljeno. Če nastavite razdaljo previsoko, bo sneg bolj podoben dežju, zato uporabite nizko vrednost od 8 do 12 slikovnih pik, odvisno od velikosti vaše slike. Ko končate pogovorno okno, kliknite V redu:
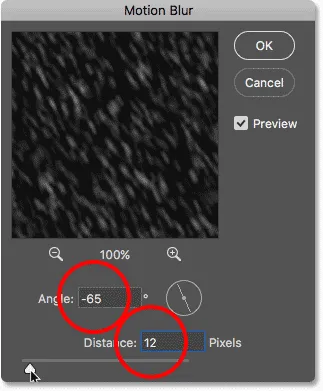
Dodajanje gibanja in smeri snegu.
Tu je učinek po uporabi filtra Blur Motion. Povečala sem območje, da bi sneg lažje videl:

Sneg zdaj izgleda bolj kot da pada.
7. korak: Dodajte nivo za prilagoditev ravni A
Nato bomo zmanjšali količino snega in ga hkrati posvetlili s pomočjo nastavitvene plasti. Na dnu plošče Sloji kliknite ikono Novo zapolnitev ali prilagoditev :
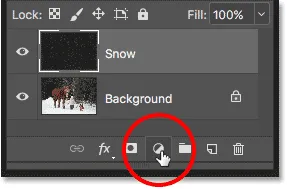
S klikom na ikono novega zapolnjenega ali prilagoditvenega sloja.
Izberite Ravni, če želite dodati plast za nastavitev nivojev nad plastjo "Sneg":
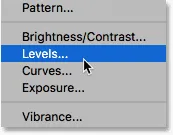
Izbira plasti za prilagoditev ravni.
8. korak: Ustvarite izrezno masko
Potrebujemo prilagoditveni nivo ravni, da vpliva samo na plast "Sneg", ne na prvotno sliko. Da bi to naredili, bomo ustvarili rezalno masko. Kliknite ikono menija v zgornjem desnem kotu plošče Sloji:
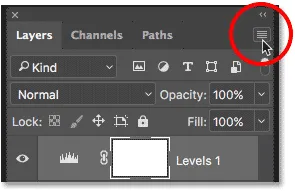
S klikom na ikono menija plošče Sloji.
Na seznamu izberite Ustvari izrezno masko :

Ustvarjanje strižne maske.
Ta prilagodi plast na plast neposredno pod njo, tako da bo zdaj prizadet samo sloj "Snow":
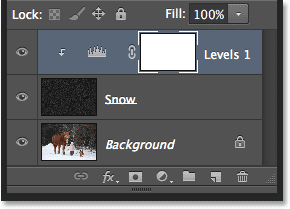
Plast nastavitve nivojev je zdaj pripeta na plast "Snow".
Sorodno: Kako uporabiti izrezne maske v Photoshopu
9. korak: Potegnite drsnike Black Point in White Point
Možnosti in kontrole za prilagoditveni nivo ravni se prikažejo na plošči Lastnosti Photoshopa. Na sredini plošče je histogram, graf, ki prikazuje trenutno tonsko območje slike (ali v tem primeru plasti "Sneg"). Če pogledate neposredno pod histogram, boste našli tri drsnike. Na skrajni levi je drsnik s črno točko, na skrajni desni drsnik z belim točkom, na sredini pa drsnik s srednjimi toni (sivi drsnik). Drsnik sivih srednjih tonov lahko prezrete. Potrebujemo le črno-bele:
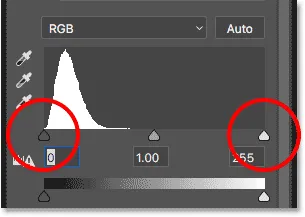
Črni (levi) in beli (desni) drsnik pod histogramom.
Če želite zmanjšati količino snega, kliknite črni drsnik in ga začnite vleči v desno. Pazite na svojo sliko, ko vlečete, in videli boste, da temnejša območja snega postajajo še temnejša in sčasoma popolnoma izginejo. Nato za posvetlitev preostalega snega in povečanje njegovega splošnega kontrasta kliknite na beli drsnik in ga začnite vleči v levo. Dlje ko vlečete, svetlejši postane sneg. Z dvema drsnikoma se lahko premikate, da natančno nastavite rezultate:
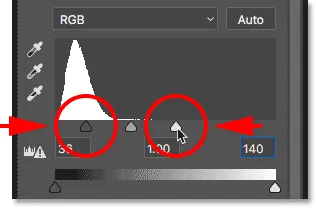
Vlečenje drsnikov črne in bele točke.
Tu je moj učinek sneg po vlečenju drsnikov. Zdaj je manj snega kot prej, preostali sneg pa je svetlejši:

Učinek po zmanjšanju in posvetljevanju snega.
10. korak: Podvojite sloje "Snow" in Levels
Dodajmo nekaj globine našemu efektu Photoshop na sneg z ustvarjanjem druge plasti snega, tokrat z večjimi snežinkami, da bodo videti, kot da so bližje kameri. Da bi to naredili, bomo morali narediti kopijo tako našega sloja "Snow" kot nad njim prilagoditvenega nivoja Levels. Prilagoditvena plast je že izbrana na plošči Sloji. Če želite izbrati tudi plast "Snow", pridržite tipko Shift na tipkovnici in kliknite plast "Snow". Zdaj sta poudarjena oba sloja:
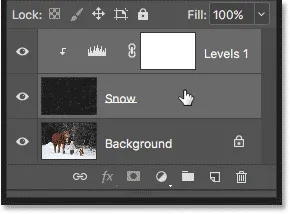
Držite Shift in kliknite sloj »Snow«, da izberete obe plasti.
Kliknite in povlecite obe plasti navzdol na ikono novega sloja na dnu plošče Sloji:
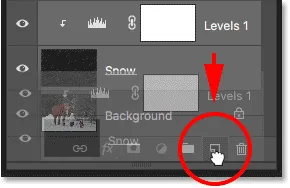
Vlečenje obeh plasti hkrati na ikono novega sloja.
Sprostite gumb miške in Photoshop doda kopijo obeh plasti nad izvirnikom. Kopije imajo v svojih imenih besedo "copy":
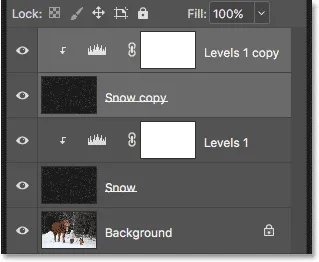
Kopija slojev "Snow" in Levels se pojavi nad izvirniki.
11. korak: Izberite sloj "Snow copy"
Kliknite na sloj "Snežna kopija", da ga izberete. To bo tudi prekinilo izbiro nastavitvenega sloja nad njim:
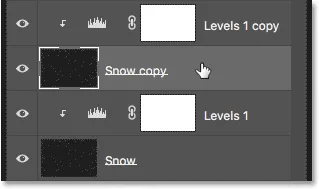
Izbira plasti "Snežna kopija".
12. korak: Zavrtite sloj za 180 °
Zavrtimo plast "Kopiranje snega", tako da te nove snežinke dodajo količino snega na fotografiji, ne le sedenjem na izvirnikih. Odprite meni Urejanje, izberite Preoblikovanje in nato Zavrtite za 180 ° :
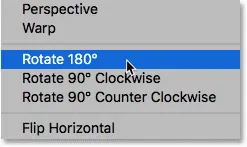
Pojdite na Edit> Transform> Zavrtite za 180 °.
Ko se plast zavrti, kopirane snežinke še vedno padajo pod istim kotom kot originali. Ker pa so razmaknjeni drugje, imamo zdaj dvakrat toliko snega kot prej:

Učinek snega po vrtenju plasti.
Korak 13: Uporabite filter za kristalizacijo
Te nove snežinke moramo narediti večje od originalov. Lahko bi le še enkrat pomanjšali sloj, a poskusimo nekaj drugega. Tokrat bomo uporabili Photoshop-ov filter Crystallize. Pojdite do menija Filter, izberite Pixelate in izberite Crystallize :
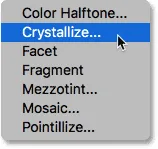
Pojdite na Filter> Pixelate> Crystallize.
S tem se odpre pogovorno okno Crystallize. Filter Crystallize razbije sliko v majhne odseke ali "celice" barve. Velikost celic prilagodimo z možnostjo Velikost celice na dnu pogovornega okna. Vrednost 10 do 20 običajno deluje dobro za ta učinek. Ker je moja slika dokaj velika, bom prešel z višjo vrednostjo 20. Kliknite OK, da zaprete pogovorno okno:
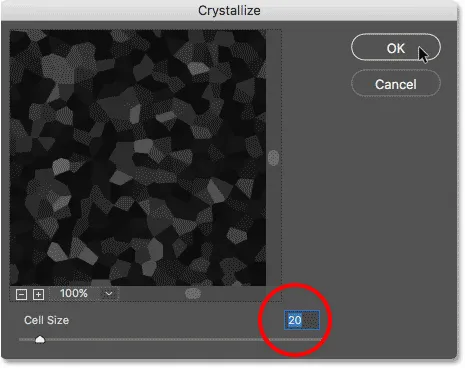
Nastavitev vrednosti velikosti celice v pogovornem oknu Crystallize.
Photoshop morda potrebuje nekaj trenutkov za dokončanje učinka, vendar ko bodo končane, bodo nove snežinke videti večje od originalov:

Učinek snega po uporabi filtra Crystallize.
14. korak: Uporabite filter zamegljenosti gibanja
Če želite dodati gibanje večjim snežinkam, se vrnite nazaj na meni Filter, izberite Blur in še enkrat izberite Motion Blur :

Vrnitev na Filter> Blur> Motion Blur.
V pogovornem oknu Motion Blur pustite Angle nastavljeno na enako vrednost kot zadnjič. Ker pa so te nove snežinke večje od originalov, povečajte vrednost Razdalja na nekje med 16 do 20 slikovnih pik, spet odvisno od velikosti vaše slike. Ko končate, kliknite V redu:
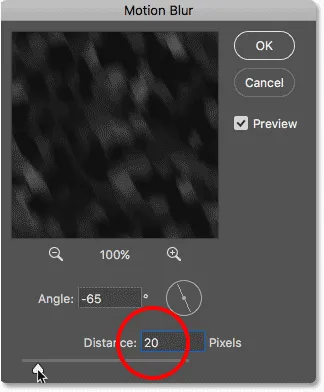
Tokrat z uporabo nekoliko večje vrednosti Razdalja.
Tu je učinek z zamegljenostjo gibanja, ki se nanaša na večje snežinke:

Bolje, da se kmalu odpravite domov, sneg se je resnično nabiral v zadnjih nekaj minutah.
15. korak: Ponovno prilagodite drsnike nivojev
Nazadnje, če želite natančno prilagoditi videz večjih snežink, kliknite na prilagoditveni sloj "Level 1 copy" nad plastjo "Snow copy", da ga izberete. Če želite izbrati sam sloj in ne njegovo masko, kliknite ikono majhnega histograma:
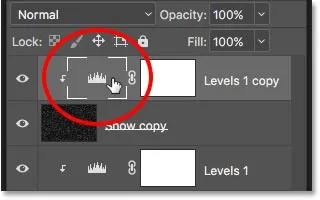
S klikom na histogram izberete prilagoditveni sloj "Level 1 copy".
Tako kot prej se tudi kontrole za prilagoditveni sloj prikažejo na plošči Lastnosti . Povlecite drsnike črne in bele točke levo ali desno, če želite prilagoditi nastavitve. Zmanjšajte količino snega s črnim drsnikom in povečajte svetlost z belim drsnikom. Tokrat vplivamo samo na večje snežinke na sloju "Snežna kopija". Izvirniki (na prvotni plasti "Sneg") ne vplivajo:
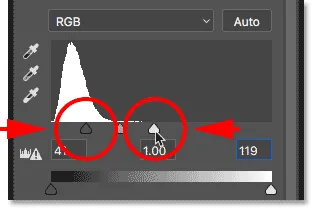
Drsniki tokrat vplivajo samo na plast "snežna kopija".
In s tem smo končali! Po natančnem nastavljanju večjih snežink je moj končni rezultat "Photoshop snežni učinek":

Končni učinek sneženja Photoshop.
In tam ga imamo! Tako preprosto dodate sneg fotografiji s programom Photoshop! Ali ste vedeli, da lahko enake osnovne korake za dodajanje snega uporabite tudi za ustvarjanje drugih Photoshop efektov? Preberite, kako lahko preprosto dodate dež fotografiji ali celo dodate zvezde na nočno nebo s programom Photoshop! Ali pa obiščite naš razdelek Photo Effects za več vaj o Photoshop učinkih!