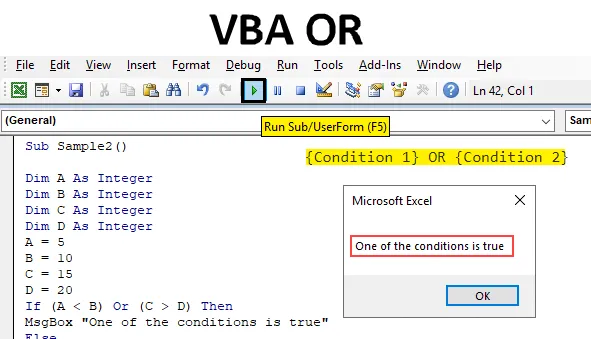
Excel VBA ALI funkcija
Tako kot funkcija delovnega lista ima tudi excel VBA logično funkcijo, ki je funkcija ALI. V katerem koli programskem jeziku ALI je funkcija določena na naslednji način:
Pogoj 1 ALI Pogoj 2. Če se zgodi, da je kateri koli od danih pogojev resničen, je vrednost, ki jo je funkcija vrnila, resnična, medtem ko, če se zgodi, da je oba pogoja napačna, je vrednost, ki jo funkcija vrne, napačna. ALI Funkcijo lahko imenujemo tako, da je nasprotna funkciji AND, ker v funkciji AND morata biti pogoja resnična, da dobimo resnično vrednost. Tudi če je en pogoj označen kot lažen, je celotna vrednost, ki jo vrne funkcija AND, napačna. Medtem ko je v funkciji ALI, mora biti resničen le en pogoj, da dobimo TRUE kot izhod.
Sintaksa funkcije ALI v Excelu VBA
Funkcija VBA ALI ima naslednjo skladnjo:
(Pogoj 1) ALI (Pogoj 2)
Uporabite to funkcijo v VBA, da imamo jasno miselnost uporabe te funkcije na splošno.
Opomba : Za uporabo VBA moramo imeti na zavihku datoteke omogočen dostop razvijalca.Kako uporabljati Excel VBA ALI funkcijo?
Naučili se bomo uporabljati funkcijo VBA ALI z nekaj primeri v excelu.
To predlogo VBA ALI Excel lahko prenesete tukaj - VBA ali Excel predlogaPrimer # 1 - VBA ALI
Če uporabimo to funkcijo ALI v prvem primeru, predpostavimo, da obstajajo štiri vrednosti A, B, C in D. Tem spremenljivkam dodelimo določene vrednosti in preverimo, ali je A> B ali C> D in če je kateri od pogojev res, kar bomo dobili kot rezultat.
Za uporabo funkcije VBA Union v Excelu sledite spodnjim korakom:
1. korak: Ko smo že v urejevalniku VB, nadaljujte in vstavite nov modul iz razdelka z vstavki.
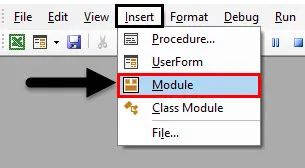
2. korak: Na desni strani zaslona se prikaže kodno okno. Podfunkcijo določite kot vzorčno.
Koda:
Pod vzorec () Konec pod
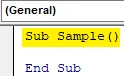
Korak 3: Določite štiri spremenljivke ABC in D kot cela števila.
Koda:
Pod vzorec () Dim A kot celoten dim B kot celoten dim C kot celoten dim D kot celoten konec pod
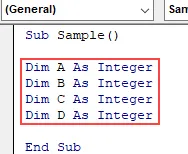
4. korak: Določite spremenljivko X, ki bo shranila vrednost funkcije ALI, definirajte jo kot niz.
Koda:
Pod vzorec () Dim A kot celoten dim B kot celoten dim C kot celoten dim D kot celoten dim X kot niz vrvice Sub
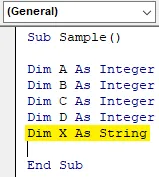
5. korak: dodelite naključne vrednosti ABC in D.
Koda:
Pod vzorec () Dim A kot celoten dim B kot celoten dim C kot celoten dim D kot celoten dim X kot niz A = 10 B = 15 C = 20 D = 25 konec pod
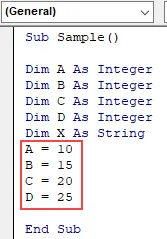
6. korak: Določite vrednosti X kot pogoje za ABC in D.
Koda:
Pod vzorec () Dim A kot celoten dim B kot celoten dim C kot celoten dim D kot celoten dim X kot niz A = 10 B = 15 C = 20 D = 25 X = A> B ali C> D konec Sub
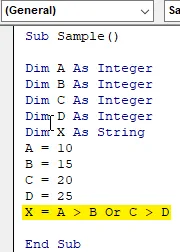
7. korak: Zdaj bomo prikazali vrednost X, ki je shranjena v njem.
Koda:
Pod vzorec () Dim A kot celoten dim B kot celoten dim C kot celoten dim D kot celoten dim X kot niz A = 10 B = 15 C = 20 D = 25 X = A> B ali C> D MsgBox X End Sub
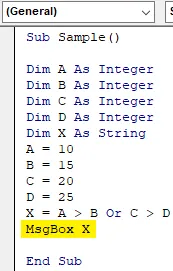
8. korak: Zaženite kodo z gumba za zagon, ki je prikazan na posnetku zaslona spodaj, nato pa pri prikazu zgornje kode vidimo naslednji rezultat.
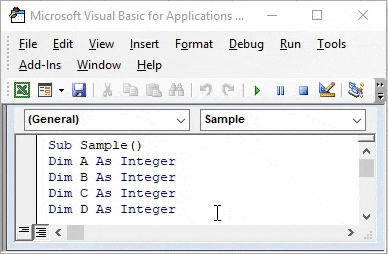
Zakaj dobimo vrednost kot lažno, ker A ni večja od B in C ni večja od D. Obe vrednosti pogoja sta bili vrnjeni kot napačni, tako da se tudi končni rezultat vrne kot napačen.
Primer # 2 - VBA ALI
Zdaj zamenjajmo vrednosti za X iz primera 1. Hočem reči, da bo tokrat naš izraz za X A D. In videli bomo, kakšen bo rezultat prikazana s kodo.
1. korak: Ko smo že v urejevalniku VB, nadaljujte in vstavite nov modul iz razdelka z vstavki.
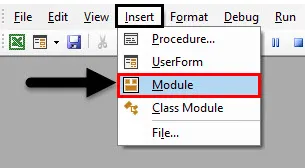
2. korak: Na desni strani zaslona se prikaže kodno okno. Podfunkcijo definirajte kot Sample1.
Koda:
Sub Sample1 () Konec Sub
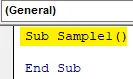
Korak 3: Določite štiri spremenljivke ABC in D kot cela števila.
Koda:
Pod vzorec1 () Dim A kot celoten dim B kot celoten dim C kot celoten dim D kot celoten konec pod
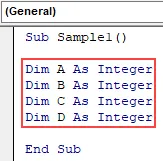
4. korak: Določite spremenljivko X, ki bo shranila vrednost funkcije ALI, definirajte jo kot niz.
Koda:
Pod vzorec1 () Dim A kot celoten dim B kot celoten dim C kot celoten dim D kot celoten dim X kot niz vrvice Sub
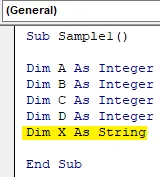
5. korak: dodelite naključne vrednosti ABC in D.
Koda:
Pod vzorec1 () Dim A kot celoten dim B kot celoten dim C kot celoten dim D kot celoten dim X kot niz A = 10 B = 15 C = 20 D = 25 konec pod
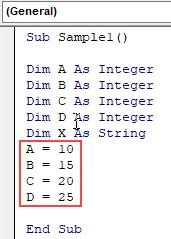
6. korak: Določite vrednosti X kot pogoje za ABC in D.
Koda:
Pod vzorec1 () Dim A kot celoten dim B kot celoten dim C kot celoten dim D kot celoten dim X kot niz A = 10 B = 15 C = 20 D = 25 X = A D konec pod
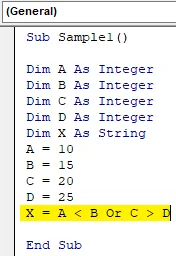
7. korak: Zdaj bomo prikazali vrednost X, ki je shranjena v njem.
Koda:
Pod vzorec1 () Dim A kot celoten dim B kot celoten dim C kot celoten dim D kot celoten dim X kot niz A = 10 B = 15 C = 20 D = 25 X = A D MsgBox X konec pod
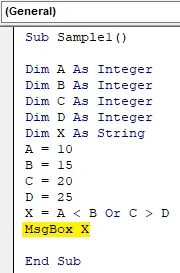
8. korak : Zaženite kodo zgoraj z gumba za zagon, kot je prikazano, in bomo videli naslednji rezultat, ko zaženemo zgornjo kodo.
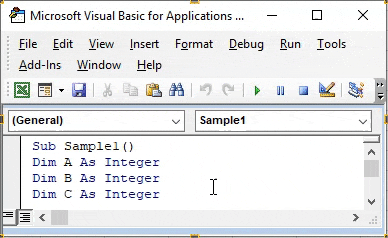
Zakaj dobimo vrednost kot True, ker je A manjša od B in C ni večja od D. Ena od vrednosti pogoja je bila vrnjena kot resnična, zato se tudi končni izid vrne kot resničen.
Primer # 3 - VBA ALI
Zdaj uporabimo funkcijo ALI v VBA s funkcijo IF. Prej smo uporabili še eno spremenljivko, da smo shranili boolovo vrednost funkcije ALI in jo prikazali. Tokrat bomo uporabili prilagojeno sporočilo za prikaz s funkcijo ali in if.
1. korak: Ko smo v urejevalniku VB, nadaljujte in vstavite nov modul iz razdelka z vstavki.
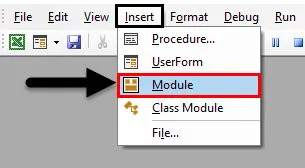
2. korak: Na desni strani zaslona se prikaže kodno okno. Podfunkcijo definirajte kot Sample2.
Koda:
Sub Sample2 () Konec Sub

3. korak: Vse štiri spremenljivke ABC in D določite kot cela števila in jim dodelite naključne vrednosti.
Koda:
Pod vzorec2 () Dim A kot celoten dim B kot celoten dim C kot celoten dim D kot celoten A = 5 B = 10 C = 15 D = 20 konec pod
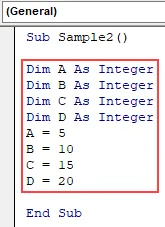
4. korak: Zdaj napišite if za dane spremenljivke, na primer v spodnji kodi,
Koda:
Pod vzorec2 () Dim A kot celoten dim B kot celoten dim C kot celoten dim D kot celoten A = 5 B = 10 C = 15 D = 20, če (AD), nato konec konca
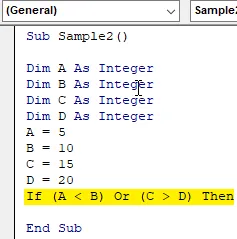
5. korak: Napišite prilagojeno sporočilo, če je kateri koli logični pogoj resničen ali tudi če je napačen.
Koda:
Pod vzorec2 () Dim A kot celoten dim B kot celoten dim C kot celoten dim D kot celoten A = 5 B = 10 C = 15 D = 20, če (AD), potem MsgBox "Eden od pogojev je resničen" Else MsgBox " pogojev velja "End If End Sub

6. korak: Z gumbom zaženi zaženite zgornjo kodo in prikazani bodo naslednji rezultati.
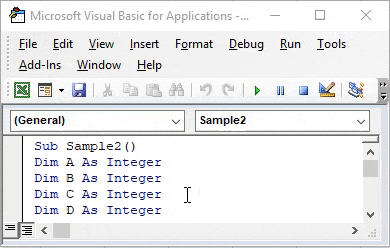
Ker je bil eden od pogojev resničen, imamo zgornji rezultat.
Primer # 4 - VBA ALI
Uporabite funkcijo VBA ALI v resničnem scenariju. Imamo naslednje podatke, ime zaposlenih in prodajo, ki so jo opravili. Če je njihova prodaja enaka določenim kriterijem ali večja od tega, bodo prejeli spodbudo ali ne bodo spodbudili teh zaposlenih. Oglejte si spodnje podatke,
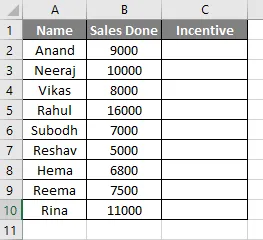
Spodbujevalni kriteriji so za ta primer 10000. Če bodo zaposleni prodali enako 10000 ali več, bodo dobili spodbudo.
1. korak: Ko smo v urejevalniku VB, nadaljujte in vstavite nov modul iz razdelka z vstavki.
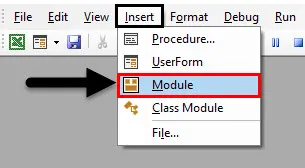
2. korak: v oknu s kodo prijavite podfunkcijo,
Koda:
Zaposleni () Končni pod
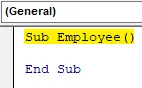
3. korak: Spremenite spremenljivko X kot Long in zapišite stavek if, kot je spodaj,
Koda:
Podzaposleni () Dim X tako dolgo za X = 2 do 10, če celice (X, 2) .Value = 10000 Ali Celice (X, 2) .Value> 10000 Nato Celice (X, 3) .Value = "Spodbuda" Else Celice (X, 3) .Value = "Brez spodbude" End If End Sub
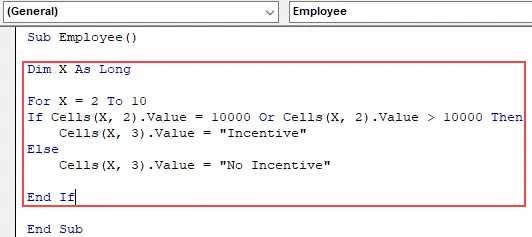
4. korak: Zaženite zanko za naslednjo celico.
Koda:
Podzaposleni () Dim X tako dolgo za X = 2 do 10, če celice (X, 2) .Value = 10000 Ali Celice (X, 2) .Value> 10000 Nato Celice (X, 3) .Value = "Spodbuda" Else Celice (X, 3) .Value = "Brez spodbude" Konec Naslednji X End Sub
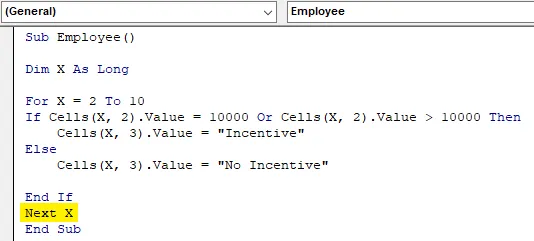
5. korak: Zaženite kodo, da oblikujete priložen gumb za zagon in ko zaženemo kodo, preverimo spodnji rezultat,
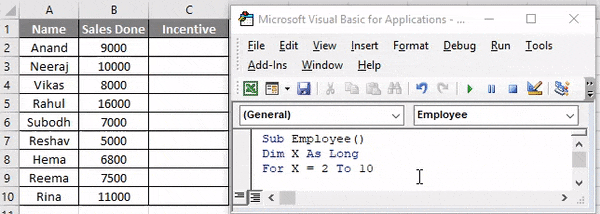
V izjavi If smo uporabili, da bo zaposleni prejel spodbudo, če je prodaja enaka 10000 ali prodaja večja od 10000.
Stvari, ki jih je treba zapomniti
Nekaj stvari, ki si jih moramo zapomniti o funkciji VBA ALI:
- To je logična funkcija v excelu ali katerem koli drugem programskem jeziku.
- Vrne logični izid resničen ali napačen.
- Je nasprotno od funkcije AND.
Priporočeni članki
To je vodnik za VBA ALI. Tu smo razpravljali, kako uporabljati Excel VBA ALI funkcijo skupaj s praktičnimi primeri in naložljivo predlogo Excela. Ogledate si lahko tudi druge naše predlagane članke -
- Popoln vodnik za napako VBA
- Kako uporabljati format številke VBA?
- VBA VLOOKUP Funkcija s primeri
- Ustvarjanje funkcije VBA v Excelu