V 1. delu svojega pogleda na ustvarjanje oblik po meri Photoshopa smo se naučili, kako ustvariti osnovno obliko s pomočjo Photoshopovega orodja za pero, kako kombinirati orodje za pero z Photoshopovim drugim orodjem za obliko, da dodate podrobnosti v obliko in kako spremeniti našo dokončano obliko v obliko po meri.
Nato smo izvedeli, kje v Photoshopu najti svojo obliko po meri in kako jo dodati z novim orodjem s pomočjo orodja za obliko po meri. Na koncu smo si ogledali, kako v dokument dodati več kopij naše oblike, kako spremeniti barvo oblik, pa tudi kako jih zasukati in spremeniti velikost.
Drugi del vadnice sodi v kategorijo "ne ravno tako zabavno, a vsekakor vredno vedeti". Ogledali si bomo, kako zbirati in organizirati oblike po meri v sklope oblik po meri, nato pa kako jih naložiti v Photoshop kadar koli jih potrebujemo.
Ko boste z uporabo orodij za pero in različnih drugih orodij za obliko oblikovanja Photoshopa uživali, boste morda ugotovili, da lahko ustvarjanje oblik po meri postane zasvojenost, še posebej, če se ukvarjate z digitalnim zapisom. Ustvarite lahko oblike za katero koli temo ali temo, ki si jo omislite - prazniki, rojstni dnevi, počitnice, poroke, igrače, živali, narava - seznam se nadaljuje. Preden se zaveš, imaš lahko v Photoshopu shranjene na stotine oblik, vse zasedejo dragoceni pomnilniški prostor v računalniku, vse dokončano neorganizirano in vsi čakajo na dan, ko se računalnik zruši in izgubiš vsakega izmed njih. Dobra novica je, da lahko vse te težave naenkrat odpravimo s pomočjo oblikovanih kompletov po meri!
Tukaj imamo več oblikovanih oblik po praznikih, ki sem jih trenutno naložil v Photoshop, vključno z Ljubiteljem medenjakov, ki smo ga ustvarili v 1. delu te vadnice:

Praznične oblike po meri.
In tukaj imamo nekaj oblik počitniških tem:

Oblike po meri s počitnicami.
Kot smo izvedeli v 1. delu, lahko dostopamo do katere koli trenutno razpoložljive oblike tako, da izberemo orodje po meri po meri iz palete Orodja, nato z desno tipko miške (Win) / Control-klik (Mac) kjerkoli v našem dokumentu in izberemo obliko, ki jo bomo želite iz izbirnega polja Oblika. Nobenega od tega ne bom več šel, toda v mojem izbirnem polju Oblika lahko vidimo, da so na voljo vse zgornje oblike počitnic in počitnic, ki jih lahko izberem (spodnje tri vrstice), skupaj z vsemi privzetih oblik Photoshopa (zgornje štiri vrstice):

Upravitelj prednastavitev prikaže vse trenutno na voljo oblike v Photoshopu.
Opazite, kako so oblike po meri vedno črne v izbirnem polju Oblika, čeprav jih lahko v svojem dokumentu naredite poljubno barvo, kar smo ponovno pogledali v 1. delu.
Trenutno stvari niso preveč slabe, kolikor so moje oblike neorganizirane ali zasedejo veliko prostora v spominu računalnika, vendar tvegam, da jih izgubim, če se računalnik zruši. Poleg tega, ker sem ustvaril oblike iz dveh različnih tem (Prazniki in počitnice), bi bilo lepo, če bi jih lahko organiziral tako, da bi se praznične oblike združile ločeno od počitniških oblik. Tako, če delam na dizajnu, kjer potrebujem dostop do svojih oblik počitnic in iščem svojo obliko Gingerbread Man, ugotovim, da ne bo postal igra "Kje je Waldo?", Kjer on in vsi druge moje počitniške oblike se mešajo s stotimi drugimi oblikami, ki sem jih morda ustvaril.
Na srečo je organiziranje oblik zelo enostavno narediti zahvaljujoč naborom oblik po meri!
Kratke kode, dejanja in vtičniki za filtre: Napaka v kratkem kodu (oglasi-osnove-sredina-2)
1. korak: Odprite Photoshop-ov "Preset Manager"
Ustvarjanje, shranjevanje in nalaganje nastavitev oblik po meri se izvede s programom Photoshop's Preset Manager in ga najdete tako, da odprete meni Urejanje na vrhu zaslona in izberete Preset Manager … s seznama.
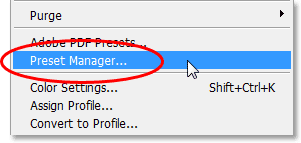
Pojdi na Uredi> Upravitelj prednastavitev.
Kot hitro stransko opombo, kadar koli v vrstici z možnostmi v meniju desno od izbire menija vidite tri pike ("…"), se prikaže to pogovorno okno, ko izberete to možnost in v tem primeru prikaže se pogovorno okno Upravitelj prednastavitev.
2. korak: Spremenite "Vnaprej nastavljeno vrsto" v "Oblike po meri"
Privzeti program je nastavljen tako, da prikaže vse trenutno na voljo čopiče v Photoshopu, kar pa ni tisto, kar želimo. Želimo, da nam pokaže svoje oblike po meri, zato na spustnem seznamu Vrsta prednastavitve na vrhu pogovornega okna izberite Oblike po meri:
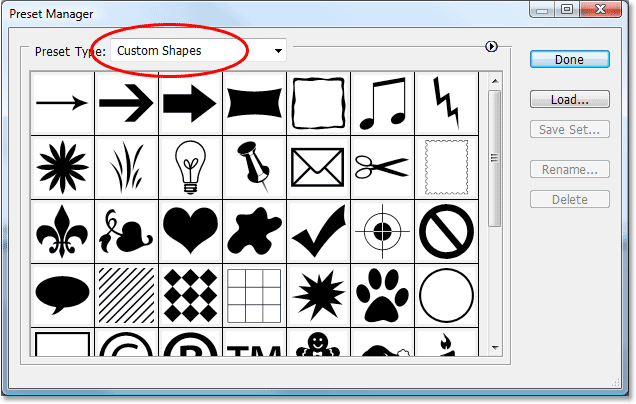
Nastavite upravitelja prednastavitev, da prikaže oblike po meri, tako da jih izberete v spustnem oknu "Prednastavljena vrsta" na vrhu.
Takoj, ko nastavite vrsto prednastavitve na "Oblike po meri", se prikažejo vse oblike po meri, ki so trenutno na voljo v Photoshopu. Če ste v nastavitvah Photoshopa omogočili "Prikaži nasvete za orodje", boste lahko videli ime vsake oblike, ko miško miške miške miške miške miške miške miške miške miške nad njo pritisnete nad njo.
Velikost sličic oblik v upravitelju prednastavitev lahko spremenite tako, da v zgornjem desnem kotu pogovornega okna kliknete majhno puščico v desno in izberete Majhno sličico ali Veliko sličico v meniju za odstranjevanje, ali pa izberite ime oblik na seznamu, če želite. Prednastavitveni upravitelj privzeto prikazuje majhne sličice, vendar sem moje nastavil na večjo sličico.
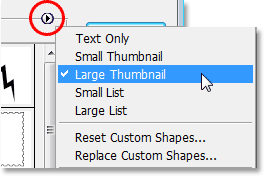
Izberite majhne ali velike sličice v možnostih Preset Manager.
3. korak: Izberite oblike, ki jih želite dodati v svoj nabor oblik
Recimo, da želim vse svoje počitniške oblike shraniti kot nabor oblik. Prva stvar, ki jo moramo narediti, je, da izberemo vse oblike, ki jih želimo dodati v nabor, zato bom enkrat kliknil prvo sličico prazničnih oblik v upravitelju prednastavljenih vrst, ki je moja oblika Gingerbread Man . Če so vse oblike, ki jih želite dodati v svoj komplet, druga ob drugi, kot so moje, potem ko izberete prvo obliko, preprosto držite tipko Shift in kliknite zadnjo obliko, ki jo želite dodati. Tako bomo izbrali prvo obliko, zadnjo obliko in vse oblike vmes, kot lahko vidimo na spodnjem zaslonu. Da bom lažje videl, katere oblike sem izbral, sem jih poudaril rumeno:
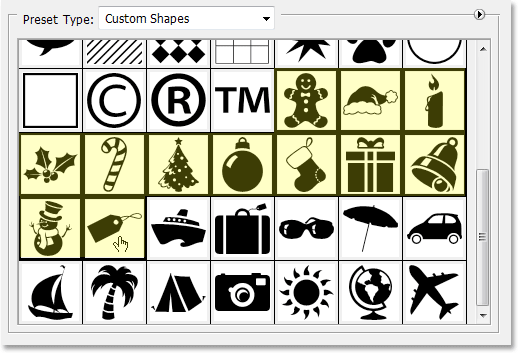
Kliknite prvo obliko, ki jo želite dodati v nabor oblik, nato Shift kliknite zadnjo obliko, da izberete vse oblike vmes.
Če oblike, ki jih želite dodati v svoj niz, niso drug ob drugem, morate pritisniti tipko Ctrl (Win) / Command (Mac) in klikniti vsako obliko posebej, dokler jih ne izberete. .
4. korak: Kliknite gumb "Shrani niz"
Ko izberete vse oblike, kliknite gumb Shrani niz na desni strani pogovornega okna Upravitelj prednastavitev:
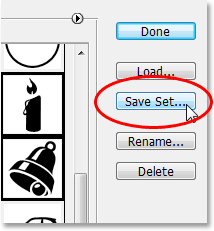
Kliknite na gumb "Shrani niz" na desni strani Upravitelja prednastavitev.
5. korak: Ime in shranite niz
Ko kliknete gumb "Shrani niz", se prikaže pogovorno okno Shrani. Photoshop mora vedeti, kam želite shraniti komplet in kako ga želite poimenovati. Dobra ideja je, da shranite svoje komplete oblik po meri na enem osrednjem mestu zunaj Photoshopa. Priporočam, da na namizju ustvarite mapo z imenom "Oblike po meri" (ali karkoli želite, da jo poimenujete) in jih shranite v to mapo. Tako boste vedno vedeli, kje so, do njih je enostavno priti, in če se Photoshop naleti na vas, ne boste izgubili nobenega svojega nabora oblik, ker so varno shranjeni zunaj Photoshopa. Nabor bom shranil v svojo mapo "Custom Shapes" na namizju in svoj niz poimenoval "Počitniške oblike":

Dajte obliko obliko ime in ga shranite v mapo nekje izven Photoshopa.
Kliknite gumb Shrani, da shranite oblike kot nabor in zapustite pogovorno okno.
Enako bom storil s svojimi oblikami počitnic. Najprej bom izbrala vse oblike, ki jih želim dodati v svoj komplet, ki sem jih znova poudarila rumeno, da bom lažje videla:
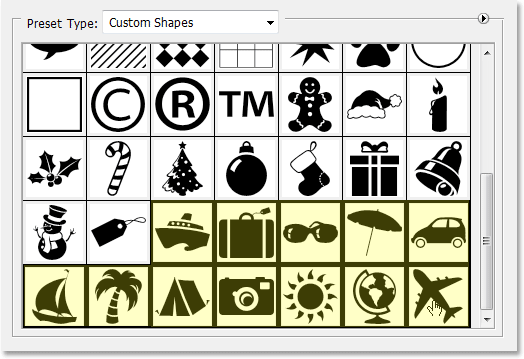
Izbira vseh oblik počitniških tem v upravitelju prednastavitev.
Nato kliknem gumb Save Set (Shrani niz) na desni strani upravitelja prednastavitev, ki prikaže pogovorno okno Save. Temu nizu bom dal ime "Počitniške oblike" in shranil ga bom v isto mapo "Po meri" na namizju. V mapi lahko vidimo nastavitev "Počitniške oblike":
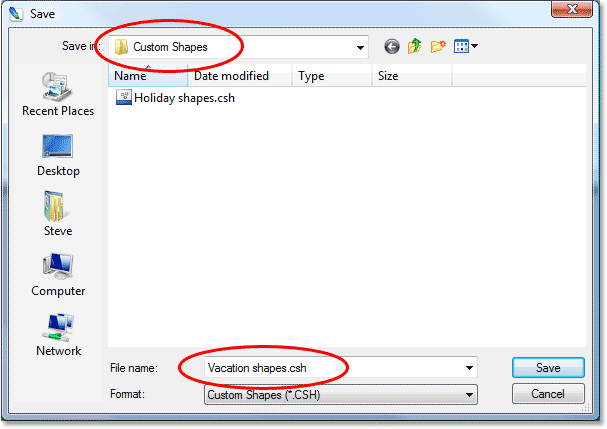
Poimenovanje novega niza "Počitniške oblike" in shranjevanje v isto mapo "Po meri" na namizju.
Z obema mojima naboroma po meri, ki sta zdaj ustvarjena in shranjena zunaj Photoshopa, če se Photoshop zruši na mene in ga moram ponovno namestiti, ne bom izgubil oblik. Edini način, da bi jih izgubil na tem mestu, bi bil, če bi se računalnik zrušil, zato je dobro, da svoje množice oblik kopirate tudi na CD. Tako so ne glede na to, kaj se zgodi s programom Photoshop ali računalnikom, vaše oblike varne, nalaganje pa jih nazaj v Photoshop, kadar koli jih potrebujete, enostavno, kot bomo videli!
6. korak: Ponastavite oblike po meri
Zdaj, ko imamo svoje oblike shranjene kot nabore oblik, do katerih lahko dostopamo kadar koli jih potrebujemo, ni treba še naprej imeti vseh teh oblik, ki zasedajo spomin v Photoshopu, če jih trenutno ne uporabljamo. Če želite počistiti vse oblike, ki ste jih ustvarili, in pustiti samo privzete oblike Photoshopa, kliknite majhno puščico v desnem zgornjem kotu upravitelja prednastavitev in v meniju izberite Ponastavi oblike po meri:
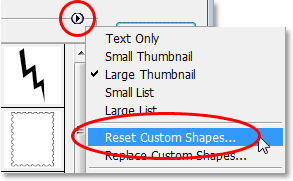
Izberite "Ponastavi oblike po meri" v izstopnem meniju upravitelja prednastavitev.
Photoshop bo prikazal pogovorno okno z vprašanjem, ali želite trenutno obliko zamenjati s privzetimi. Kliknite V redu:

Kliknite »V redu«, da sedanje oblike nadomestite s privzetimi oblikami Photoshopa.
Zdaj, če ponovno pogledamo oblike, ki so nam trenutno na voljo v upravitelju prednastavljenih postavk, lahko vidimo, da so vse oblike počitnic in počitnic izginile, pri čemer ostanejo samo privzete nastavitve Photoshopa (prešel sem na majhno sličico):
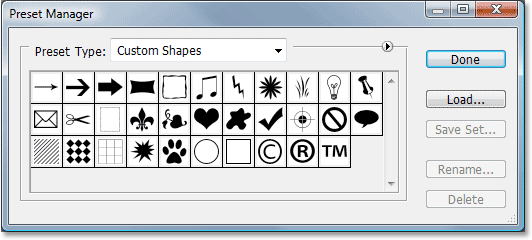
V upravitelju prednastavljenih nastavitev so zdaj samo privzete oblike programa Photoshop.
7. korak: Naložite obliko oblike, ki jo potrebujete
Če želite naložiti poljuben nabor oblik, ki ste ga ustvarili v Photoshop, da jih lahko uporabite, se prepričajte, da ste na vrhu prednastavitvenega upravitelja izbrali možnost »Po meri po meri« in preprosto kliknite gumb Naloži na desni:
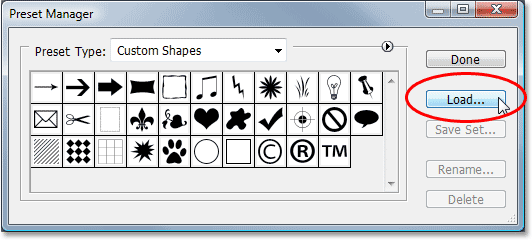
Z možnostjo »Prednastavljena vrsta«, nastavljeno na »Oblike po meri« na vrhu upravitelja prednastavitev, kliknite na gumb »Naloži« na desni strani.
Pojavi se pogovorno okno "Naloži". Pomaknite se do poljubne mape, v katero ste shranili svoje oblike oblik po meri, in s klikom nanj izberite želenega. Naložil bom svoj komplet "Počitniške oblike". Nato kliknite gumb Naloži v spodnjem desnem kotu, da naložite obliko, nastavljeno v Photoshop, in zapustite pogovorno okno:
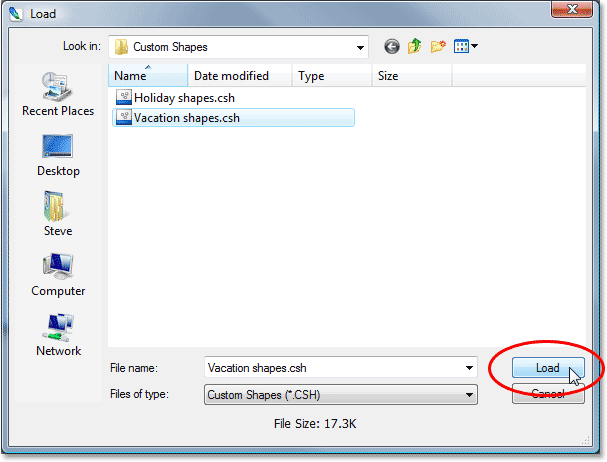
Izberite nabor oblik, ki ga želite naložiti v Photoshop, nato v spodnjem desnem kotu kliknite gumb "Naloži".
Če spet pogledamo znotraj upravitelja prednastavitev, da vidimo, katere oblike po meri so na voljo, lahko vidimo, da so vse moje oblike počitnic zdaj naložene v Photoshop in se pojavljajo po privzetih oblikah. Spet sem jih poudaril rumeno:
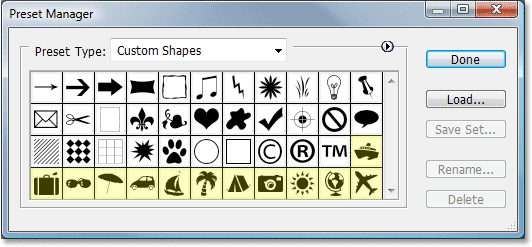
Nabor oblik počitnic je zdaj naložen v Photoshop in je pripravljen za uporabo.
Kliknite Končano za izhod iz upravitelja prednastavljenih nastavitev in vse oblike v vašem naboru oblik po meri so zdaj na voljo in pripravljene za uporabo v Photoshopu! Ne pozabite prebrati 1. dela te vadnice, če želite vedeti o uporabi oblik po meri.