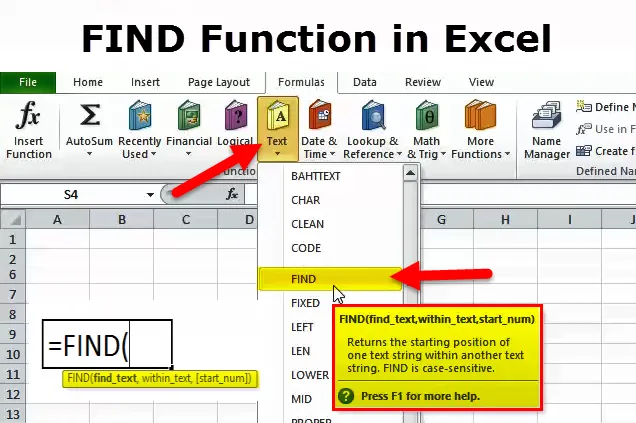
Kaj je FIND funkcija v Excelu?
Microsoft FIND funkcija vrne položaj določenega znaka ali podvrsti znotraj besedilnega niza. Med delom z velikimi preglednicami v Excelu je pomembno, da lahko hitro pridobite informacije, ki jih iščete v določenem trenutku. Skeniranje na tisoče vrstic in stolpcev je lahko zelo naporno in zagotovo ni pot. Find je eden od načinov, s katerim je mogoče pregledati ali skenirati velik nabor podatkov, ne da bi zapravili noben čas.
NAJDITE formulo v Excelu
Formula FIND se uporablja za vrnitev položaja pod vrstico ali posebnega znaka v besedilni niz.
Formula za funkcijo FIND je naslednja:
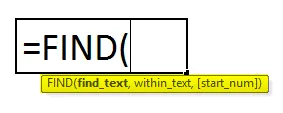
Prva dva argumenta sta obvezna, zadnji pa neobvezen.
- find_text (obvezno) - podvrsto ali znak, ki ga iščete.
- znotraj_text (obvezno) - besedilni niz, v katerem je treba iskati. Na splošno je na voljo kot referenca celice, lahko pa tudi niz vnesete neposredno v formulo.
- start_num (neobvezno) - argument, ki je neobvezen in določa položaj v nizu znotraj_teksta ali znak, iz katerega naj bi se začelo iskanje.
Če je izključeno, se iskanje začne s privzeto vrednostjo 1 v nizu_text.
Če najdeni find_text najdemo, funkcija Find vrne številko, ki predstavlja položaj znotraj_text. Če priloženega find_text ni mogoče najti, funkcija vrne Excelo # VALUE! napaka.
Kako uporabljati funkcijo FIND v Excelu?
Funkcija FIND je zelo preprosta za uporabo. Poglejmo zdaj, kako uporabiti funkcijo Find s pomočjo nekaterih primerov.
To predlogo FIND Formula Excel lahko prenesete tukaj - FIND predlogo Formule ExcelFunkcija iskanja v Excelu - primer 1
V stolpcu C spodnje preglednice se funkcija Find uporablja za iskanje različnih znakov v besedilnem nizu "Original Text".
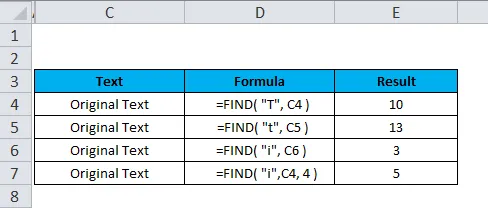
Spodaj je navedena formula za iskanje izvirnega besedila s funkcijo FIND:
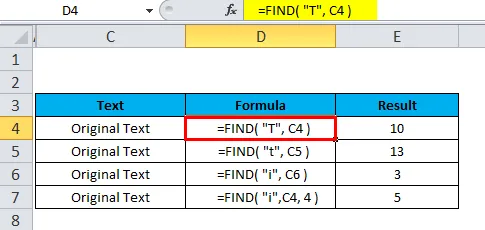
Ker je funkcija Find odvisna od malih in velikih črk, vrednosti malih in velikih črk, "T" in "t", dajeta različne rezultate (na primer v celicah D4 in D5).
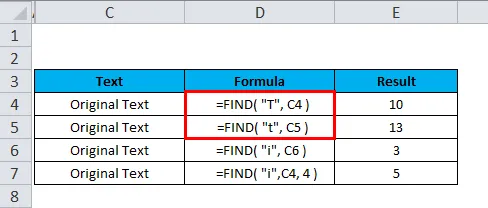
V celici D7 je argument (start_num) nastavljen na 4. Torej iskanje se začne od četrtega znaka niza znotraj_teksa in tako funkcija daje drugi primerek podvrsti „i“.
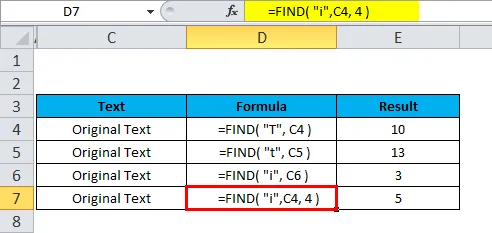
Funkcija iskanja v Excelu - primer # 2
Recimo, da želimo iz spodnjih podatkov najti nekaj znakov:
- Podatki niso pravilni
- Prihodki so se povečali za 5%
- Izvirno besedilo

Upoštevajte, da v zgornji preglednici:
- Zaradi značilnosti, ki temelji na velikih črkah funkcije FIND, bo vrednost find_text velikega črke "T" vrnila 3 kot svoj položaj.
- Ker je argument (start_num) nastavljen na 1, se iskanje začne pri prvem znaku niza znotraj_teksa v celici B8.
Funkcija iskanja v Excelu - primer # 3
Poiščite vrednost v obsegu, delovnem listu ali delovnem zvezku
Spodnje smernice vas bodo seznanile, kako najti besedilo, določene znake, številke ali datume v različnih celicah, delovnem listu ali celotnem delovnem zvezku.
- Za začetek izberite obseg celic, na katere se želite prijaviti. Če želite iskati po celotnem delovnem listu, kliknite katero koli celico na aktivnem listu.
- Odprite pogovorno okno Najdi in zamenjaj s pritiskom na bližnjično tipko Ctrl + F. Lahko pa se premaknete na zavihek Domov> Skupina za urejanje in kliknite Najdi in izberi> Najdi …

V polje Najdi, kar najdete pod Najdi, vnesite znake (številko ali besedilo), ki jih iščete, in kliknite na Najdi vse ali Poišči naprej .
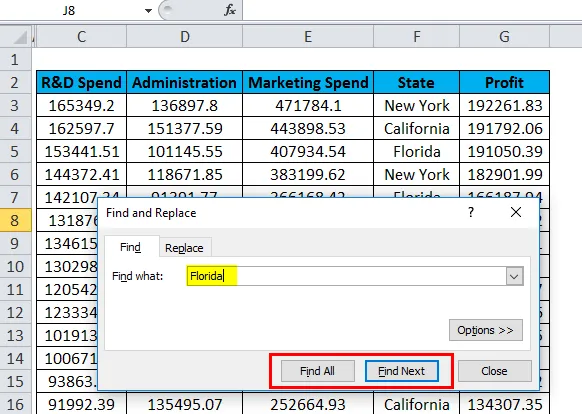
Ko kliknete Poišči vse, se v Excelu odpre seznam vseh dogodkov in lahko preklopite na kateri koli element na seznamu, da se pomaknete do bližnje celice.

Ko kliknete na Najdi naprej, se v Excelu izbere prvi pojav vrednosti iskanja na listu, drugi klik izbere drugi pojav in tako naprej.

FIND Funkcija - dodatne možnosti
Če želite natančno prilagoditi iskanje, kliknite na možnosti v desnem kotu Excelovega pogovornega okna Najdi in zamenjaj in poskusite s katero od spodnjih možnosti:
- Če želite iskati iz aktivne celice od leve proti desni (vrstice), izberite Po vrsticah v iskanju. Če želite preveriti od zgoraj navzdol (v stolpcu), izberite Po stolpcih.
- Če želite iskati določeno vrednost v celotnem delovnem zvezku ali trenutnem delovnem listu, izberite Delovni zvezek ali List v notranjosti.
- Če želite iskati celice z samo znaki, ki ste jih vnesli v polje Najdi, izberite Ujemanje celotne celice .
- Za iskanje nekaterih vrst podatkov, formul, vrednosti ali komentarjev v aplikaciji Poiščite .
- Za iskanje, ki temelji na velikem in velikem pomenu, preverite preverjanje primera Ujemanje .
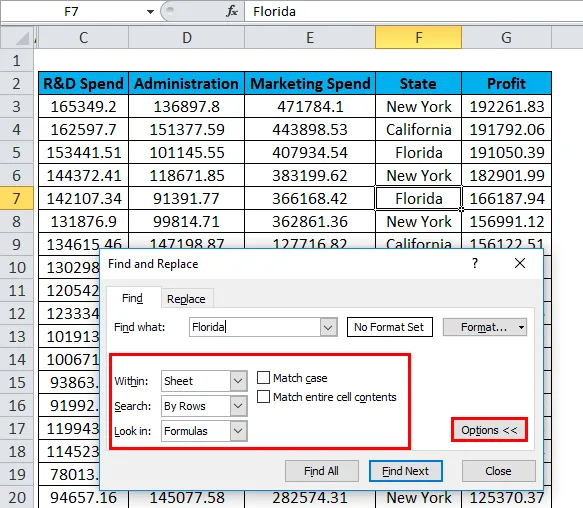
Opomba: Če želite najti dano vrednost v obsegu, stolpcu ali vrstici, izberite ta razpon, stolpce ali vrstice, preden odprete Najdi in zamenjaj v Excelu. Če želite na primer omejiti iskanje na določen stolpec, najprej izberite ta stolpec in odprite pogovorno okno Najdi in zamenjaj .
Poiščite celice z določeno obliko v Excelu
Če želite poiskati celice z določenim ali določenim oblikovanjem, pritisnite tipke bližnjic Ctrl + F, da odprete pogovorno okno Najdi in zamenjaj, kliknite Možnosti, nato v zgornjem desnem kotu kliknite gumb Oblika … in v pogovornem oknu Najdi obliko definirajte svoje izbire.

Če želite na svojem delovnem listu najti celice, ki ustrezajo obliki neke druge celice, izbrišite vsa merila v polju Najdi, kliknite puščico poleg Oblika, izberite Izberi obliko v celici in kliknite celico z želeno obliko.
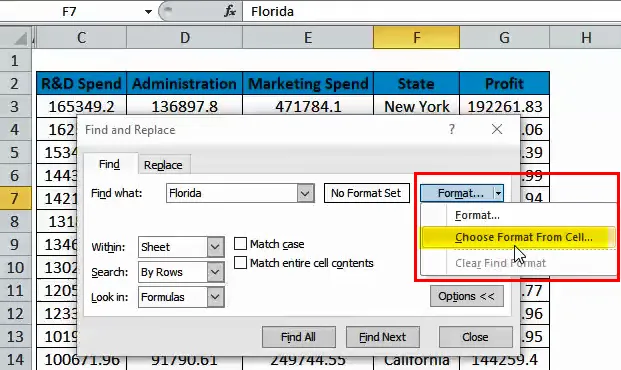
Opomba : Microsoft Excel shrani določeno obliko. Če na delovnem listu iščete druge podatke in Excel ne najde tistih vrednosti, za katere veste, da so prisotne, poskusite počistiti možnosti oblikovanja iz prejšnjega iskanja. Če želite to narediti, odprite pogovorno okno Najdi in zamenjaj, kliknite ali izberite gumb Možnosti na zavihku Najdi, nato kliknite puščico poleg Oblika .. in izberite Počisti najdi obliko.
NAJEM Napaka funkcije
Če dobite napako s funkcijo Najdi, bo to verjetno # VALUE! napaka:
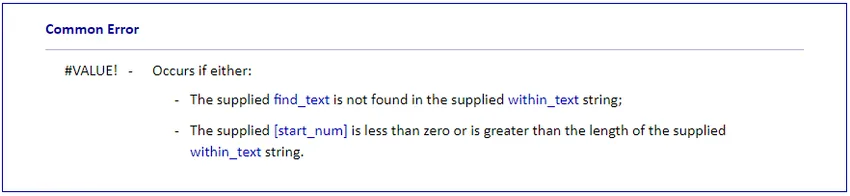
Stvari, ki jih je treba zapomniti
Za pravilno uporabo formule FIND se vedno spomnite naslednjih preprostih dejstev:
- Funkcija FIND je veliko in veliko. Če iščete ujemanje, ki ne razlikuje velikih in malih črk, uporabite Excelovo funkcijo ISKANJE.
- Funkcija FIND ne dovoljuje uporabe nadomestnih znakov.
- Če argument find_text vsebuje podvojene znake, funkcija FIND vrne pozicijo prvega znaka. Na primer, formula FIND ("xc", "Excel") vrne 2, ker je "x" druga črka v besedi "Excel".
- Če ima znotraj_text več dogodkov find_text, se vrne prvi pojav. Na primer, FIND ("p", "Apple") vrne 2, kar je položaj prvega znaka "p" v besedi "Apple".
- Če je niz find_text prazen, "formula FIND vrne prvi znak iskalnega niza.
- Funkcija FIND vrne # VALUE! napaka, če se zgodi kaj od naslednjega:
- Find_text ne obstaja znotraj znotraj_text.
- Start_num vsebuje več znakov kot znotraj_text.
- Start_num je 0 (nič) ali negativno število.
Priporočeni članki
To je priročnik za funkcijo FIND v Excelu. Tukaj razpravljamo o formuli FIND in kako uporabljati funkcijo FIND v Excelu skupaj s praktičnimi primeri in naloženo predlogo excela. Ogledate si lahko tudi druge naše predlagane članke -
- Napredne formule in funkcije Excela
- LOOKUP funkcija v Excelu
- FV funkcija v Excelu
- IN Funkcija v Excelu - ga