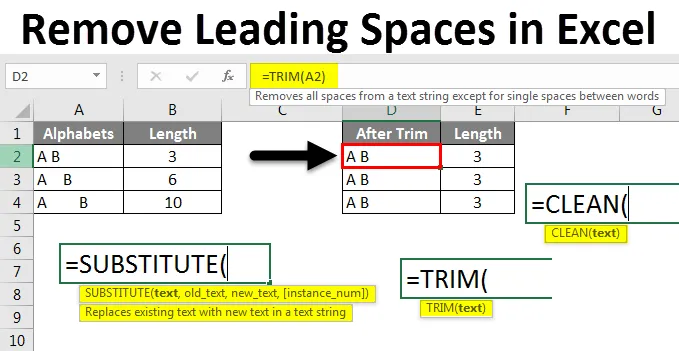
Excel odstrani vodilne prostore (kazalo)
- Odstranite vodilne prostore v Excelu
- Kako odstraniti vodilne prostore v Excelu?
Odstranite vodilne prostore v Excelu
Med delom v Excelu pogosto uporabljamo presledke za vsako besedo. V Excelu obstajajo različni prostori, ki jih pri delu v Excelu morda ne bomo opazili. Različni prostori so na voljo vodilni prostori / sledilni prostori, dodatni presledki in prelomi vrstic v Excelu.
Kako odstraniti?
Najprej bomo v tem članku videli, kako prepoznati presledke med celicami. Ti prostori lahko povzročijo težavo med delom s formulami v Excelu.
Tu lahko odstranite predlogo Excel Leading Spaces Excel - Odstrani predloge Excel predlogeVideli bomo nekaj primerov, kjer povzroča težavo. Formule in funkcije bomo uporabili za odstranjevanje presledkov v Excelu.
Odstranite vodilne prostore v Excelu - primer 1
Vzemite si, da so na seznamu podatki o imenih študentov in številkah, kot so spodaj.
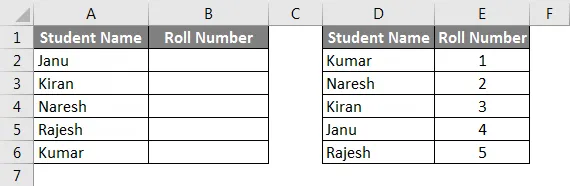
Zdaj bomo za prvo tabelo uporabili Vlookup in poiskali številke Roll iz druge tabele. Ko uporabimo Vlookup, bodo rezultati prikazani kot na spodnjem zaslonu zaslona.

Lahko dvomite, zakaj zdaj razpravljamo o Vlookupu. Zdaj uporabite isti Vlookup tako, da dodate presledke pred imenom in preverite, ali Vlookup deluje ali ne. Upoštevajte spodnji posnetek zaslona, za imeni "Kiran" in "Kumar" pa smo dali presledke, torej številka zvitka prihaja do N / A za obe študentski imeni.
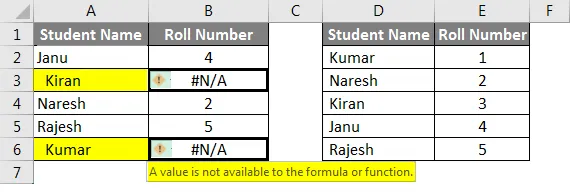
To je zato, ker so presledki na začetku imen. Zdaj smo videli, da je težava posledica prostora, ki je na voljo na začetku.
Odstranite vodilne prostore v Excelu - primer # 2
Zdaj bomo preverili, ali bo prostor za imenom povzročil težave pri uporabi formul. Ohranili bomo prostor za imeni "Kiran" in "Rajesh". Zakaj omenjam imena, ker ne moremo ugotoviti, ali je za imenom na voljo prostor.
Če želimo vedeti število razpoložljivih presledkov, lahko uporabimo dolžino formule in poiščemo. Upoštevajte spodnji posnetek zaslona: V obeh tabelah sem uporabil formulo LEN za enaka imena, vendar je dolžina v obeh tabelah različna.
V prvi tabeli smo dali prostor po imenu, torej je dolžina 7 za enaka imena, v drugi tabeli pa je 6. Upam, da razumete, kako bodo presledki vplivali na formulo in kako ugotoviti, ali so presledki tam ali ne .
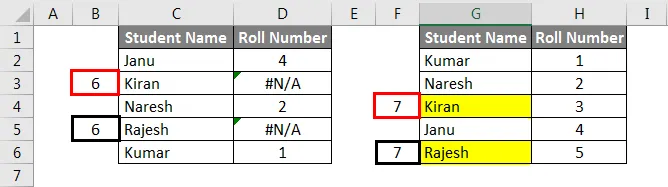
Odstranite vodilne prostore v Excelu - primer # 3
Vidimo, če je prostor na začetku in potem je potem prostor, bomo videli, ali je med dvema besedama razpoložljiv prostor.
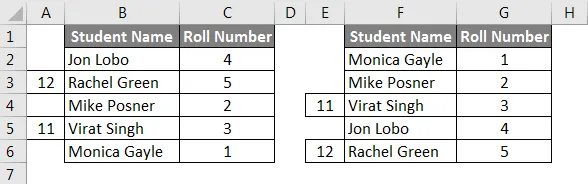
Zdaj, če opazimo, je prostor med vsako besedo in jaz sem dal dolžino tudi za ti dve imeni. Zdaj bomo dodali še en presledek med imeni, potem bomo videli, ali bo Vlookup dajal rezultate ali ne.

V prvo tabelo sem dodal prostor za "Rachel Green" in v drugi tabeli "Virat Singh". Zaradi tega sta dva dala rezultate kot "N / A". Upam, da razumete, kako presledki ustvarjajo napake med delom s formulami v excelu.
Odstranite vodilne prostore v Excelu - primer # 4
Odstranite prostore v Excelu s funkcijo TRIM
Hiter in enostaven način za odstranjevanje presledkov v excelu je uporaba funkcije TRIM. Zdaj bomo uporabili funkcijo Trim in preverili dolžino besed.
Razmislite o spodnji tabeli z različnimi vrstami presledkov med A in B.
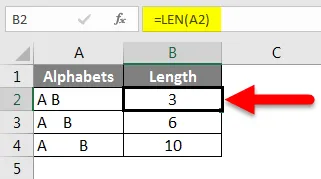
V prvi vrstici je pod stolpcem Alphabeets le en presledek med A in B, dolžina te celice pa je 3, ker ima dva znaka in en presledek. Druga vrstica ima tri presledke med A in B in en prostor za B, torej je dolžina te celice 6, končni celici pa je dano več presledkov pred A, med A in B in po B.
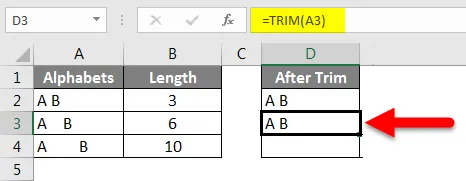
Zdaj uporabite funkcijo »Trim« za odstranitev dodatnih presledkov med A in B. Opazimo lahko vrstico formule, ki je označena s puščico. Če opazimo stolpec z imenom »Po trimu« imata A in B enako v vseh 3 celicah, je to zato, ker funkcija Trim odstrani dodatne presledke med A in B. Dolžina stolpca po trimu je 3 za vse celice.
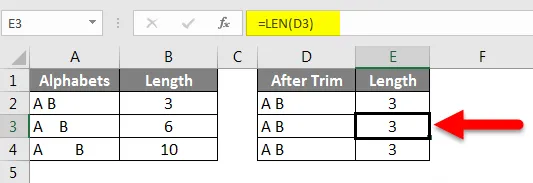
Če opazimo, da funkcija trim ostane le en presledek med A in B, vendar odstrani dodatne presledke med A in B, pred in po A in B. Torej, s pomočjo funkcije Trim ne moremo odstraniti celotnih presledkov med besedami, razen dodatnih presledkov .
Odstranite vodilne prostore v Excelu - Primer 5
Odstranitev vseh prostorov v Excelu
Ker z uporabo Trima ne moremo doseči odstranitve vseh presledkov, lahko s pomočjo nadomestne funkcije odstranimo vse prostore v celici.
Razmislite o spodnji tabeli, kjer so v obeh celicah na voljo presledki, vendar uporabnik excel ne želi nobenega presledka.
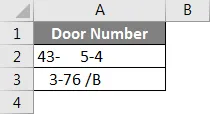
Najprej uporabite funkcijo Trim in potrdite.
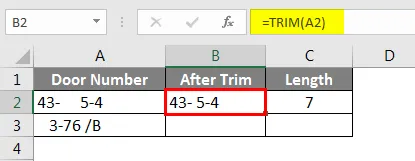
Po uporabi funkcije obrezovanja upoštevajte rezultate. Kljub temu je v prvi vrstici presledek med - in 5, v drugi vrstici pa presledek. Dolžina celic po obrezovanju je 7 .
Zdaj uporabite funkcijo Zamenjava in preverite dolžine. Nadomestna funkcija se uporablja za nadomeščanje enega besedila z drugim besedilom. Tu moramo prostor nadomestiti brez prostora ali ničelnega. Na spodnjem posnetku zaslona upoštevajte obliko nadomestne funkcije.
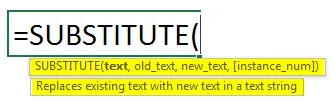
Glede na zgornji posnetek zaslona v besedilu "Besedilo" smo izbrali naslov celice kot A2 in "Old_text" je prostor, zato je dan med dvojnimi narekovaji, "new_text" pa je ničen, zato smo pravkar dali dvojne narekovaje brez presledka

Sledite istim korakom za druge celice in preverite dolžino rezultatov nadomestka, za obe celici je 6, kar pomeni, da v obeh celicah ni prostora.
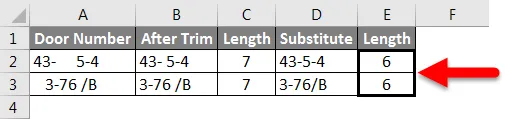
Odstranite vodilne prostore v Excelu - Primer 6
Odstranite prelome vrstic v Excelu
Če ima Excel prelom vrstice, sta v isti celici dve različni vrstici, kot prikazuje spodnji posnetek.

Upoštevajte "ljubim" v eni vrstici in "pse" v naslednji vrstici, vendar pripadata isti celici A1. Če želimo odstraniti prelome vrstice, kot je ta, lahko uporabimo funkcijo »Čist«, ne da bi odstranili dodatne presledke.
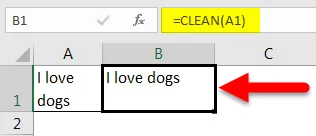
Stvari, ki jih je treba zapomniti
- Dodatni presledki v excelu bodo ustvarili motnje med uporabo formul v Excelu.
- Obstajajo različni prostori, kot so vodilni / sledljivi / vmes.
- Funkcija Trim pomaga odstraniti vse dodatne presledke, vendar ne bo odstranjena, če je med besedami ali črkami le en presledek.
- Če želimo odstraniti vse presledke, lahko uporabimo funkcijo Zamenjava .
- Če pride do prelomov vrstic, lahko uporabimo funkcijo »Očisti«, vendar ne bo odstranil dodatnih presledkov, temveč bo le odstranil prelome vrstice.
- Za odstranjevanje presledkov lahko uporabimo tudi iskanje in zamenjavo.
Priporočeni članki
To je vodnik za odstranjevanje vodilnih prostorov v Excelu. Tu smo razpravljali o tem, kako odstraniti vodilne prostore v Excelu skupaj s praktičnimi primeri in naloženo predlogo Excela. Ogledate si lahko tudi druge naše predlagane članke -
- Vodnik za funkcijo VLOOKUP v Excelu
- Celoten vodnik po funkciji SUBSTITUTE v Excelu
- Kako uporabljati funkcijo TRIM v Excelu?
- Kako uporabljati Excel CLEAN funkcijo?