V tej seriji vaj bomo izvedeli različne načine za odpravljanje težav s toni in barvami na naših slikah s programom Photoshop! Nekatere bistvene teme, ki jih bomo obravnavali, vključujejo, kako odpraviti težave s svetlostjo in kontrastom z Photoshopovi ukazi Levels and Curves (kot tudi ustrezno imenovan ukaz Brightness / Contrast ), kako pridobiti več nadzora in prilagodljivosti s prilagoditvenimi plastmi, in kako ciljati na določena problematična področja na fotografiji s sloji mask !
Spoznali bomo pomen poznavanja branja in dela s histogrami ter kako Photoshopovi rdeči, zeleni in modri barvni kanali delujejo, da reproducirajo milijone možnih barv na naših slikah! Spoznali bomo, kako prilagoditi barve s pomočjo barvne uravnoteženosti, odtenka / nasičenosti in vibracije, kako segreti ali ohladiti sliko s prilagoditvijo filtra za fotografije, kako narediti veliko (in morda vse ) tega dela v Camera Raw brez se celo dotaknite Photoshopa in še veliko več!
V tej prvi vadnici bomo začeli stvari s pogledom na tri najpreprostejše, najbolj priljubljene in široko uporabljene ukaze Photoshopa za odpravljanje tonskih težav in barvnih odtenkov slike - samodejni ton, samodejni kontrast in samodejna barva . Zdaj, preden začnemo, je tudi tukaj treba opozoriti, da tako kot pri mnogih stvareh v življenju tudi to, kar je "priljubljeno", ni nujno tisto, kar je najboljše, in tudi ukazi samodejnega tona, samodejnega kontrasta in samodejne barve niso izjema. Zaradi tega so tako priljubljeni, da so preprosto tako hitri in enostavni za uporabo. Pravzaprav vam ni treba vedeti ničesar o tem, kako delujejo ti ukazi, da dobite spodobne rezultate, ko gre za izboljšanje splošnega kontrasta ali odstranjevanje neželenih barv.
Kljub temu, da sta hitrost in enostavna uporaba tisto, kar ju dela tako priljubljene, pa je slabost teh ukazov ta, da ponujajo le najosnovnejše popravke slik in so popolnoma samodejni, brez možnosti ali nadzora za natančno nastavitev ali izboljšanje na rezultati. Če jih preizkusimo in nam je všeč, kako naša slika izgleda potem, super! Če ne, se moramo obrniti na nekaj boljšega, kot sta ukaza Levels ali Curves (ki ju bom podrobno opisal v drugih vajah).
Trije ukazi Photoshopa Photoshopa so najbolj primerni za tiste manj pomembne slike, za katere ne želite porabiti veliko časa za retuširanje; tiste, kjer je "dovolj dober", pa je dovolj dober. Poglejmo, kako delujejo in kako zlahka primerjamo rezultate, ki nam jih poda vsak od treh ukazov.
Tukaj je fotografija, ki sem jo zasul en vikend na obcestni tržnici. Ta slika ima nekaj očitnih težav; ima nizkokontrastnost in ima zelenkasto barvo:

Izvirna fotografija.
Tukaj bo izgledala enaka slika, ko ne bomo uporabljali ničesar drugega kot Photoshop-ove samodejne prilagoditve slike:

Samodejno popravljena različica slike.
Kako delujejo samodejni kontrast, samodejni ton in samodejno barvanje
Čeprav sem že prej omenil, da nam res ni treba vedeti, kako delujejo samodejni ukazi, da jih lahko uporabimo, nam lahko malo poznavanje dogajanja v zakulisju pomaga razumeti, zakaj nam je eden od treh ukazov omogočil boljše rezultate kot drugi. Ali zakaj, recimo, samodejni ton bolje deluje s to sliko, vendar je Auto Color najbolje deloval z drugačno sliko. Da bi razumeli, kako delujejo ukazi Auto, moramo vedeti nekaj o barvnih kanalih Photoshopa. Tukaj bom vse kratke in preproste, če pa želite izvedeti več o barvnih kanalih, si oglejte naš celoten tečaj RGB in barvnih kanalov v Photoshopu.
Tu je kratka različica. Tako kot slikar meša barve, da ustvari vse ostale barve, ki jih vidimo v končni mojstrovini, Photoshop meša barve, da ustvari vse ostale barve, ki jih vidimo na naših slikah. V resnici je morda težko verjeti, toda od vseh milijonov barv, ki jih vidimo, ne samo na naših fotografijah, ampak v svetu okoli nas, je vsaka od njih narejena iz samo treh osnovnih barv - rdeče, zelene oz . in modre barve .
To so glavne barve svetlobe, vsaka druga barva pa je narejena iz neke kombinacije teh treh osnovnih barv. Bela je narejena iz enakomernega mešanja rdeče, zelene in modre barve pri njihovi polni intenzivnosti. Črna je popolna odsotnost vseh treh osnovnih barv, vsaka druga barva in odtenek vmes pa je iz neke kombinacije rdeče, zelene in modre. Rumena je na primer narejena z mešanjem rdeče in zelene. Zmešajte rdečo in modro in dobili boste magenta, zelena in modra barva pa vam bosta dala cijan. Vstavite vse možne odtenke rdeče, zelene in modre in na koncu dobite milijone in celo milijarde barv!
Photoshop meša tri glavne barve z uporabo barvnih kanalov . Eden je kanal za rdečo, drugi za zeleno in tretji za modri. Te barvne kanale najdemo na plošči Kanali, ki je privzeto ugnezdena poleg plošče Sloji. Kliknite njen zavihek na vrhu skupine plošč, da ga odprete:
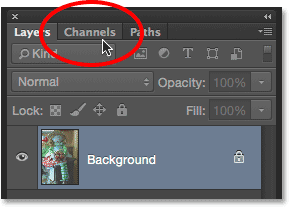
Odpiranje plošče Kanali s klikom na zavihek.
Tu vidimo Rdeči, Zeleni in Modri kanal, skupaj s tem, da je videti na vrhu četrti kanal - RGB . Ne dovolite, da vas kanal RGB zmede. To sploh ni kanal. RGB pomeni "Rdeča, zelena in modra" in preprosto je kombinacija rdečih, zelenih in modrih kanalov, ki delujejo skupaj, da bi dobili celotno barvno sliko:
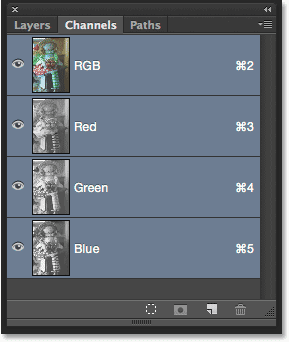
Plošča Kanali.
Če pogledate sličice za predogled Rdečega, Zelenega in Modrega kanala, boste opazili nekaj, kar lahko postane nekoliko presenečenje; ti barvni kanali sploh niso v barvi! Namesto tega je vsaka slika v sivih barvah . Pravzaprav, če jih pogledamo pobliže, lahko vidimo, da je slika v sivih barvah vsakega kanala drugačna od drugih. Če si želite ogledati, kako izgleda vsak kanal v vašem dokumentu, preprosto kliknite na vsakega. Na primer, kliknite svoj rdeči kanal, da ga izberem:
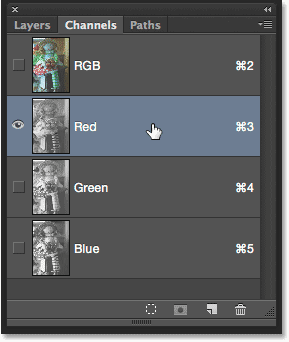
Izbira Rdečega kanala.
Če je izbran Rdeči kanal, je barvna različica moje slike v dokumentu začasno nadomeščena z različico sive slike rdečega kanala v sliki. Kakšno sliko v sivih barvah ima morda opraviti z rdečo barvo? No, Photoshop uporablja vrednosti svetlosti na sliki v sivih barvah, da določi, koliko rdečega se bo zmešalo v vsako območje. Svetlejše je območje, bolj rdeči je dodan polni barvni različici, temnejša območja pa imajo manj rdeče mešane. Področja čisto bele barve na sliki v sivih barvah so dodana rdeča v polni intenzivnosti, črna področja pa sploh nimajo rdeče :
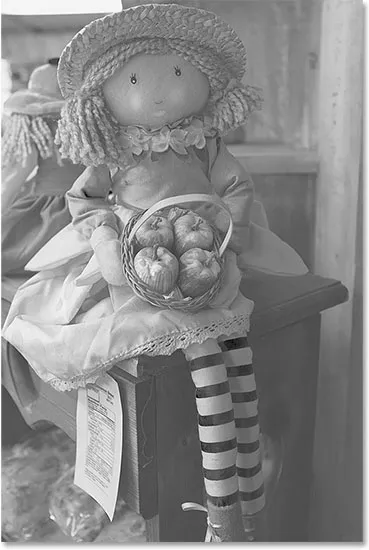
Predogled Rdečega kanala. Svetlejša območja so dodana več rdečega kot temnejša.
Če želite videti, kako izgleda zeleni kanal, na plošči Kanali kliknite nanj in ga izberite:
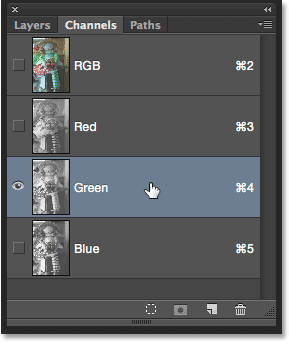
Izbira Zelenega kanala.
To začasno izklopi Rdeči in Modri kanal, pri čemer mi v dokumentu prikaže samo Zeleni kanal. Tu vidimo še eno sliko v sivih, a ta je nekoliko drugačna od tiste, ki smo jo videli z Rdečim kanalom. To je zato, ker nam ta prikazuje, kako se zeleno meša v polno barvno različico. Še enkrat, svetlejša je površina, več zelene je dodano, temnejša območja pa imajo manj zelene. Vsa področja čisto bele barve so dodana zelena s polno intenzivnostjo, medtem ko področja čisto črne sploh nimajo zelene:
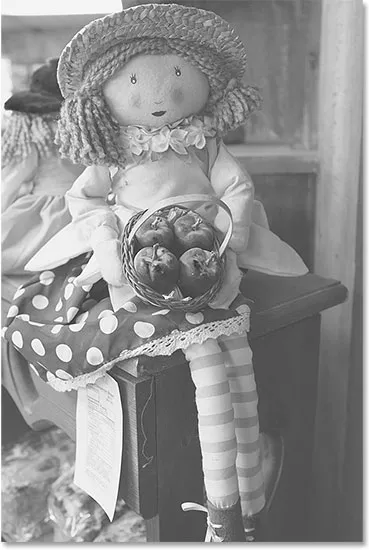
Predogled zelenega kanala. Svetlejša območja = več zelenih, temnejša območja = manj zelena.
Naredimo enako z modrim kanalom. Na plošči Kanali bom kliknil nanjo in izklopil rdeči in zeleni kanal:
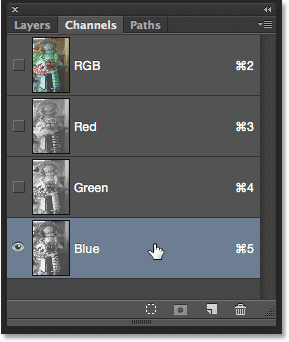
Izbira modrega kanala.
Slika sivega modrega kanala se zdaj pojavi v dokumentu in še enkrat je videti drugačna od drugih dveh, vendar deluje povsem na enak način. Svetlejši odseki predstavljajo področja, kjer se v polno barvno različico zmeša več modre, temnejši odseki pa manj modri. Območjem čisto bele barve se doda modra barva s polno intenzivnostjo. Območja čisto črne barve sploh ne vsebujejo modre barve. V tem primeru moja polna barvna različica ne vsebuje veliko modre (ali katere koli druge barve, ki potrebuje glavno sestavino modre barve), zato je kanal Modri na splošno videti bolj temen kot rdeči in zeleni kanal:

Predogled modrega kanala. Čim je območje svetlejše, bolj se modra meša v polno barvno različico.
Zdaj, ko vemo, da Photoshop meša rdeče, zelene in modre barvne kanale, da reproducira vse barve, ki jih vidimo na sliki, in da so ti barvni kanali dejansko sivinske različice slike, kaj ima vse to od tega Samodejni ton, samodejni kontrast in samodejni barvni ukazi? Odgovor je, da ima vse skupaj z njimi! Vsak od treh samodejnih ukazov na različne načine manipulira s temi barvnimi kanali (te slike v sivih odtenkih), kar daje različne rezultate. Tu je kratek opis vsakega, preden jih pogledamo v akciji.
Auto Contrast je najosnovnejši in najbolj preprost od teh treh. Ko izberemo samodejni kontrast, Photoshop pogleda kompozit vseh treh barvnih kanalov (z drugimi besedami, obravnava vse tri, kot da so posamična slika v sivih barvah) in preprosto potemni najtemnejše slikovne pike na čisto črno, osvetli najsvetlejše slikovne pike na čisto bela in med njimi prerazporedi vse druge tonske vrednosti. Rezultat je slika z izboljšanim splošnim kontrastom. Pomembno pri tem je, da samodejni kontrast ne obravnava barv na sliki, ker obravnava vse tri barvne kanale kot eno samo sestavljeno sliko . Preprosto poveča splošni kontrast, zato je dobra izbira za slike, ki ne trpijo zaradi kakršnih koli barvnih težav in potrebujejo malo več "popa".
Samodejni ton je podoben samodejnemu kontrastu, saj tudi temne pike zatemne v čisto črno, svetle pike sveti v čisto belo in med njimi prerazporedi vse druge tonske vrednosti, vendar je ena velika razlika. To počne na podlagi kanala po kanalu, kar pomeni, da rdeči, zeleni in modri kanal v nasprotju dobijo svoje ločeno povečanje. Vemo, da Photoshop uporablja vrednosti svetlosti v vsakem barvnem kanalu, da določi, koliko posamezne barve se zmeša v polno barvno različico, zato s spreminjanjem barvnih kanalov neodvisno drug od drugega učinkovito spreminjamo, kako se barve mešajo skupaj. To pomeni, da za razliko od samodejnega kontrasta, ki poveča le kontrast, samodejni ton hkrati spreminja barve na sliki . Če ima vaša slika neželeno barvno barvo, bo morda samodejni ton lahko popravil. Na žalost, če vaša slika prvotno ni imela barv, lahko samodejni ton na koncu predstavi.
Samodejna barva je podobna samodejnemu tonu. Tudi temne pike potemnijo v črne in svetle slikovne pike svetijo na belo, odvisno od kanala, tako da rdeči, zeleni in modri kanal še enkrat vplivajo ločeno in neodvisno drug od drugega. Toda samodejna barva gre še korak dlje. Namesto da preprosto razdeli vse druge tonske vrednosti vmes, poskuša popraviti neželeno barvno barvo z nevtralizacijo srednjih tonov na sliki. Običajno (vendar ne vedno) je samodejna barva najboljša izbira za povečanje kontrasta in odpravljanje barvnih težav hkrati.
Kako uporabljati samodejne nastavitve slike
Zdaj, ko vemo nekaj več o tem, kako delujejo barvni kanali Photoshopa in trije samodejni ukazi, se vrnimo k naši polni barvni različici fotografije, da bomo lahko videli samodejne prilagoditve slike. Če se želite vrniti na polno barvno različico, kliknite sestavljeni kanal RGB na plošči Kanali. To bo takoj vklopilo vse tri barvne kanale (rdeči, zeleni in modri), vaša celotna barvna različica pa se bo znova prikazala v dokumentu:
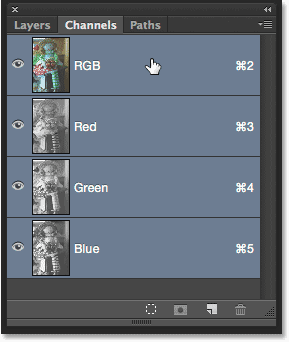
Vrnitev k polni barvni različici z izbiro RGB kanala.
Nato se vrnite nazaj na ploščo Sloji s klikom na zavihek:
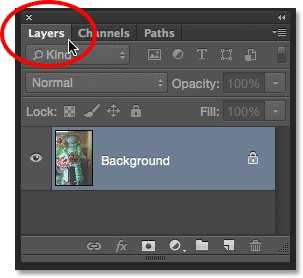
Premik s plošče Kanali na ploščo Sloji.
Na začetku vadnice sem omenil, da bomo videli, kako enostavno primerjati rezultate, ki nam jih daje vsak od treh samodejnih ukazov, in to lahko storimo tako, da preprosto podvojimo sliko trikrat, da ustvarimo tri dodatne plasti, po eno za vsako treh ukazov Auto. Poglejmo, kako deluje.
1. korak: Trikrat ponovite sloj ozadja
Trenutno je moj dokument sestavljen iz enega sloja - plasti ozadja -, ki vsebuje mojo prvotno podobo. Če želite podvojiti plast, na tipkovnici pritisnite Ctrl + J (Win) / Command + J (Mac) (ali pa se pomaknite do menija Layer v menijski vrstici na vrhu zaslona, izberite New, nato izberite Layer prek Copy, vendar je bližnjica na tipkovnici veliko hitrejša). Kopija slike se bo pojavila na novi plasti z imenom "Layer 1" nad plastjo Ozadje:
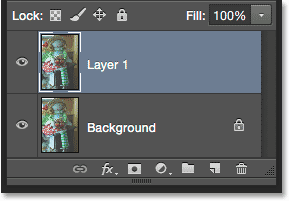
Podvajanje plasti ozadja.
Nato še dvakrat pritisnite Ctrl + J (Win) / Command + J (Mac), da ustvarite še dve kopiji. Zdaj bi morali imeti tri kopije slike, vsaka v svoji plasti nad plastjo Ozadje:

Plošča Sloji, ki prikazuje skupno štiri plasti.
2. korak: Preimenujte plasti kopiranja
Dvokliknite neposredno na ime najvišjega sloja na plošči Sloji ("Kopija 1 sloja 1"), da označite njegovo ime, nato pa vnesite "Samodejno barvo" za novo ime:
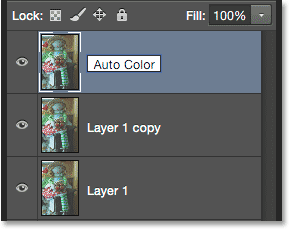
Preimenovanje zgornjega sloja v "Samodejna barva".
Ko vtipkate prvo novo ime, pritisnite tipko Tab na tipkovnici. Tako se boste spustili do naslednje plasti neposredno pod njo ("kopija nivoja 1") in samodejno označili ime plasti. Vnesite "Auto Tone" za novo ime. Nato znova pritisnite tipko Tab, da se spustite na naslednji sloj ("Layer 1") in vtipkate "Auto Contrast" za novo ime. Ko končate preimenovanje vseh treh plasti, pritisnite tipko Enter (Win) / Return (Mac) na tipkovnici, da sprejmete nova imena plasti. Še vedno bi morali imeti prvotno plast ozadja na dnu, plast »Samodejni kontrast« neposredno nad njim, nato plast »Samodejni ton« in na koncu plast »Samodejna barva« na vrhu:
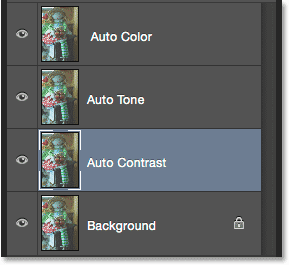
Najboljše tri plasti so preimenovane.
3. korak: Izklopite zgornja dva sloja
Kliknite na ikono vidnosti ( ikono "zrkla") za zgornji dve plasti ("Samodejna barva" in "Samodejni ton"), da ju začasno izklopite. To nam omogoči ogled različice slike s samodejnim kontrastom v dokumentu, kar je ukaz, s katerim bomo začeli:
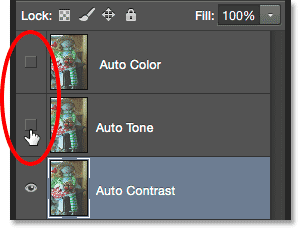
Izklop plasti "Auto Color" in "Auto Tone".
4. korak: Izberite ukaz Samodejni kontrast
Prepričajte se, da je na plošči Sloji izbrana plast »Samodejni kontrast« (naj bo označena z modro barvo), nato pa pojdite na meni Slika na vrhu zaslona in izberite Samodejni kontrast :
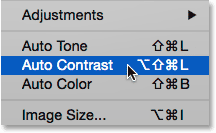
Pojdite na sliko> samodejni kontrast.
Kot sem že omenil, so trije ukazi Auto popolnoma avtomatski, tako da takoj, ko izberemo enega od njih, Photoshop nadaljuje in naredi svoje. V tem primeru je Photoshop na vse tri barvne kanale gledal kot na eno samo sestavljeno sliko, temne slikovne pike je temno obarval, svetle slikovne pike osvetlil na belo in med njimi prerazporedil vse tonske vrednosti. Rezultat je v tem primeru različica slike z močno izboljšanim splošnim kontrastom. Tu je za primerjavo še enkrat originalna slika:

Izvirna fotografija.
In tukaj je rezultat samodejnega kontrasta. Seveda se bodo rezultati razlikovali od ene do druge slike. Čeprav opazite, da se kontrast izboljšuje, še vedno vidimo enako zelenkasto barvo, in to zato, ker ukaz Samodejni kontrast ne naredi ničesar, kar bi ga popravilo:
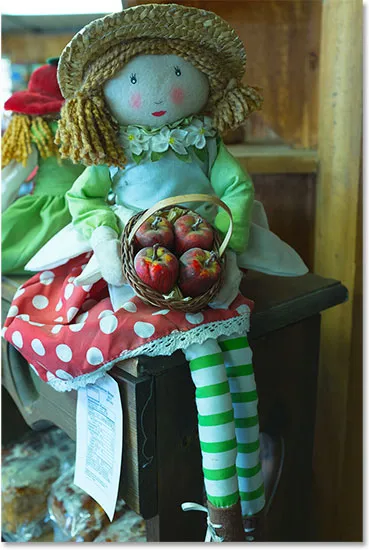
Različica samodejnega kontrasta Boljši kontrast, enaka barva.
5. korak: Izberite in vklopite sloj samodejnega tona
Poglejmo, kaj lahko ukaz samodejnega tona naredi za sliko. Kliknite na plast samodejnega tona na plošči Sloji, da ga izberete, nato pa kliknite na njegovo ikono vidnosti (prazen kvadrat, kjer je bila nekdaj zrkla), da plast vklopite. Ker s to različico slike še nismo prav nič storili, boste v dokumentu znova videli prvotno, nepopravljeno različico:
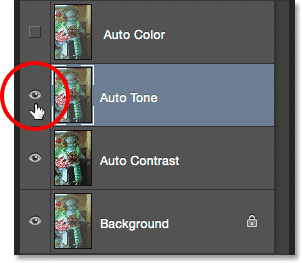
Izberemo sloj »Samodejni ton« in kliknemo ikono njegove vidnosti.
6. korak: Izberite ukaz Samodejni ton
Z izbranim slojem »Samodejni ton« se vrnite nazaj na meni Slika na vrhu zaslona in tokrat izberite Samodejni ton :

Pojdite na Slika> Samodejni ton.
Kot smo izvedeli že prej, ukaz Auto Tone poveča kontrast s temnimi temnimi pikami na črno, posvetlitvijo najsvetlejših pik na belo in s prerazporeditvijo vseh tonskih vrednosti vmes. Toda za razliko od samodejnega kontrasta, ki vpliva na sliko kot celoto, Auto Tone to počne odvisno od kanala do kanala, tako da so na Rdeči, Zeleni in Modri kanal različni vplivi. To spremeni prvotne barve na sliki. V tem primeru se zdi, da je bila sprememba na bolje, saj ne le, da opažamo izboljšan splošni kontrast, ampak se je zmanjšala zelenkasta barva. Kljub temu ne pozabite, da glede na vašo sliko lahko Auto Tone prav tako enostavno vnese neželeno barvno zasedbo, zato bodo rezultati različni:
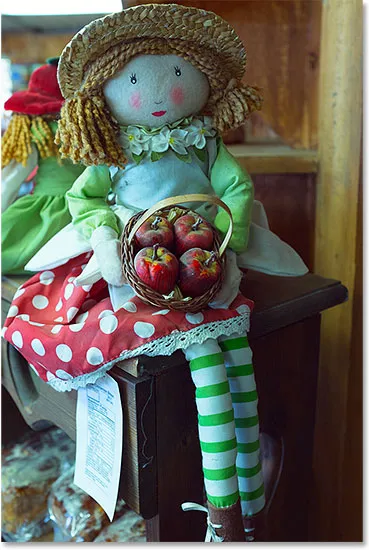
Auto Tone je povečal kontrast in popravil nekaj zelenkastega odtenka, vendar ne vseh.
Če želite rezultate preprosto primerjati med ukazi samodejnega kontrasta in samodejnega tona, preprosto kliknite ikono vidnosti plasti »Samodejni ton«, da vklopite in izklopite plast. Če je sloj »Samodejni ton« izklopljen, boste v dokumentu videli rezultat samodejnega kontrasta. Ponovno vklopite plast »Samodejni ton«, da si ogledate rezultate samodejnega tona:
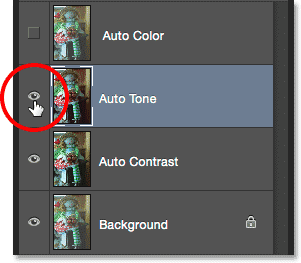
Vklopite in izklopite plast »Samodejni ton«, da ga primerjate s plastjo »Samodejni kontrast« pod njim.
7. korak: Izberite in vklopite samodejni barvni sloj
Na koncu si oglejmo, kaj bo naredil ukaz Auto Color. Kliknite na plast samodejne barve na plošči Sloji, da jo izberete, nato pa kliknite njeno ikono vidnosti, da jo ponovno vklopite. Ponovno, ker s to različico slike še nismo storili, boste v svojem dokumentu videli izvirno, nepopravljeno različico:

Izbira in vklop plasti "Auto Color".
8. korak: Izberite samodejni barvni ukaz
Z izbranim slojem »Samodejna barva« pojdite na meni Slika in izberite Samodejna barva :
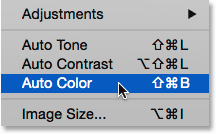
Pojdite na Slika> Samodejna barva.
Samodejna barva deluje tako kot samodejni ton, saj samostojno poveča kontrast v rdečih, zelenih in modrih kanalih, vendar poskuša popraviti tudi neželeno barvo, ki jo oddajajo z nevtralizacijo srednjih tonov, in v tem primeru s to posebno sliko doseže samodejno barvo najboljši rezultati. Splošni kontrast ni tako močan, kot smo ga videli pri Auto Contrast in Auto Tone, vendar je najbolje naredil delo pri odstranjevanju zelenkastega odtenka:
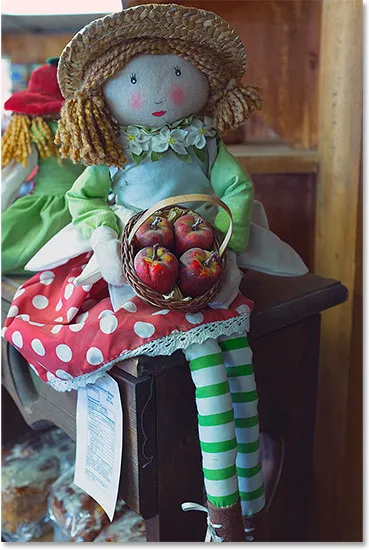
Barve na sliki so zdaj videti bolj naravne zahvaljujoč samodejni barvi.
Ponovno lahko rezultate samodejne barve preprosto primerjate z rezultati samodejnega tona, tako da preprosto kliknete ikono vidnosti plasti »Samodejna barva«, da jo vklopite in izklopite. Če je plast izklopljena, boste v svojem dokumentu videli plast »Samodejni ton«. Če želite videti plast »Samodejna barva«, ponovno vklopite sloj:
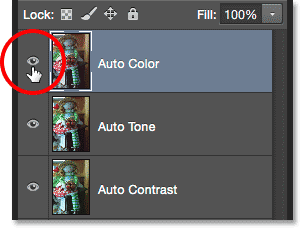
Vklopite in izklopite plast »Samodejna barva«, da ga primerjate s plastjo »Samodejni ton« pod njim.
9. korak: Poskusite združiti samodejne ukaze
Naslednji korak je izbiren, vendar nič ne govori, da morate sami izbrati samodejni kontrast, samodejni ton ali samodejno barvo in z njimi storiti. Pravzaprav jih lahko preprosto kombinirate in preverite, ali lahko rezultate še izboljšate. Na primer, v mojem primeru je Auto Color naredil najboljše delo med tremi, vendar je še vedno prostora za izboljšave. Na sliki še vedno ni toliko "poskočnega" s kontrastom, kot bi želel. Vem, da sta tako ukazi samodejni kontrast kot samodejni ton opravila boljše delo pri izboljšanju splošnega kontrasta. Poskusimo torej združiti enega od njih z mojim rezultatom samodejne barve, da vidimo, kaj se zgodi!
Z izbranim slojem samodejne barve bom na svoji tipkovnici pritisnil Ctrl + Alt + J (Win) / Command + Option + J (Mac) in ustvaril njeno kopijo. Z dodajanjem tipke Alt (Win) / Option (Mac) na bližnjico povemo Photoshopu, da najprej odpre pogovorno okno New Layer, da lahko poimenujemo sloj, preden ga dodamo. Novi sloj bom poimenoval »Samodejna barva + samodejni ton«:
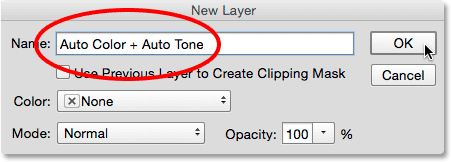
Poimenovanje novega sloja v pogovornem oknu Nov sloj.
Kliknite gumb V redu, da se zaprem iz pogovornega okna, in na moji plošči Sloji bomo videli, da imam nad ostalimi plast »Samodejna barva + samodejni ton«:
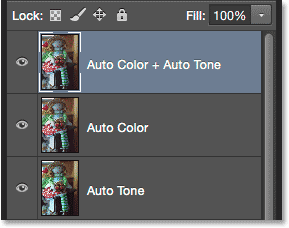
Nova plast »Samodejna barva + samodejni ton«.
Ker je samodejna barva že nanesena na ta sloj, se pomaknem do menija Slika in izberem samodejni ton :

Vrnitev k sliki> samodejni ton.
Na koncu mi da tisto, kar se mi zdi najboljša različica slike. Samodejno je Barva odlično opravila odstranjevanje barvnih lastnosti, vendar je vseeno pustila, da je slika videti nekoliko ravna. Samodejni ton se je nato lahko izboljšal na začetnih rezultatih z dodatnim povečanjem kontrasta, barve pa so celo nekoliko boljše izgledale! Seveda ne morem poudariti dovolj, da se bodo rezultati spreminjali od ene do druge fotografije, tako da morda ne boste videli enakega rezultata s svojo sliko. In če se sprašujete, zakaj sem izbral samodejni ton namesto samodejnega kontrasta, je to zato, ker sem dejansko preizkusil samodejni kontrast (medtem ko ga niste iskali) in samodejno toniranje se je zgodilo bolje. Tega sicer ne bi vedel, ne da bi poskusil:

Kombinacija samodejne barve in samodejnega tona je dala najboljše rezultate.
10. korak: Izberite in izbrišite neželene sloje
Ko primerjate rezultate in izberete samodejni ukaz, ki vam je najbolj všeč, lahko izbrišete plasti, ki jih ne potrebujete. Če želite to narediti, kliknite enega od neželenih slojev, da ga izberete, nato pa na tipkovnici pridržite tipko Ctrl (Win) / Command (Mac) in kliknite druge neželene plasti. V mojem primeru želim obdržati rezultat »Samodejna barva + samodejni ton«, zato kliknem na sloj »Samodejna barva«, da ga izberem, nato pa pridržim svoj Ctrl (Win) / Command (Mac ) tipko in kliknite sloji »Samodejni ton« in »Samodejni kontrast«. Vse tri plasti so zdaj izbrane:
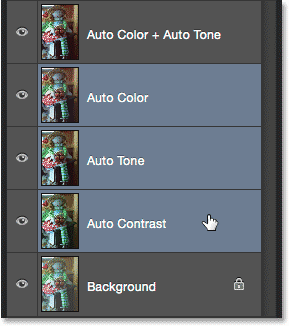
Kliknite na eno neželeno plast, nato pridržite Ctrl (Win) / Command (Mac) in kliknite drugo (e).
Z izbranimi neželenimi sloji pritisnite tipko Backspace (Win) / Delete (Mac) na tipkovnici, da jih izbrišete, pri čemer boste na sloju Ozadje pustili samo svojo prvotno, nedotaknjeno fotografijo in nad njo najljubšo različico samodejno popravljenega:
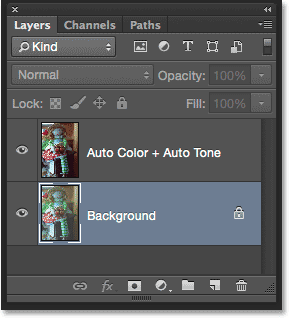
Neželeni samodejni rezultati so izbrisani.
In tam ga imamo! V tej vadnici smo spoznali osnove, kako delujejo Photoshopovi ukazi za samodejni kontrast, samodejni ton in samodejno barvanje in kako jih uporabiti za hitro odpravljanje težav s kontrastnimi in barvnimi barvami na slikah. V naslednji vadnici bomo izvedeli, kako lahko naredimo te tri samodejne ukaze še korak dlje, tako da jih uporabimo kot prilagoditveni sloj!