Preden začnemo … Ta različica našega vadbenega sloja za ozadje je namenjena Photoshopu CS5 in starejšim. Če uporabljate Photoshop CS6, si oglejte našo posodobljeno vadbo za ozadje. Za Photoshop CC glejte naš Ozadnji sloj v vodniku Photoshop CC.
V prejšnji vadnici smo se naučili bistvenih veščin za delo s plastmi znotraj plošče Photoshop's Layers. Naučili smo se, kako dodajati nove sloje, brisati sloje, premikati plasti nad in pod drugo, kako dodajati nastavitvene sloje in sloge slojev, spreminjati način mešanja sloja in stopnjo preglednosti in še veliko več, vse na plošči Sloji!
Toda preden se lotimo več neverjetnih stvari, ki jih lahko naredimo s sloji, moramo videti eno posebno vrsto plasti in to je plast ozadja . Razlog, ki se ga moramo naučiti, je v tem, da lahko nekaj običajnih plasti storimo z običajnimi sloji, ki jih ne moremo storiti s plastjo Ozadje, in če se jih ne zavedamo pred časom, lahko zlahka privedejo do zmede in frustracije.
Tu je slika fotookvirja, ki sem ga pravkar odprl v Photoshopu. Slika je na voljo v knjižnici slik Fotolia:
 Izvirna slika.
Izvirna slika.
Kadar koli odpremo novo sliko v Photoshopu, se odpre znotraj lastnega dokumenta in Photoshop postavi sliko v lastni sloj z imenom Background, kot lahko vidimo, če pogledamo na mojo ploščo Sloji. Upoštevajte, da je beseda Ozadje napisana v poševnem tisku, kar nam na Photoshopu sporoča, da je nekaj posebnega o tej plasti:
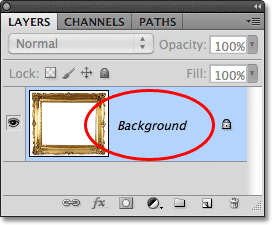 Plošča Sloji, ki prikazuje sliko na plasti ozadja.
Plošča Sloji, ki prikazuje sliko na plasti ozadja.
Photoshop temu sloju poimenuje ozadje iz preprostega razloga, ker služi kot ozadje za naš dokument. Vsi dodatni sloji, ki jih dodamo dokumentu, bodo prikazani nad plastjo Ozadje. Ker je njegov celotni namen služiti kot ozadje, je nekaj stvari, ki nam jih Photoshop ne bo dovolil. Oglejmo si na kratko nekaj preprostih pravil, ki si jih moramo zapomniti. Nato se bomo na koncu vadnice naučili preprostega načina, kako obiti vsakega posebej!
Kratke kode, dejanja in vtičniki za filtre: Napaka v kratkem kodu (oglasi-osnove-sredina-2)
1. pravilo: Vsebine plasti ozadja ne moremo premakniti
Ena od stvari, ki je ne moremo storiti s slojem ozadja, je premikanje njene vsebine. Običajno za premikanje vsebine plasti zgrabimo orodje za premikanje z vrha plošče z orodji:
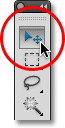 Izbira orodja za premikanje na plošči z orodji.
Izbira orodja za premikanje na plošči z orodji.
Nato preprosto kliknemo z orodjem za premikanje znotraj dokumenta in z miško povlečemo vsebino. Pazite, kaj se zgodi, ko poskušam povleči fotookvir na drugo mesto. Photoshop pops odpre pogovorno okno, ki mi pravi, da ne more premakniti vsebine, ker je plast zaklenjena:
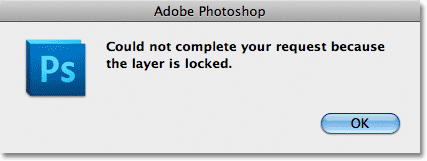 Namesto da bi premikal fotookvir, me Photoshop obvesti, da je sloj zaklenjen.
Namesto da bi premikal fotookvir, me Photoshop obvesti, da je sloj zaklenjen.
Če znova pogledamo plast ozadja na moji plošči Sloji, lahko opazimo majhno ikono ključavnice in nam tako sporoči, da je ta sloj dovolj zanesljiv, da ga ne moremo premakniti. Ni mogoče odkleniti plasti ozadja, ampak kot sem rekel, na koncu vadnice bomo videli, kako se izogniti temu majhnemu pravilu, da ne morete premikati njegove vsebine, pa tudi, kako priti do drugega pravila, o katerih bomo gledali:
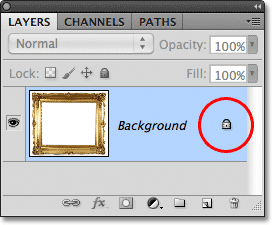 Ikona ključavnice nam pove, da je nekaj vidika te plasti zaklenjeno.
Ikona ključavnice nam pove, da je nekaj vidika te plasti zaklenjeno.
2. pravilo: Brez preglednih pik
V trenutku bom uvozila še eno sliko v svoj dokument in jo postavila v svoj fotookvir, toda sredina okvira je trenutno napolnjena z belo, kar pomeni, da moram izbrisati to belo območje, preden bom lahko postavila svojo fotografijo znotraj nje. Običajno, ko izbrišemo slikovne pike na plasti, izbrisano območje postane prozorno, kar nam omogoča, da se skozi njega vidimo do spodnjih slojev. Poglejmo, kaj se zgodi, ko poskušam nekaj izbrisati na plasti ozadja.
Najprej moram izbrati območje znotraj okvirja, in ker je napolnjeno s trdno belo barvo, bom uporabil orodje Magic Wand . V Photoshopu CS2 in starejših lahko izberemo Čarobno palico s klikom na njeno ikono na plošči Orodja. V Photoshopu CS3 in novejših (tukaj uporabljam Photoshop CS5) se čarobna palica skriva za orodjem za hitro izbiranje, zato kliknite na orodje za hitri izbor in držite gumb miške za sekundo ali dve, dokler meni ne odlepi. se prikaže drugo orodje, ugnezjeno za njim, nato na seznamu izberite orodje Magic Wand:
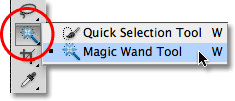 Izbira orodja Magic Wand.
Izbira orodja Magic Wand.
Z orodjem Magic Wand v roki bom kliknil kjer koli v sredini okvira, da takoj izberem celotno belo območje. Ob robovih se prikaže izbirni oris, s katerim sporočim, da je območje izbrano:
 Zdaj je izbrano belo območje v okvirju.
Zdaj je izbrano belo območje v okvirju.
Če želite izbrisati območje znotraj okvira, bom na tipkovnici pritisnil Backspace (Win) / Delete (Mac), toda namesto da izbrišem območje in ga nadomestim s preglednostjo, kot bi pričakovali na običajnem sloju, Photoshop skrivnostno pokaže pogovorno okno Izpolni, tako da lahko izberem drugo barvo, s katero zapolnim območje:
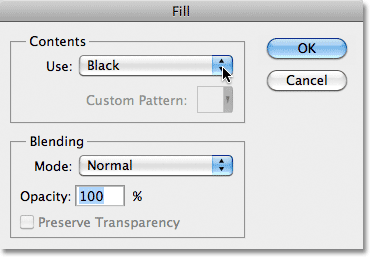 Namesto da izbrišete območje, Photoshop pops odpre okno Fill.
Namesto da izbrišete območje, Photoshop pops odpre okno Fill.
Kliknite gumb Prekliči, da zaprem iz pogovornega okna Izpolni, ker to sploh ni bilo tisto, kar sem želel storiti. Želel sem izbrisati belo območje znotraj okvirja in ne napolniti z drugo barvo. Mogoče se je Photoshop samo zmedel, zato bom poskusil nekaj drugega. V zgornji strani zaslona se pomaknem do menija » Uredi « v menijski vrstici in izberem Izrez :
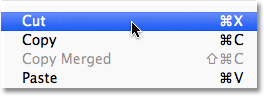 Izberite Izrez v meniju Urejanje.
Izberite Izrez v meniju Urejanje.
Na običajni plasti bi to izrezalo izbrano območje iz plasti in na svojem mestu pustilo prozorno območje, vendar še enkrat dobimo nepričakovan rezultat. Tokrat Photoshop kot da se nameravano spopada z mano, območje napolni s črno:
 Belo območje znotraj okvira je zdaj napolnjeno s črno.
Belo območje znotraj okvira je zdaj napolnjeno s črno.
Kaj praviš? Od kod je prišla črnina? Kot se izkaže, je Photoshop območje napolnil s črno barvo, ker če pogledamo moji vzorci barv za podlago in ozadje blizu dna plošče Orodja, vidimo, da je moja barva ozadja (spodnja desna črta) trenutno nastavljena na črno, in Photoshop območje napolnili z barvo ozadja. Če bi bila moja barva ozadja nastavljena na vijolično, bi območje napolnilo z vijolično. Pravkar se je postavilo na črno:
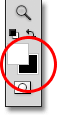 Črpalke barv spredaj (zgoraj levo) in ozadje (spodaj desno).
Črpalke barv spredaj (zgoraj levo) in ozadje (spodaj desno).
Zakaj torej Photoshop ne izbriše belega območja znotraj okvira? Zakaj še vedno želi napolniti z drugo barvo? Razlog je v tem, da plasti ozadja ne podpirajo preglednosti . Konec koncev, ker naj bi bila plast ozadja ozadje dokumenta, skozi njega ne bi bilo treba videti, ker za njim ne bi smelo biti ničesar. Konec koncev je ozadje ozadje! Ne glede na to, kako poskušam, nikoli ne bom mogel izbrisati območja v sredini okvira, dokler slika ostane na plasti ozadja. Kako bom torej lahko v okvirju prikazal še eno fotografijo? Zaenkrat pustimo to težavo pri miru. K temu se bomo vrnili nekoliko kasneje.
3. pravilo: Ne moremo premakniti sloja ozadja nad drugim slojem
Tukaj je fotografija, ki jo želim postaviti v svoj fotookvir. Ta slika je na voljo tudi v knjižnici slik Fotolia:
 Slika, ki bo postavljena v okvir.
Slika, ki bo postavljena v okvir.
Slika je trenutno odprta znotraj lastnega okna dokumenta, zato jo hitro kopiram v dokument fotookvirja s pritiskom na Ctrl + A (Win) / Command + A (Mac), da izberem celotno fotografijo, nato bom pritisnil Ctrl + C (Win) / Command + C (Mac) za kopiranje slike v odložišče. Preklopil bom na dokument fotookvirja in nato pritisnil Ctrl + V (Win) / Command + V (Mac), da sliko prilepim v dokument. Photoshop postavi sliko na nov sloj z imenom "Layer 1" nad fotookvirjem na plasti ozadja:
 Druga fotografija je postavljena na svojem sloju nad plastjo Ozadje.
Druga fotografija je postavljena na svojem sloju nad plastjo Ozadje.
Novo fotografijo lahko vidimo pred okvirjem v oknu dokumenta:
 Pred sliko se prikaže druga slika.
Pred sliko se prikaže druga slika.
Da se moja druga fotografija prikaže znotraj okvira, moram preurediti vrstni red slojev na plošči Sloji, tako da se okvir pojavi nad fotografijo. Običajno je premikanje ene plasti nad drugo tako enostavno, kot če kliknemo na plast, ki jo moramo premakniti, in povlečemo nad drugo plast, vendar to ni tako, ko je plast, ki jo moramo premakniti, plast Ozadje. Ko kliknem na sloj Ozadje in ga poskusim povleči nad fotografijo na 1. plasti, Photoshop skozi ikono prikaže ikono kroga z diagonalno črto (mednarodni simbol "se ne bo zgodilo") in mi tako sporoči, da iz nekega razloga ni mi bo dovolil, da to storim:
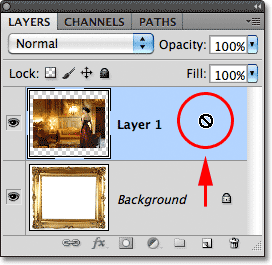 Krog z diagonalno črto skozi to mi pove, da ne morem povleči plasti ozadja nad 1. slojem.
Krog z diagonalno črto skozi to mi pove, da ne morem povleči plasti ozadja nad 1. slojem.
Razlog, da ne bom dovolil, da povlečem plast ozadja nad 1. sloj, je zato, ker mora plast ozadja vedno ostati ozadje dokumenta . Photoshop nam ne dovoli, da bi ga premaknili nad katero koli drugo plast.
Pravilo 4: Ne moremo premakniti drugih plasti pod slojem ozadja
V redu, zato ne moremo premakniti plasti ozadja nad drugo plast. Kaj pa, če poskusimo premakniti drugo plast pod plastjo Ozadje? Kliknil bom na sloj 1 in ga poskusil povleči pod plast ozadja, vendar tudi to ne deluje. Dobivam isti majhen simbol, ki mi pravi, da mi Photoshop ne bo dovolil:
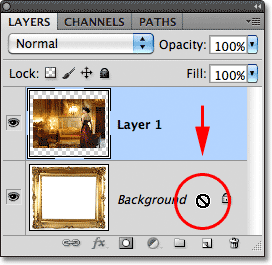 Pri poskusu povlečenja plasti 1 pod plast ozadja se prikaže ista ikona "ne bo zgodilo".
Pri poskusu povlečenja plasti 1 pod plast ozadja se prikaže ista ikona "ne bo zgodilo".
Razlog je tudi v tem, da mora plast ozadja vedno ostati ozadje dokumenta. Ne moremo ga povleči nad druge plasti in ne moremo povleči drugih plasti pod njim.
Enostavna rešitev
Na hitro jih povzamemo. Izvedeli smo, da nam Photoshop ne bo dovolil premikati vsebine plasti ozadja z orodjem za premikanje, ker je plast na svojem mestu. Izvedeli smo, da plast ozadja ne podpira preglednosti, zato na sloju ni mogoče ničesar izbrisati. In izvedeli smo, da mora plast ozadja vedno ostati spodnja plast na plošči Sloji. Ne moremo ga povleči nad druge plasti in ne moremo povleči drugih slojev pod njim.
Ker je celoten namen osnovne plasti v ozadju dokumenta, je vsako od teh pravil smiselno. Vendar kot pri večini pravil, obstajajo načini, kako jih obiti, kadar jih moramo prekršiti. V tem primeru je vse naenkrat enostavno! Vse kar moramo storiti je preimenovati plast ozadja v nekaj drugega kot Ozadje! Če želite preimenovati plast ozadja, se pomaknite do menija plasti na vrhu zaslona, izberite Novo in nato izberite Layer From Background :
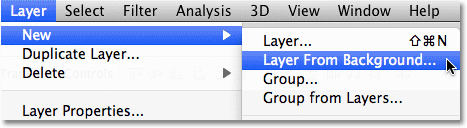 Pojdite na Layer> New> Layer from Background.
Pojdite na Layer> New> Layer from Background.
Hitrejši način pa je, da preprosto dvokliknete neposredno na besedo Ozadje na plošči Sloji:
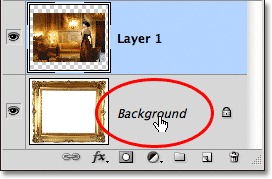 Dvokliknite neposredno na ime plasti plasti.
Dvokliknite neposredno na ime plasti plasti.
Kakor koli, odpre se pogovorno okno New Layer, kjer lahko vnesemo novo ime plasti. Privzeto ime "Layer 0" deluje v redu. Vsako ime, ki ni ozadje, bo delovalo, tako da, če nimate nečesa konkretnega, ki mu želite poimenovati sloj, preprosto kliknite V redu, če želite sprejeti Layer 0 kot novo ime, in zaprite pogovorno okno:
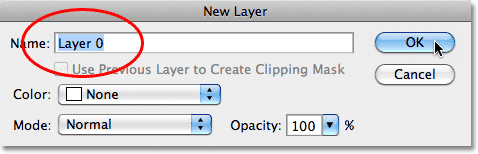 Layer 0 lahko sprejmete kot novo ime plasti ali vnesete drugo ime, če želite.
Layer 0 lahko sprejmete kot novo ime plasti ali vnesete drugo ime, če želite.
NASVET: Za še hitrejši način preimenovanja plasti ozadja preprosto pridržite tipko Alt (Win) / Option (Mac) in dvokliknite besedo Ozadje . Photoshop bo plast takoj preimenoval v "Layer 0", tako da bo v celoti zaobšel pogovorno okno New Layer.
Zdaj lahko vidimo, da je bilo ime plasti plasti spremenjeno v sloj 0:
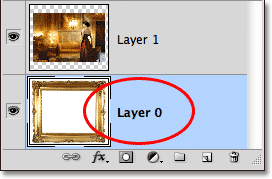 Plast ozadja je preimenovana v sloj 0.
Plast ozadja je preimenovana v sloj 0.
In samo s preimenovanjem smo plast ozadja pretvorili v normalno plast, kar pomeni, da nas nobeno od pravil, ki smo jih pravkar gledali, ne veže več! Vsebino plasti lahko premaknemo z orodjem Move, lahko izbrišemo karkoli na sloju in ga nadomestimo s prosojnostjo, plast pa lahko prosto premikamo nad ali pod drugimi sloji!
Še vedno moram na primer premakniti svoj fotookvir nad sliko na sloju 1. Zdaj, ko okvir ni več na plasti ozadja, je enostavno! Lahko samo kliknem na sloj 0 na plošči Sloji in ga povlečem navzgor, dokler se nad slojem 1 ne pojavi tanka oznaka:
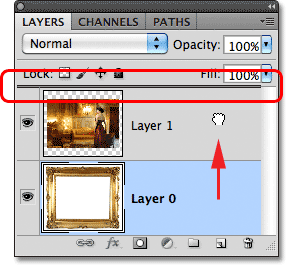 Vlečenje sloja 0 nad nivo 1.
Vlečenje sloja 0 nad nivo 1.
Sprostim gumb miške in Photoshop spusti sloj 0 nad nivo 1, točno tako, kot sem potreboval:
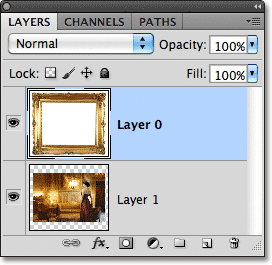 Nad nivojem 1 se zdaj pojavi sloj 0, kar ne bi bilo mogoče, medtem ko je sloj 0 še vedno plast ozadja.
Nad nivojem 1 se zdaj pojavi sloj 0, kar ne bi bilo mogoče, medtem ko je sloj 0 še vedno plast ozadja.
Prej smo videli, da ne morem izbrisati belega območja znotraj okvira, ko je slika na sloju Ozadje, zdaj pa, ko sem jo preimenoval v Layer 0, to ni več problem. Z orodjem Magic Wand (orodje Magic Wand) bom takoj kliknil območje, tako da ga takoj izberem:
 Ponovno je izbrano belo območje v okvirju.
Ponovno je izbrano belo območje v okvirju.
Nato bom na tipkovnici pritisnil Backspace (Win) / Delete (Mac), tokrat pa namesto, da bi ga pozdravil pogovorno okno Fill, Photoshop dejansko naredi, kar sem pričakoval, izbriše območje iz plasti in razkrije fotografijo za njim:
 Območje znotraj okvira je končno izbrisano, razkriva pa se fotografija pod njim.
Območje znotraj okvira je končno izbrisano, razkriva pa se fotografija pod njim.
Pritisnite tipko Ctrl + D (Win) / Command + D (Mac) na moji tipkovnici, da prekličem izbiro območja znotraj okvira in odstranim obris izbire. Potem, da hitro končam stvari, na plošči Sloji kliknem sloj 1, da ga izberem in naredim aktivni sloj:
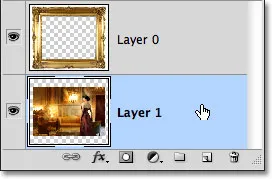 Izbira Layer 1.
Izbira Layer 1.
Pograbim orodje za premikanje na plošči Orodja, kliknem fotografijo in jo povlečem v okvir znotraj okvira. Čeprav je sloj 1 zdaj spodnji sloj v dokumentu, to ni dejanska plast ozadja, zato ni na svojem mestu. Lahko ga premaknem kamor koli želim:
 Vlečenje fotografije v položaj znotraj okvira.
Vlečenje fotografije v položaj znotraj okvira.
Kot smo videli, so plasti ozadja posebne vrste plasti v Photoshopu z določenimi omejitvami. Njihove vsebine ne moremo premakniti, ničesar ne moremo izbrisati in vedno morajo ostati v spodnjem sloju dokumenta. V večini primerov nas te omejitve malo skrbijo, ker na splošno tako ali tako ne delamo neposredno na plasti ozadja. Če pa jih morate preglasiti, preprosto preimenujte plast ozadja v kaj drugega kot v ozadje, kar ga bo takoj pretvorilo v normalno plast, in že ste pripravljeni!