
Naučite se vseh načinov odpiranja slik v programu Photoshop, vključno z uporabo novega začetnega zaslona in razlike med odpiranjem JPEG.webp in surovih datotek!
Do zdaj smo v tem poglavju o vstavljanju naših slik v Photoshop spoznali, kako nastaviti Photoshop kot privzeti urejevalnik slik za Windows in Mac, da lahko slike odpremo v Photoshopu neposredno iz našega operacijskega sistema. Tokrat bomo izvedeli, kako odpirati slike znotraj samega Photoshopa.
Odpiranje slik se lahko sliši kot "brez možganov". Kadar pa se ukvarjate s programom, ki je tako obsežen kot Photoshop, je lahko celo preprosto opravilo, kot je odpiranje slike, manj očitno, kot bi pričakovali. In v najnovejših različicah Photoshop CC je Adobe dodal nov začetni zaslon, ki nam omogoča še več načinov za odpiranje slik. Tudi če že leta uporabljate Photoshop, se morate vedno naučiti nekaj novega.
Dva načina dela v Photoshopu
Začetek dela v Photoshopu dejansko obstajata dva. Eno je ustvariti nov prazen dokument Photoshop in nato vanj uvoziti slike, grafiko in druga sredstva. Drugo pa je odpiranje obstoječe slike. V večini primerov, še posebej, če ste fotograf, želite začeti z odpiranjem slike in tega se bomo naučili, kako narediti tukaj. Ogledali si bomo tudi pomembno razliko med odpiranjem standardne datoteke JPEG.webp in odpiranjem fotografije, ki je bila posneta v neobdelanem formatu.
Če želite kar najbolje izkoristiti to vadnico, boste želeli uporabljati najnovejšo različico Photoshop CC in se prepričajte, da je vaša kopija Photoshop CC posodobljena. To je lekcija 4 v 2. poglavju - Odpiranje slik v Photoshopu.
Začnimo!
Kako odpreti sliko z začetnega zaslona Photoshopa
Najprej si oglejmo, kako odpreti slike z nedavnim dodatkom Photoshopa, ki je znan kot začetni zaslon . Ko zaženemo Photoshop CC, ne da bi odprli sliko ali če zapremo dokument in nimamo odprtih drugih dokumentov, potem Photoshop prikaže začetni zaslon.
Odpiranje nedavne datoteke
Če ste delali na prejšnjih slikah ali dokumentih, jih boste na začetnem zaslonu videli kot sličice. Če želite znova odpreti nedavno datoteko v Photoshopu, da lahko nadaljujete z delom na njej, samo kliknite na njeno sličico:
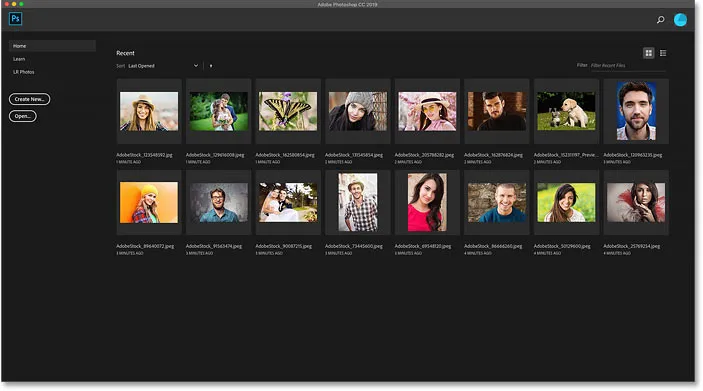
Začetni zaslon vam omogoča hiter ogled in ponovno odpiranje nedavnih datotek.
Odpiranje nove slike z začetnega zaslona
Če pa ste prvič zagnali Photoshop ali ste počistili zgodovino nedavnih datotek, ne boste videli nobenih sličic. Namesto tega se bo začetni zaslon prikazal v začetnem stanju z različnimi polji, na katere lahko kliknete, če želite izvedeti več o programu Photoshop. Vsebina na začetnem zaslonu je dinamična in se občasno spreminja, zato se lahko vaš videz razlikuje od tistega, kar vidimo tukaj:
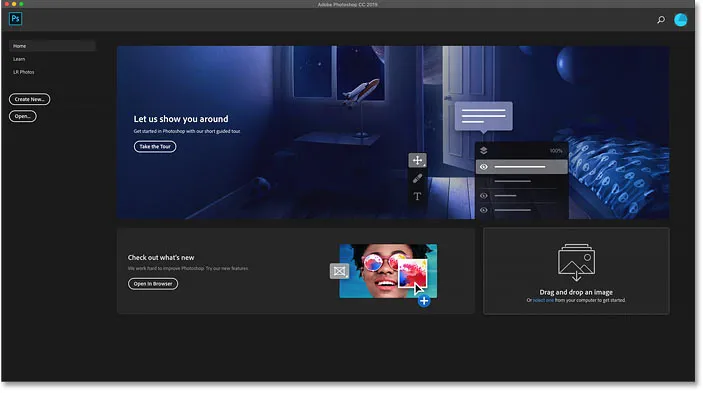
Začetni zaslon brez nedavnih sličic datotek.
Če želite odpreti novo sliko na začetnem zaslonu, kliknite gumb Odpri v stolpcu na levi:

S klikom na gumb Odpri na začetnem zaslonu.
S tem se odpre File Explorer v računalniku z operacijskim sistemom Windows ali Finder v računalniku Mac (za to tukaj uporabljam). Pomaknite se do mape, v kateri so slike, in nato dvokliknite sliko, da jo odprete. Za zdaj bom odprl JPEG.webp sliko, kasneje pa se bomo naučili tudi, kako odpreti surove datoteke:
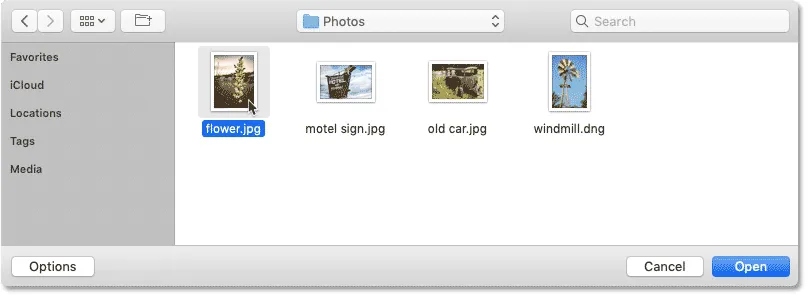
Izbira slike z dvoklikom nanjo.
Slika se bo odprla v programu Photoshop in pripravljena za urejanje:

Prva slika se odpre v Photoshopu.
Zapiranje slike
Če želite zapreti sliko, pojdite na meni Datoteka v menijski vrstici na vrhu zaslona in izberite Zapri :
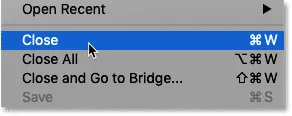
Odprite Datoteka> Zapri.
Ponovno odpiranje slike z začetnega zaslona
Ker ni bilo nobenih drugih slik, me Photoshop vrne na začetni zaslon. In zdaj vidim sličico slike, ki je bila prej odprta. Če ga želite znova odpreti, lahko samo kliknem na njegovo sličico:
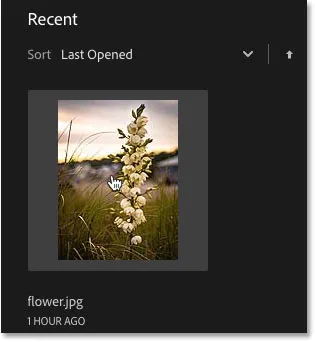
S klikom na sličico na začetnem zaslonu.
In spet se odpre ista slika:

Prva slika se ponovno odpre.
Kako odpreti drugo sliko z začetnega zaslona
Kaj pa, če ste že odprli sliko, kot sem tu, in zdaj želite odpreti drugo sliko? Videli smo že, da lahko slike odpremo z začetnega zaslona Photoshopa in se lahko kadar koli preklopimo nazaj na začetni zaslon s klikom na gumb Domov v zgornjem levem kotu Photoshopovega vmesnika:
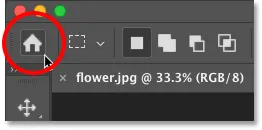
Kliknite gumb Domov, da se vrnete na začetni zaslon.
Nato se vrnite na začetni zaslon in ponovno kliknite gumb Odpri :

S klikom na gumb Odpri, da odprete drugo sliko.
Pomaknite se do mape s slikami in dvokliknite drugo sliko:
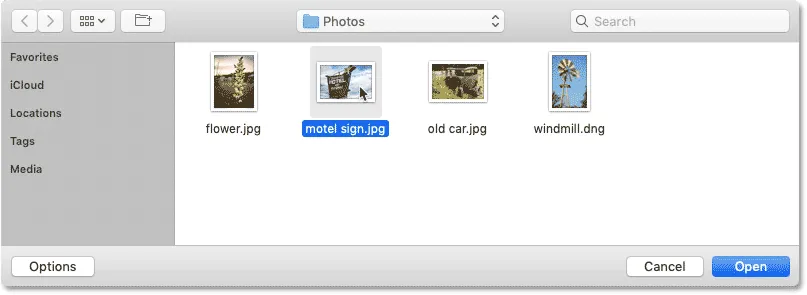
Izbira druge slike.
In slika se odpre v Photoshopu:
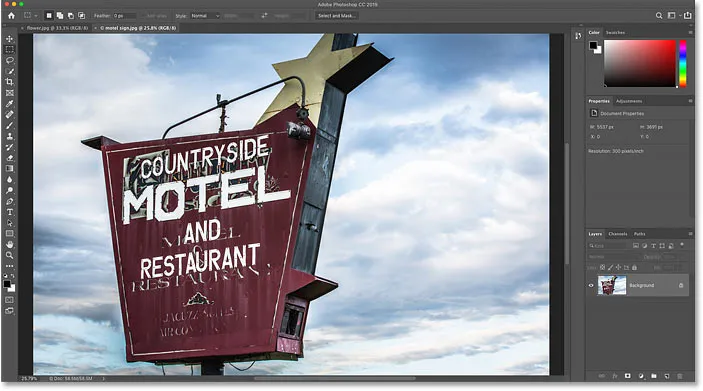
Odpre se druga slika.
Kako preklapljate med več odprtimi slikami
Med odprtimi slikami preklopite na jezičke na vrhu dokumentov:
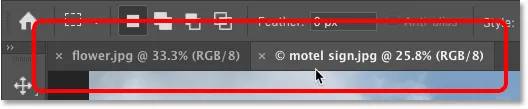
Za preklapljanje med slikami uporabite zavihke.
Kaj storiti, če manjka gumb Photoshop's Home
Če uporabljate Photoshop CC 2019 ali novejšo različico in manjka gumb Domov v zgornjem levem kotu, preverite nastavitve Photoshopa in se prepričajte, da začetni zaslon ni onemogočen.
V računalniku z Windows pojdite na meni Urejanje . V Mac računalniku pojdite na meni Photoshop CC . Od tam izberite Nastavitve in nato Splošno :
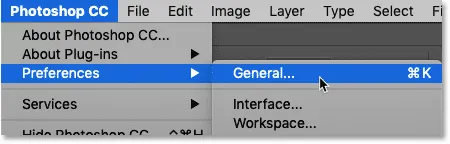
Pojdite na Edit (Win) / Photoshop CC (Mac)> Preferences> General.
V pogovornem oknu Nastavitve poiščite možnost, na kateri piše Onemogoči začetni zaslon in se prepričajte, da ni izbrana. Če je, počistite polje. Nato kliknite V redu, da zaprete pogovorno okno. Upoštevajte, da boste morali začeti zagnati in ponovno zagnati Photoshop, da sprememba začne veljati:
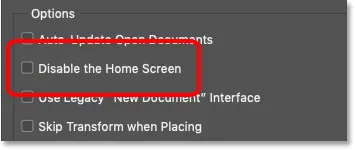
Prepričajte se, da "Onemogoči začetni zaslon" ni označen.
Kako odpreti slike iz menija datotek Photoshopa
Medtem ko je začetni zaslon odlična nova funkcija in ga uporabljam ves čas, je bolj tradicionalen način za odpiranje slike v Photoshopu tako, da odprete meni Datoteka v menijski vrstici in izberete Odpri . Lahko pa pritisnete bližnjico na tipkovnici, Ctrl + O (Win) / Command + O (Mac). To je "O" za "Odprto":
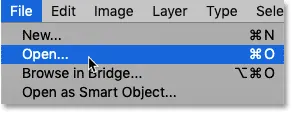
Odprite Datoteka> Odpri.
To znova odpre File Explorer v računalniku z operacijskim sistemom Windows ali Finder v računalniku Mac. Dvokliknem na tretjo sliko, da jo izberem:
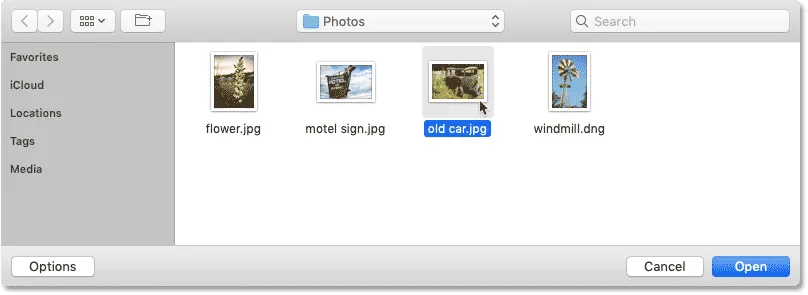
Izbira tretje slike, ki jo želite odpreti.
In tako kot prejšnji dve sliki se tudi v Photoshopu odpre tretja slika:
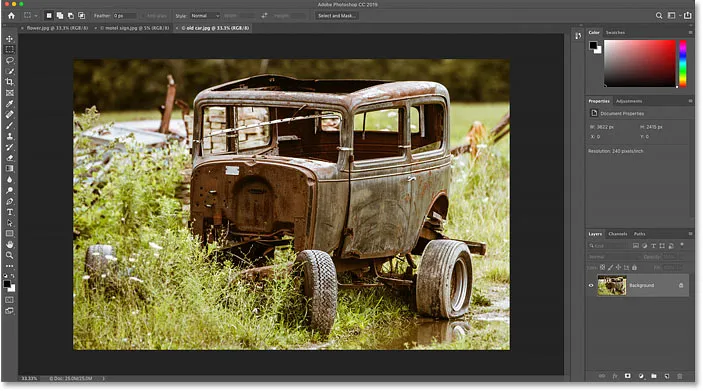
Odpre se tretja slika.
In na zavihkih ob vrhu dokumentov vidimo, da imam zdaj odprte tri slike. Photoshop nam omogoča, da delamo samo na eni sliki naenkrat, vendar imamo lahko odprtih toliko slik, kolikor jih potrebujemo. Med slikami preklopite tako, da preprosto kliknete zavihke:

Preklapljanje med odprtimi slikami s klikom na jezičke.
Kako zapreti slike v Photoshopu
Če želite zapreti sliko, ne da bi zaprli druge fotografije, ki ste jih odprli, najprej izberite sliko, ki jo želite zapreti, tako da kliknete njen zavihek. Nato pojdite na meni Datoteka in izberite Zapri :

Odprite Datoteka> Zapri.
Hitrejši način pa je s klikom na majhno ikono " x " na samem zavihku:

Kliknite "x", če želite zapreti posamezno sliko, ne da bi zapirali nobeno drugo.
Če želite zapreti vse odprte slike naenkrat, namesto da zaprete posamezne zavihke, pojdite na meni Datoteka in izberite Zapri vse . S tem se slike zaprejo in vrnete na začetni zaslon Photoshopa:
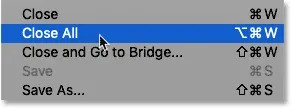
Odprite datoteko> Zapri vse.
Kako odpreti surove datoteke v programu Photoshop
Do sedaj so bile vse slike, ki sem jih odprl v Photoshopu, datoteke JPEG.webp. Vemo, da gre za datoteke JPEG.webp, ker je imela vsaka na koncu imena pripono ".jpg.webp". Kaj pa surove datoteke ? Se pravi slike, ki so bile posnete v formatu surove datoteke vašega fotoaparata?
Če želite odpreti surovo datoteko z začetnega zaslona, kliknite gumb Odpri :

S klikom na gumb Odpri, da odprete neobdelano datoteko.
Nato izberite surovo datoteko, ki jo želite odpreti. Vsak proizvajalec fotoaparatov ima svojo različico surovega formata z lastnim tričrkovnim priponom. Na primer, Canonove surove datoteke imajo navadno razširitev ".cr2", Nikon uporablja ".nef", Fuji pa ".raf".
V mojem primeru ima moja surova datoteka razširitev ".dng", ki pomeni digitalni negativ . To je Adobejeva različica neobdelane oblike:
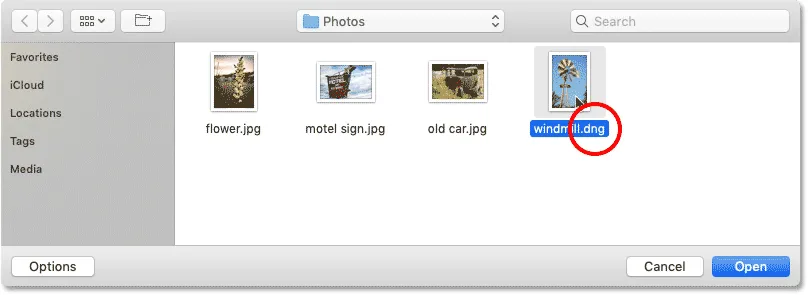
Izbira neobdelano datoteko, ki jo želite odpreti v programu Photoshop.
Photoshop's Camera Raw vtičnik
Namesto da se neposredno odprejo v Photoshop kot JPEG.webp datoteke, se surove datoteke najprej odprejo v vtičniku Photoshopa, imenovanem Camera Raw . Camera Raw pogosto obravnavajo kot digitalno temno sobo, ker se uporablja za obdelavo surove slike (popravljanje osvetlitve in barve, dodajanje začetnega ostrenja in še veliko več), preden se slika pošlje v Photoshop.
Če poznate Adobe Lightroom, boste domači v Camera Raw, saj imata Lightroom in Camera Raw isti sistem za obdelavo slik in enake možnosti urejanja:
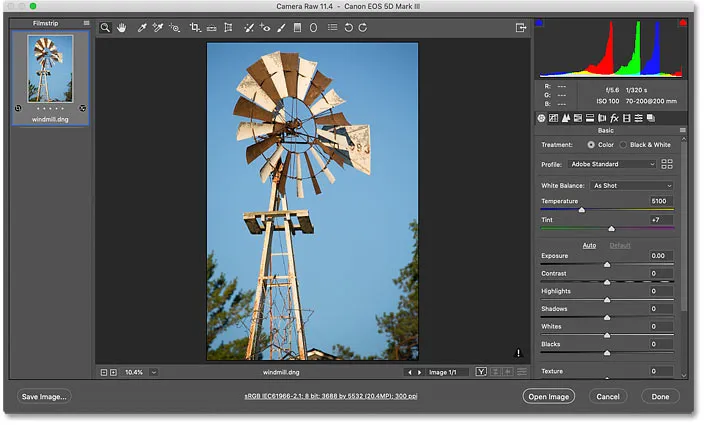
Fotografije, zajete kot neobdelane datoteke, se odprejo v Camera Raw.
Povezani: Raw vs JPEG.webp za urejanje fotografij
Zapiranje kamere Camera Raw brez odpiranja slike v Photoshopu
Dejansko Camera Raw ponuja toliko prilagoditev slike, da boste lahko v nekaterih primerih vse svoje delo opravili neposredno v Camera Raw in vam ni treba pošiljati slike v Photoshop. Urejanje slik v Camera Raw presega obseg te vadnice, zato bom Camera Raw podrobno opisal v drugih lekcijah.
Zaenkrat, če ste zadovoljni s sliko in želite samo zapreti Camera Raw, ne da bi prešli na Photoshop, kliknite gumb Končano . Vse vaše nastavitve Camera Raw bodo shranjene skupaj s surovo datoteko in se bodo ponovno pojavile naslednjič, ko jo odprete:
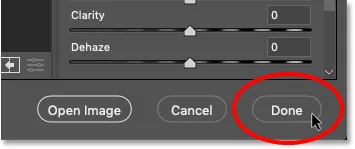
S klikom na Done sprejmem in zaprete Camera Raw.
Kako premakniti sliko iz Camera Raw v Photoshop
Če pa je slika potrebna v nadaljnjem urejanju v programu Photoshop, lahko zaprete Camera Raw in sliko premaknete v Photoshop s klikom na Odpri sliko :
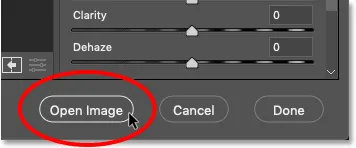
S klikom na Open Image (Odpri sliko) jo odprete v Photoshopu.
Slika se odpre v Photoshopu z vsemi spremembami, ki ste jih prej naredili v Camera Raw:
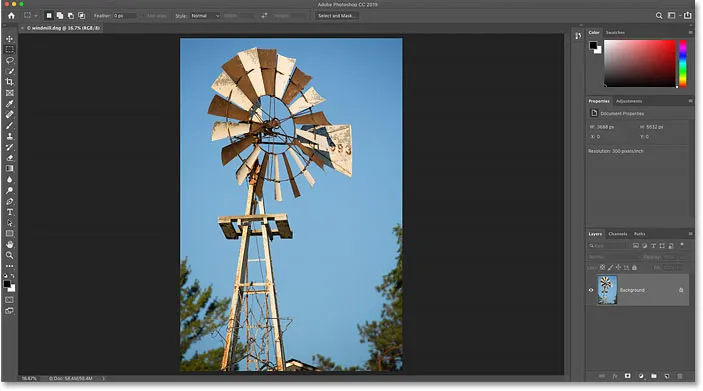
Slika se iz Camera Raw premakne v Photoshop.
Zapiranje slike
Ko končate sliko, pojdite na meni Datoteka in izberite Zapri :

Odprite Datoteka> Zapri.
In to nas spet vrne na začetni zaslon Photoshopa, kjer vse nedavne datoteke vidimo kot sličice, pripravljene za ponovno odpiranje po potrebi:
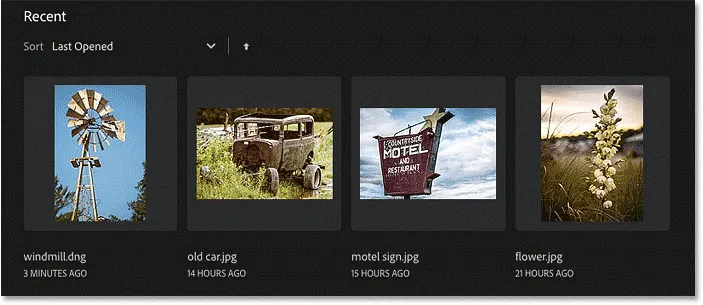
Nazaj na začetni zaslon.
Kam naprej …
In tam ga imamo! Tako lahko odprete (in znova odprete) slike s pomočjo začetnega zaslona in menija Datoteka v Photoshopu! Medtem ko domači zaslon olajša ponovno odpiranje nedavnih datotek, je boljši način iskanja in odpiranja novih slik z uporabo Adobe Bridge, brezplačnega brskalnika datotek, ki je vključen v naročnino Creative Cloud. V naslednji lekciji bomo pogledali, kaj naredi Adobe Bridge tako zelo. Oglejte si še katero od drugih lekcij v 2. poglavju - Pridobivanje slik v Photoshopu.