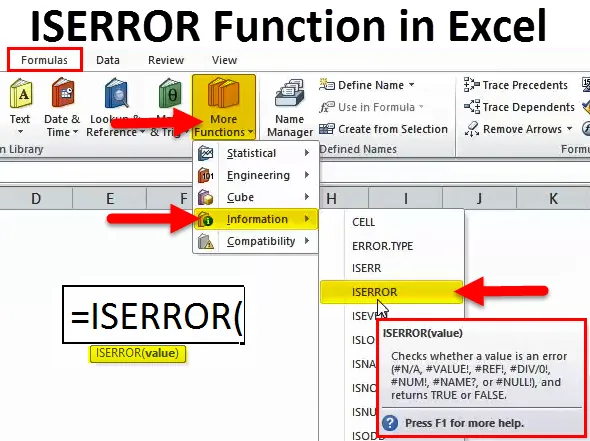
ISERROR funkcija v Excelu (kazalo)
- ISERROR v Excelu
- ISERROR Formula v Excelu
- Kako uporabljati funkcijo ISERROR v Excelu?
ISERROR v Excelu
Pri izračunih ali uporabi formule pogosto dobimo napake. Če želite preveriti, ali imajo celice napako ali ne, lahko uporabimo formulo ISERROR v Excelu.
Beseda "IS" pomeni, da preverja, ali ima izbrana celica napako ali ne. Če ima omenjena celica napako, bo rezultat vrnila kot TRUE , če pa omenjena celica ne bo napake, bo rezultat vrnila kot FALSE.
Funkcija ISERROR je zelo koristna za preverjanje napak, ki smo jih dobili iz formul na listu. Ta formula določa rezultat na podlagi vrednosti celice.
ISERROR najde vse spodnje napake v excelu. Seznami napak so spodaj.
# N / A, # VALUE !, #REF, # DIV / 0 !, #NUM !, #NAME ?, # NULL!
Če funkcija ISERROR najde karkoli od tega v celici, bo rezultat vrnila kot TRUE ali drugače FALSE.
ISERROR Formula v Excelu
Formula funkcije ISERROR v Excelu je naslednja:
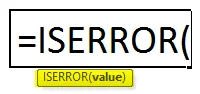
Formula ISERROR vključuje samo en parameter, tj. Vrednost
Vrednost: To ni nič drugega kot ciljna celica, ki jo želite preizkusiti.
Ta funkcija je zelo koristna, če želimo vrednost napake nadomestiti s katero koli drugo vrednostjo.
Kako uporabljati funkcijo ISERROR v Excelu?
ISERROR Funkcija v Excelu je zelo preprosta in enostavna za uporabo. Dovolite, da razumete delovanje ISERROR-ja v Excelu z nekaj primeri.
Predlogo programa ISERROR Excel Excel lahko prenesete tukaj - Predloga programa ISERROR ExcelISERROR v Excelu Primer 1
Poglejmo preprost primer funkcije ISERROR v Excelu. Od cilja od januarja do maja imam tarčo v primerjavi z dejanskimi podatki.
V stolpcu A imam mesečni seznam, v stolpcu B imam seznam ciljev, v stolpcu C pa seznam.
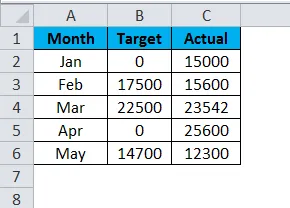
Raven učinkovitosti sem izračunala tako, da sem doseženo število razdelila na ciljno število.
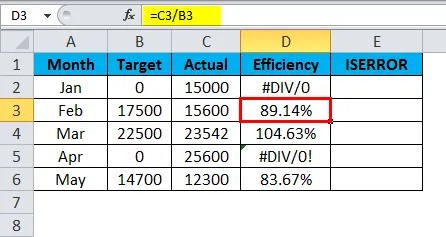
Težava je v tem, da imamo nekaj napak kot # DIV / 0 !.
Če je kdo od imenovalca ali števca, nič, dobimo napako kot # DIV / 0! Ko delimo številke.
Naj s pomočjo funkcije ISERROR ugotovim, katera celica ima vrednost napake.
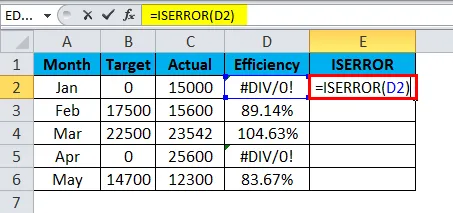
ISERROR funkcija vrne rezultat, kot je navedeno spodaj:
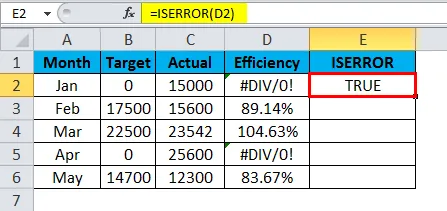
Ker sem v programu Excel uporabil formulo ISERROR, se v primeru napake prikaže kot TRUE ali se prikaže kot FALSE. Povlecite in spustite to funkcijo in za spodnje vrednosti pritisnite CTRL + D.
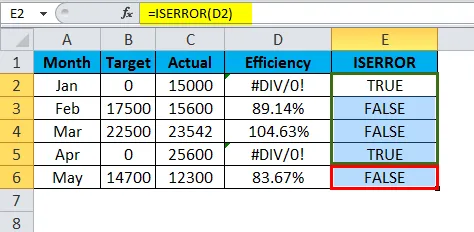
Vendar to ne služi mojemu končnemu namenu. Želim, da se podatki prikažejo kot nič, če pride do napake ali drugače naredimo običajni izračun.
Tu uporabljam IF stanje s funkcijo ISERROR.
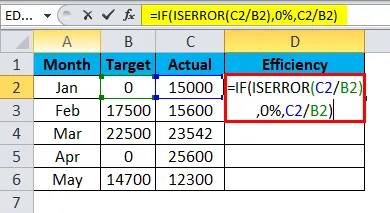
Formula, ki sem jo uporabil tukaj, je:
= ČE (ISERROR (C2 / B2), 0%, C2 / B2)
ČE pogoj preverja, ali se izračun C2 / B2 vrača kot napaka. Če se izračun vrne kot napaka, bo rezultat prikazan kot 0%, . ali drugače izračun in dejanski odstotek.
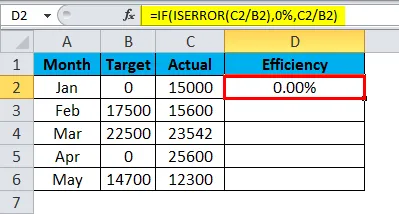
Zdaj povlecite in spustite to funkcijo in za spodnje vrednosti pritisnite CTRL + D.

Kako kul je? Če prikažete vrednosti napak in zamenjate te vrednosti z 0%, bo poročilo videti čudovito.
ISERROR v Excelu Primer 2
Imamo še eno funkcijo napake, imenovano IFERROR. Deluje na podoben način kot ISERROR, vendar so tam manjše spremembe.
Za prikaz funkcije IFERROR si oglejte spodnji primer. Tabela 1 je glavni vir podatkov, tabela 2 pa tabela Vlookup.
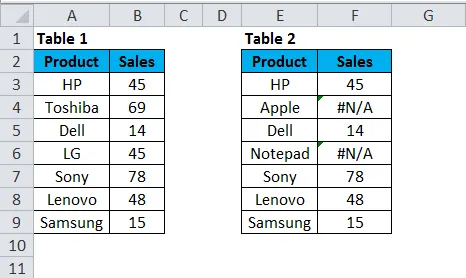
V stolpcu F sem uporabil formulo Vlookup za iskanje zneska prodaje za znamke prenosnikov.

Ta funkcija VLOOKUP vrne rezultat, kot je navedeno spodaj:
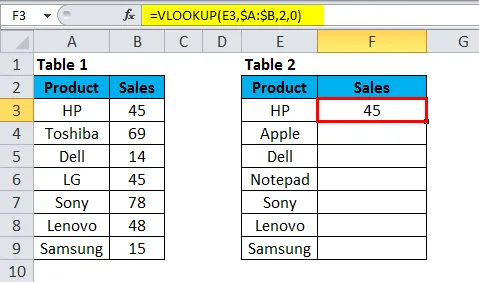
Zdaj povlecite in spustite to funkcijo in za spodnje vrednosti pritisnite CTRL + D.
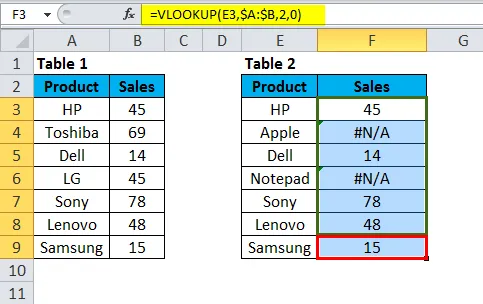
V zgornji tabeli sem dobil napako pri znamkah Apple in Notepad. Če pogledate glavno tabelo s podatki, ni znamk Apple in Notepad. Zato je Vlookup vrnil tip napake kot # N / A.
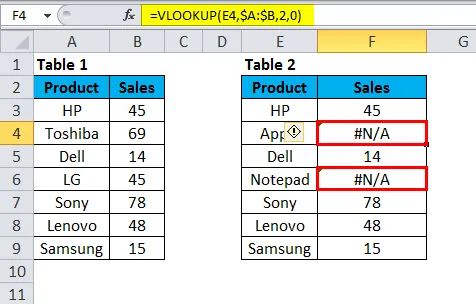
To težavo lahko odpravimo s funkcijo IFERROR.
Pred funkcijo VLOOKUP uporabite IFEEROR. V formulo IFERROR moramo napisati formulo Vlookup.

= IFERROR (VLOOKUP (E3, $ A: $ B, 2, 0), "Podatki niso najdeni"). Rezultat vrne, kot je prikazano spodaj:
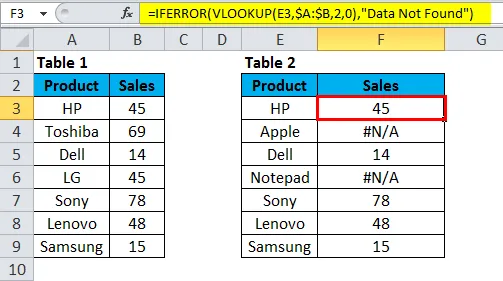
Zdaj povlecite in spustite to funkcijo in za spodnje vrednosti pritisnite CTRL + D.
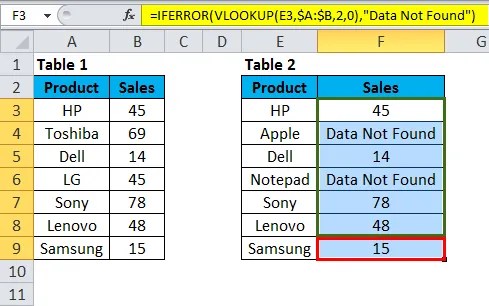
Prvič, IFERROR poskuša najti vrednost za formulo VLOOKUP.
Drugič, če VLOOKUP ne najde vrednosti, bo vrnil napako. Če pride do napake, bomo rezultat prikazali kot »Podatki niso najdeni«.
Vse vrednosti N / A smo nadomestili z besedilom »Podatki niso najdeni«. Mislim, da bo to videti bolje kot # N / A.
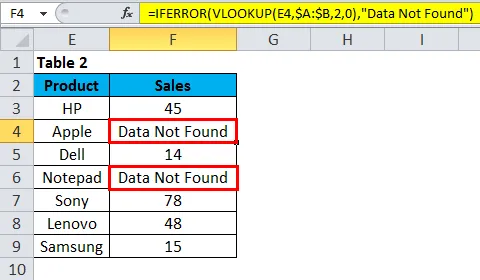
Ročna metoda za zamenjavo vrednosti NAPAK
Vendar pa lahko napako nadomestimo s formulo ISERROR, IFERROR. Obstaja ena ročna metoda, ki jo lahko naredimo, in to najdemo in nadomestimo.
1. korak: Ko uporabite formulo, kopirajte in prilepite samo vrednosti.
2. korak: Pritisnite Ctrl + H, da odprete, nadomestite polje in vnesite vrednost napake (# N / A, # DIV / 0! Itd). Ne glede na vrsto napake, ki jo želite nadomestiti, omenite to napako.
3. korak: Zdaj napišite nadomestitev z vrednostmi kot "Podatki niso najdeni".
4. korak: Kliknite gumb za zamenjavo vseh.
To bi takoj nadomestilo vse omenjene vrednosti napak s Podatki niso najdeni.
Opomba: Če ste uporabili filter, za nadomestitev izberite le vidne celice.
Spomniti se na funkcijo ISERROR v Excelu
- ISERROR lahko vaša številčna poročila polepša z odstranjevanjem vseh vrst napak.
- Če podatki vsebujejo vrsto napake in če uporabljate vrtilne tabele, se bodo iste vrste napake pojavile tudi v vrtilni tabeli.
- ISERROR lahko poročilo naredi čudovito z iskanjem vrednosti napak in vas reši pred zadregami.
- ISERROR je mogoče uporabiti samo za eno celico hkrati. Ne more sprejeti več razponov celic.
- Šteje se le prva celica obsega, če je uporabljena za obseg celic.
Priporočeni članki
To je vodnik za ISERROR v Excelu. Tukaj razpravljamo o formuli ISERROR v Excelu in kako uporabljati funkcijo ISERROR v Excelu, skupaj s primeri excela in naložljivimi predlogi Excela. Te uporabne funkcije si lahko ogledate tudi v odlični obliki -
- DESNA funkcija v Excelu - MS Excel
- Funkcija LEN v Excelu
- HLOOKUP funkcija v Excelu
- Funkcija EVEN v MS Excel