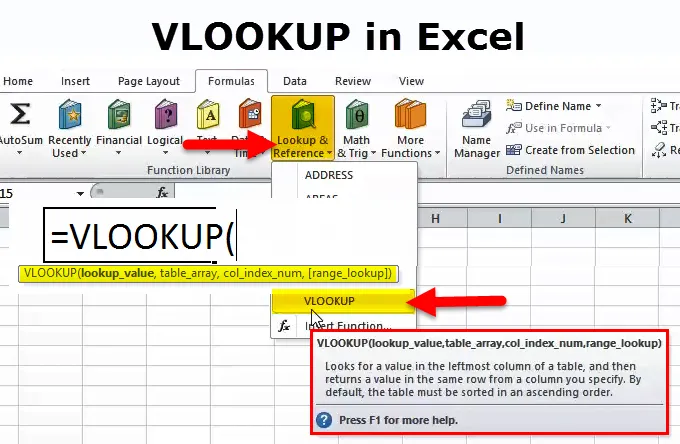
VLOOKUP funkcija (kazalo)
- VLOOKUP funkcija v Excelu
- VLOOKUP Formula v Excelu
- Kako uporabljati VLOOKUP v Excelu?
Uvod v funkcijo VLOOKUP v Excelu
Funkcija VLOOKUP je ena od pomembnih funkcij v programu Microsoft Excel. To funkcijo večinoma uporabljamo redno. V tabeli uporabljamo vrednost iskanja, tako da se ujemamo s prvim stolpcem.
"V" v vlookupu pomeni "vertikalno", "iskanje" pa se ujema z vrednostjo, zato lahko rečemo, da uporablja vertikalno ujemanje vrednosti in dobite rezultat.
Ko se pokliče VLOOKUP v excelu, se išče vrednost, ki jo je treba iskati v skrajnem levem stolpcu tabele matrike, ki je kot referenca v funkciji VLOOKUP excel. Ko najdete vrednost iskanja, bo ta vrnila konsonantsko vrednost iz tabele matrike.
VLOOKUP Formula v Excelu
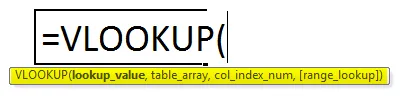
Funkcija vlookup uporablja argumente: -
V funkciji vlookup obstajajo štirje argumenti, ki so spodaj omenjeni:
- Vrednost iskanja (potreben argument) - to je vrednost, ki jo želimo iskati v stolpcu tabele. Kjer želite ali dobite vrednost iz druge tabele.
- Niz tabel (potreben argument) - to je podatkovni niz, ki ga je treba iskati. Funkcija vlookup išče v najbolj levem stolpcu tega niza. Lahko rečemo, da gre za ujemajočo se tabelo.
- Indeksna številka stolpca (potreben argument) - celo število, ki določa številko stolpca priložene matrične tabele, iz katere želite vrniti vrednost. Če uporabljate samo za ujemanje podatkov, potem lahko postavite 1, če pa želite pridobiti vrednost iz drugega stolpca, se obnašate tako, da ustrezajo iskalni vrednosti, potem morate v stolpec postaviti št.
- Iskanje obsega (izbirni argument) - definira, kaj naj se ta funkcija vrne, če ne najde natančnega ujemanja z vrednostjo iskanja. Argument lahko nastavimo na true ali false, kar pomeni:
- Res - približno ujemanje, torej če natančnega ujemanja ni mogoče najti, uporabite najbližje ujemanje pod vrednostjo iskanja.
- Lažno natančno ujemanje, torej če natančnega ujemanja ni mogoče najti, se bo vrnila napaka.
- Uporabimo lahko tudi 0 za napačno in 1 za resnično ujemanje.
Koraki uporabe te funkcije VLOOKUP
- Kliknite na zavihek formule> iskanje in reference> kliknite na vlookup
- Kliknite tudi na ikono funkcije, nato ročno napišite in iščite formulo
- Dobimo novo okno funkcij, ki prikazuje spodnje slike.
- Nato moramo vnesti podrobnosti, kot je prikazano na sliki
- Vrednost iskanja postavite tam, kjer se želite ujemati iz ene tabele v drugo vrednost tabele.
- Vstaviti morate niz tabel, ki je druga vrednost tabele
- Vstavite številko indeksa col za drugo navpično vrednost tabele, ki je potrebna.
- Besno iskanje lažno za natančno ujemanje in resnično za približno ujemanje
- Uporabite lahko tudi 0 za natančno ujemanje in 1 za približno ujemanje.

Bližnjica uporabe formule
Kliknite na celico, v kateri želite doseči vrednost, nato pa formulo spodaj navedite
= vlookup (vrednost iskanja, obseg tabele, indeks stolpcev)> enter
Pojasnilo funkcije VLOOKUP
Ta funkcija vam pomaga, da v preglednici najdete posebne informacije. Ko uporabnik uporablja funkcijo vlookup za iskanje specifičnih informacij v preglednici ms excel, so vsi ujemajoči se podatki prikazani v isti vrstici, vendar v naslednjem stolpcu.
Ta funkcija izvaja vertikalno iskanje tako, da v prvem stolpcu tabele poišče vrednost in vrne vrednost v isto vrstico v položaj številke indeksa .
Lahko uporabimo tudi en list na drug list in en delovni zvezek tudi v drug delovni zvezek
Kako uporabljati VLOOKUP v Excelu?
Funkcija Vlookup je zelo enostavna in enostavna za uporabo. Naj razumemo delovanje vlookupa. Spodaj so omenjene podrobnosti z uporabo formul.
Funkcijsko predlogo VLOOKUP lahko prenesete tukaj - VLOOKUP funkcijsko predlogo1. primer - kako pregledati natančno ujemanje
Če želite iskati točno ujemanje, v zadnjem argumentu postavite napačno.
Tabela b
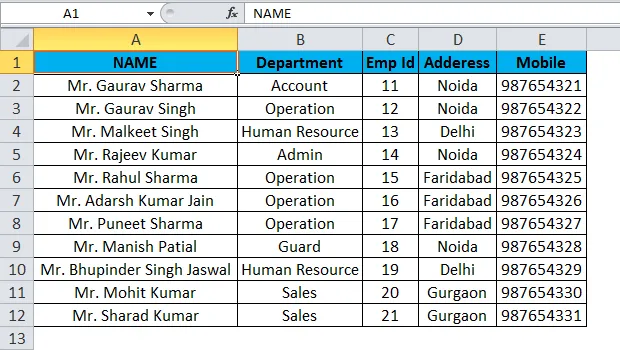
Kot je navedeno zgoraj v tabeli b, so vse informacije o zaposlenem, kot so oddelek, id zaposlenega, naslov mobilnega št. Itd.
Predpostavite lahko, da so podatki matrične tabele ali matične tabele. In imate še eno mizo, kjer je potreben samo stik z nobenim zaposlenim.
Ker je ime zaposlenega edinstveno stolpec, potem je ime zaposlenega kot vrednost iskanja v tabeli, kjer želite doseči rezultat.
Tabela b glavnih podatkov b, prikazana zgoraj, je matrična tabela, v glavnih podatkih pa lahko vidite, da noben stolpec za mobilne naprave ni v indeksu stolpcev s 5 številkami.
Nato moramo postaviti 0 za natančno ujemanje ali 1 za napačno ujemanje.
Potem lahko rezultat enostavno dobite z uporabo.
Tabela A
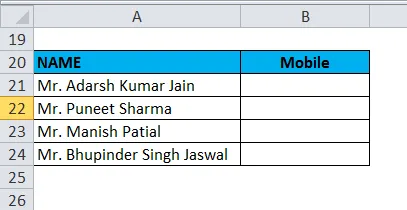
Rezultat si lahko ogledate tukaj:
Formula: - „= vlookup (a21, a1: e12, 5, 0)“
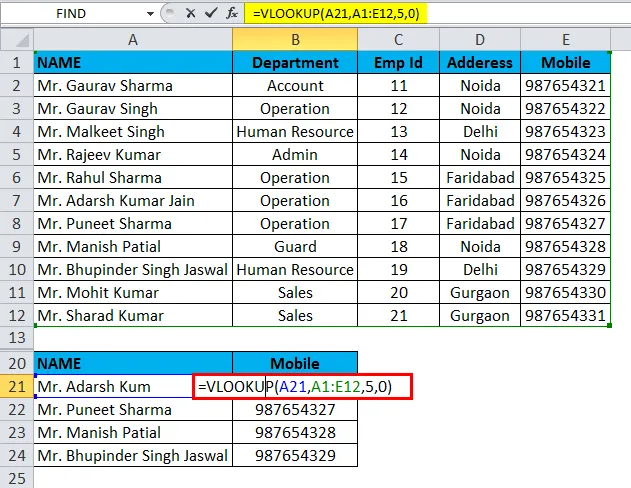
Vidimo, da se v tabeli vsa vrednost ujema z natančno vrednostjo.
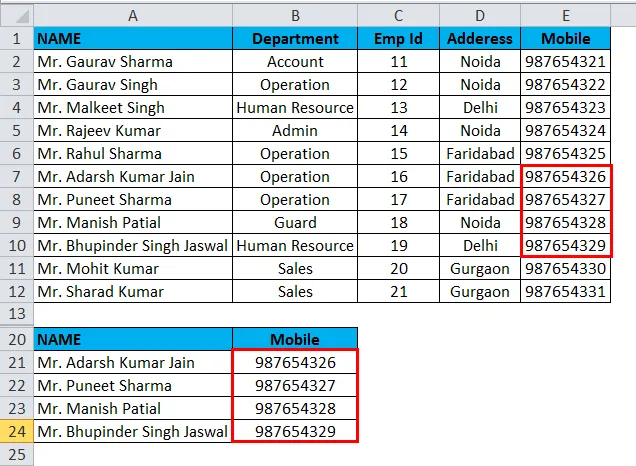
Primer # 2 - Kako uporabljati vlookup s približnim ujemanjem
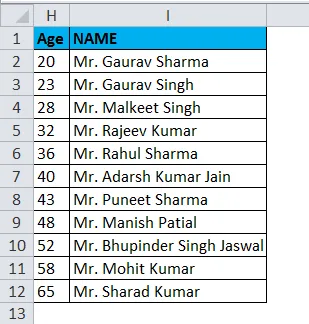
Kot je prikazano zgoraj na sliki v stolpcu H, sta omenjena starost zaposlenih in ime zaposlenega v stolpcu. To lahko vzamete kot matriko ali glavno tabelo. Zdaj želim vrednost starosti postaviti v k2, potem dobimo ime zaposlenega, ki je približna starost, navedena v starostni vrednosti k2, kot prikazuje spodnja slika.
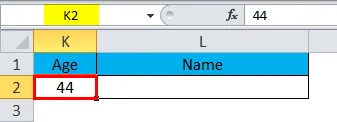
Torej, da zdaj preverimo formulo.
"= Vlookup (k2, h2: i12, 2, res)"

Potem lahko dobimo približno ujemanje.
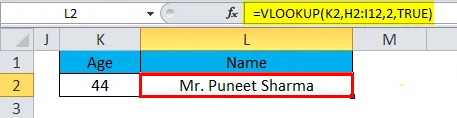
Kot vidite, formula vrača gospoda Puneet Sharme, katerega starost je 43 let, medtem ko imamo tudi g. Manish patial, ki je star 48 let, toda 43 je veliko bližje 44 kot 48. Torej, zakaj se vrača gospod Puneet? Ker vlookup s približnim ujemanjem pridobi najbližjo vrednost, ki je manjša od vrednosti iskanja.
Stvari, ki jih je treba zapomniti
- Vrnjena funkcija vlookup povzroči kakršno koli vrsto podatkov, na primer niz, številčno, datum itd.
- Če za parameter približnega ujemanja določite napako in ni najdeno natančno ujemanje, bo funkcija vlookup vrnila # n / a.
- Če za parameter približnega ujemanja določite true in ni mogoče najti natančnega ujemanja, se vrne naslednja manjša vrednost.
- Če je število indeksa manjše od 1, bo funkcija vlookup vrnila # vrednost !.
Če je število indeksa večje od števila stolpcev v tabeli, bo funkcija vlookup vrnila #ref!
Priporočeni članki
To je vodnik za funkcijo VLOOKUP. Tukaj razpravljamo o formuli VLOOKUP in kako uporabljati funkcijo VLOOKUP skupaj s primerom excela in prenosljivimi predlogi excela. Na te uporabne funkcije si lahko ogledate tudi v odlični-
- Kako uporabljati funkcijo DESNO v Excelu
- Excel CONCATENATE funkcija
- Uporaba funkcije FIND v Excelu
- PMT funkcija v Excelu