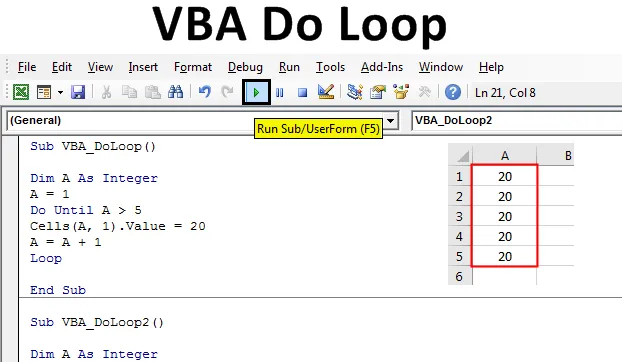
Excel VBA Do Loop
V VBA obstajajo 2-3 vrste zank. Nekatere zanke delujejo, ko je pogoj TRUE, nekatere pa delujejo, ko postane stanje FALSE . Excel VBA Do Loop je takšen, da deluje, dokler pogoj ni TRUE in izzveni, ko pogoj postane LAŽEN. Do Loop je dveh vrst, to je zanka Do-till in Do-while Loop. Ali Loop začne delovati šele, ko pogoj izpolnjuje zahtevo in takrat moramo določiti tudi izhodni pogoj, ko se bo zanka ustavila. Če tega ne definiramo, bo zanka potekala do omejitve določenih vrst podatkov.
Spodaj je sintaksa Do Loop:
Do While/ Until (Condition) (Statement) Exit Do
(Statement) Loop
Kako uporabiti zanko v Excelu VBA?
Spoznali bomo uporabo Do Loop v Excelu s pomočjo kode VBA.
Predlogo VBA Do Loop Excel lahko prenesete tukaj - Predlogo VBA Do Loop ExcelVBA Do Loop - Primer # 1
V tem primeru bomo videli, kako deluje Do Do Loop. Izvedli bomo stanje, v katerem bo zanka Do natisnila številko, dokler pogoj ni TRUE in se bomo navdušili, ko bo stanje postalo LAŽNO.
1. korak: Zdaj odprite modul na zavihku menija Vstavljanje, kot je prikazano spodaj.
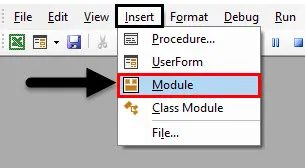
Korak 2: V tem primeru napišite podproces VBA Do Loop, kot je prikazano spodaj, ali pa lahko izberete katero koli ime, da določite ime kode.
Koda:
Sub VBA_DoLoop () Konec Sub
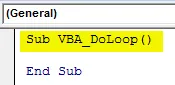
3. korak: Spremenite spremenljivko kot celo število. Zato, ker bomo s pomočjo Do Loop uporabljali številke.
Koda:
Sub VBA_DoLoop () Dim A kot celoten konec Pod
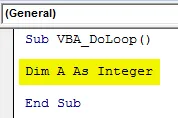
4. korak: dodelite vrednost spremenljivki A. Recimo, da je vrednost 1. Ta vrednost je položaj celice, od koder bomo videli vrednosti, ki se natisnejo. Tu bodo vrednosti razvidne iz celice A1. Če izberemo 2, bo vrednost izpisana iz celice 2.
Koda:
Pod VBA_DoLoop () Dim A kot celo število A = 1 konec pod
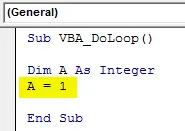
5. korak: Zdaj odprite Do Do Loop, kot je prikazano spodaj. Tu bomo pisali kodo.
Koda:
Pod VBA_DoLoop () Dim A kot celo število A = 1 Do zaključka zanke Sub
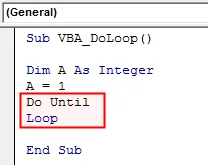
6. korak: Zdaj napišite pogoj za Do Do Loop. Recimo, da želimo videti številke do celice 5.
Koda:
Pod VBA_DoLoop () Dim A kot celo število A = 1 Naredi do A> 5 zanke konec pod
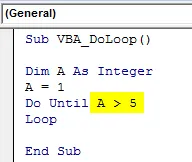
7. korak: Napišite izjavo, kjer bomo videli številko iz prve celice stolpca A ( stolpec 1 ). In tudi izberite vrednost, ki jo želimo videti. Tu smo izbrali številko 20.
Koda:
Pod VBA_DoLoop () Dim A kot celo število A = 1 storite, dokler A> 5 celic (A, 1) .Value = 20 zanke konec pod
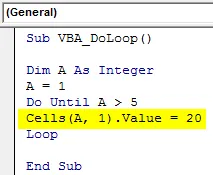
8. korak: Končno zdaj dajte izhodni stavek. Tu želimo izstopiti iz zanke Do Do, ko doseže celico +1 začetne celice.
Koda:
Pod VBA_DoLoop () Dim A kot celo število A = 1 Naredi, dokler A> 5 celic (A, 1) .Value = 20 A = A + 1 zanka konec Sub
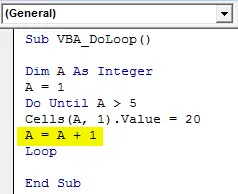
9. korak: Sestavite kodo in jo zaženite s klikom na gumb Play, ki se nahaja pod menijsko vrstico, kot je prikazano spodaj.

10. korak: Videli bomo, da je bila številka natisnjena iz celice 1 do 5 s številko 20.

11. korak: Če spremenite referenčno izhodišče iz 1 v 2 v spremenljivki A in si oglejte, kaj bomo dobili.
Koda:
Pod VBA_DoLoop () Dim A kot celo število A = 2 storite, dokler A> 5 celic (A, 1) .Value = 20 A = A + 1 zanka konec Sub
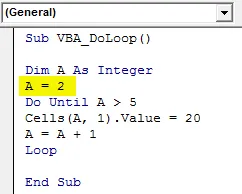
12. korak: Ponovno zaženite kodo. Videli bomo, zdaj so vrednosti natisnjene od celice 2 (ki je referenčna celica) do celice 5 (ki je zadnja celica).
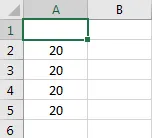
VBA Do Loop - Primer # 2
V tem primeru bomo videli, kako deluje Dok medtem zanka. Ali Čeprav deluje tudi, ko pogoj postane TRUE. Glede na skladnjo Do, zaženite definirano stanje, medtem ko je izbrani stavek TRUE in Do izhod iz zanke, ko je izhodni pogoj TRUE. Uporabili bomo Do while zanko in dodali številko že ustvarjene številke in dobili izhod v drugem stolpcu.
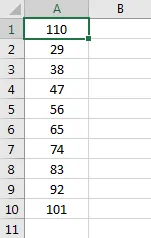
Za to sledite spodnjim korakom:
1. korak: Zapišite podprocesuro za zanko Do while, kot je prikazano spodaj.
Koda:
Sub VBA_DoLoop2 () Konec Sub
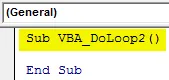
Korak 2: Zdaj tudi za ta primer potrebujemo spremenljivko in referenčno točko, od kod bomo videli številke. Torej, razmislite o prvih dveh korakih iz primera-1, kot je prikazano spodaj.
Koda:
Pod VBA_DoLoop2 () Dim A kot celo število A = 1 konec pod
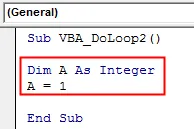
3. korak: Odprite sintakso Do while Loop, kot je prikazano spodaj.
Koda:
Pod VBA_DoLoop2 () Dim A kot celo število A = 1 Naredi, medtem ko zanka konča Sub
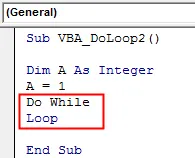
4. korak: Zdaj napišite pogoj, kjer bo Do Run izvajal zanko, medtem ko vrednost celice ni enaka () Blank . Upoštevajte tudi vnos vrednosti v celice iz prvega stolpca lista.
Koda:
Pod VBA_DoLoop2 () Dim A kot celo število A = 1, medtem ko celice (A, 1). Value "" Loop End Sub
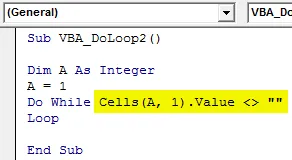
5. korak: Z drugega mesta lista dobite izhod, tako da vsaki celici dodate številko, ki ni prazno. In recimo, da je ta številka 5.
Koda:
Pod VBA_DoLoop2 () Dim A kot celo število A = 1, medtem ko celice (A, 1) .Value "" Celice (A, 2) .Value = Celice (A, 1) .Value + 5 Loop End Sub
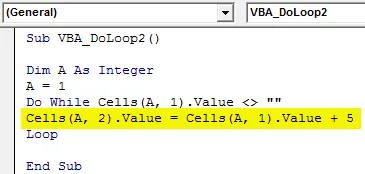
6. korak: in v izhodnem stanju napišite pogoj za izhod iz zanke, če je naslednja celica prazna.
Koda:
Pod VBA_DoLoop2 () Dim A kot celo število A = 1, medtem ko celice (A, 1) .Value "" Celice (A, 2) .Value = Celice (A, 1) .Value + 5 A = A + 1 zanka konec Sub
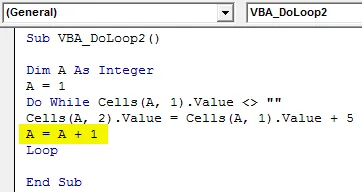
7. korak: Znova zaženite kodo s pritiskom na tipko F5 ali s klikom na gumb za predvajanje. V naslednjem stolpcu A, ki je B, je nov seznam številk dodan z dodatkom +5 vsaki celici z vrednostmi.
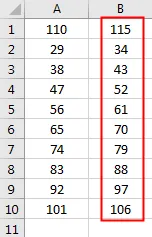
Korak 8: Predpostavimo, če iz seznama izbrišemo vrednost celice.
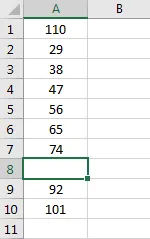
Korak 9: Po ponovnem zagonu kode bomo videli, da je pri celici A8 prišlo do preloma, tako da je Do Do izstopil od tam. In dodajte +5 vsako številko celice do A7, ki ima izhod od B1 do B8.
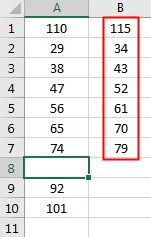
Prednosti programa Excel VBA Do Loop
- Je tako enostaven za izvajanje in hiter zagon, da ne potrebujete časa za dokončanje.
- Pisali bomo kot tipičen pogoj, ki ga želimo, če je to resnično.
- V kombinaciji lahko uporabimo tako Do, kot Do Do Loop.
Stvari, ki jih je treba zapomniti
- Najboljši način za izhod iz zanke je podajanje pogovora FALSE bližje stanju TRUE.
- V Do Loop lahko uporabimo več kot 1 pogoj, če so ti TRUE.
- Treba je podati Pogoj za izhod. Če tega ne storimo, bo zanka neprekinjeno tekla, dokler ne bo meja ali ne bo nikoli nehala teči.
- Shranite datoteko excel v format za omogočanje makra, da obdržite kodo.
Priporočeni članki
To je vodnik za VBA Do Loop. Tukaj smo razpravljali o uporabi Do Loop v Excelu VBA skupaj s praktičnimi primeri in naloženo predlogo Excela. Ogledate si lahko tudi druge naše predlagane članke -
- Zbirka VBA (primeri)
- VBA IF Izjave | Predloge Excel
- Kako uporabljati funkcijo razvrščanja Excel VBA?
- VBA, medtem ko je zanka (primeri s predlogo Excel)
- VBA Environment