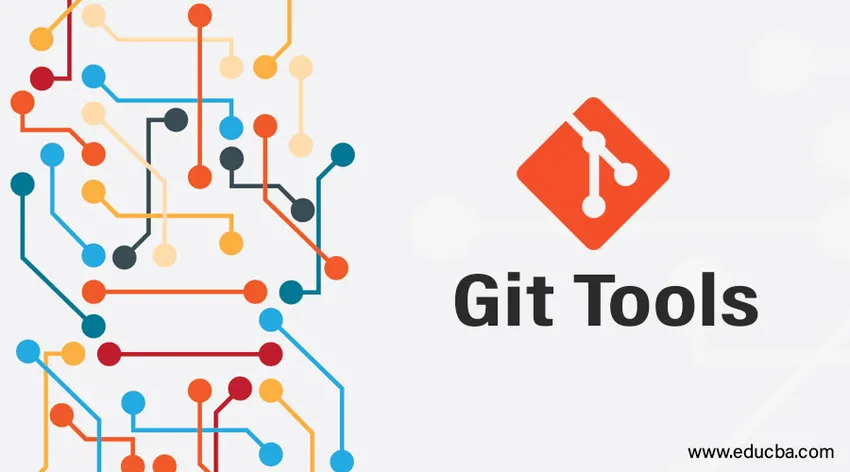
Uvod v Git Tools
Na voljo imamo zelo učinkovita orodja z git-om, ki lahko izboljšajo sledenje različic na način, ki sistemu nadzora različic zagotavlja globlji pomen. Ta avtomatizirana orodja nas bodo rešila pred večino težkih nalog in sledenja med delom na vejah.
Nekaj primerov, ko so orodja za git veliko pomagala, najdete spodaj:
Različna orodja za Git
Nekatera področja, kjer je mogoče učinkovito uporabiti git orodja:
- Izbira revizije
- Interaktivna uprizoritev
- Čiščenje in čiščenje
- Podpis vašega dela
- Orodja za iskanje - Grep
- Prepiši zgodovino
- Orodja za napredno spajanje
- Orodja za odpravljanje napak
- Git podmodul itd
1. Izbira revizije
Eno najučinkovitejših orodij za delo pri storitvah. Lahko sledimo storjenim storitvam in jih lahko napotimo tudi na podlagi naših zahtev. Obstajata dva načina, s katerimi lahko dosežemo zavezo.
- Posamezni ali posamezni odbori
- Obseg
Single of individual Commits: Kadarkoli storimo nekaj v git-u, se ustvari ustrezen hash-ključ SHA - 1 in na podlagi tega ključa jim lahko rečemo preprost ukaz git show. SHA - 1 ključ se ustvari iz algoritma hashing, ki sprejme vnos in ustvari 160 bit ali 20-bajtne hash vrednosti
- Spodnji posnetek zaslona je razviden spodaj, kjer git log predstavlja vse izpuste, izvedene na veji, in se lahko sklicujemo na določeno zavezo s svojo posebno vrednostjo hash-a. Tu mislim na commit_test2. Prav tako lahko uporabimo notacijo kratke oblike in v ukaznem ukazu, git pa bo opredelil njen ključ in navedel njegove podrobnosti. Kot spodaj:
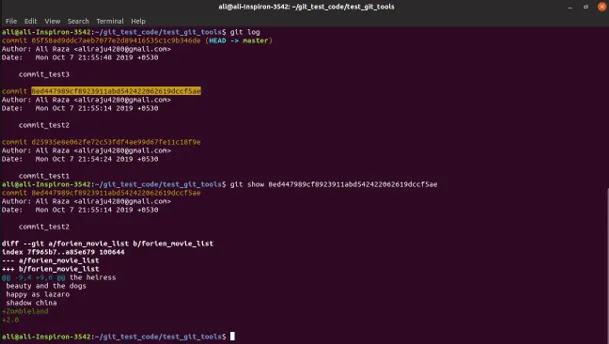
- Podobno lahko uporabimo flog in HEAD z gitom, da dobimo podrobnosti o vsakem dogodku, kot je prikazano na spodnjem posnetku. Prvi dogodek na veji imenujemo HEAD ali Master.

Določite obseg zavez: Z določenim ukazom lahko določimo tudi obsege. To je najbolj koristno, če imamo več podružnic in želimo vedeti, kje se združujejo itd.

- Zgornje refA se nanaša na podružnico A, refB pa na točko B. Prva zgornja izjava predstavlja območje zavez med referenčno vejo A in B, medtem ko druga obsega obseg, ki ni v območju podružnic A in B. Tretja izjava na zgornjem zaslonu je podobna drugi.
2. Interaktivna uprizoritev
- Z interaktivnim orodjem za uprizoritev lahko svojim igram zaigrate ali dodate več pomena. Izberete lahko, katere spremembe je treba upodobiti in katere ne. To posebno orodje je uporabno, ko smo že spremenili številne datoteke, vendar v nekaterih spremembah nismo prepričani. Torej namesto, da bi naredil vse to interaktivno orodje za prikazovanje, pomaga zavezati samo zahtevane datoteke ali dele v datoteki, tako da se odloči, kaj je treba upodabljati in neskladiti.
- Na spodnjem posnetku zaslona imamo štiri neoznačene datoteke in z interaktivnim uprizoritvijo z uporabo git add -I ali git add - interaktivne možnosti sem v uprizoritev dodal samo dve datoteki, preostali dve datoteki pa sta še vedno neoznačeni. Tako lahko zlahka posnamemo inscenirane datoteke in še vedno delamo na nestaniranih spremembah datotek ter jih zavezujemo pozneje.
- Uporabiti moramo posodobitev (u ali 2) možnost v tem, kar zdaj >> poziva, da dodate datoteke v uprizoritev.
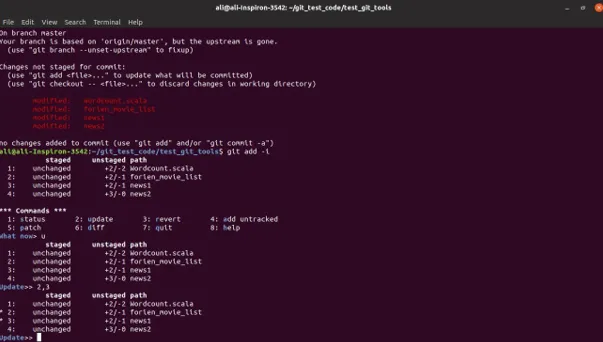
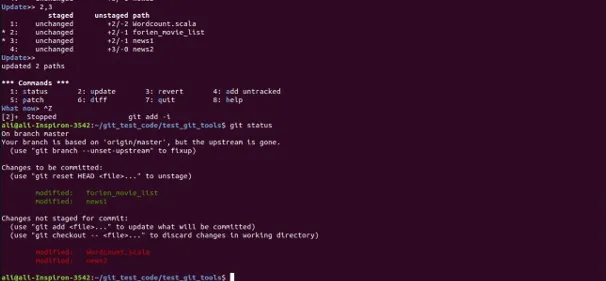
- Če opazite prvi posnetek zaslona po posodobitvi >> 2, 3, lahko vidimo, da je v 2. in 3. vrstici * označeno *, kar označuje izbrano datoteko ali del, ki ga je treba uprizoriti, in če ponovno pritisnete, bosta 2 in 3 uprizorjena. V naslednjem zagonu bodo zastopane datoteke.
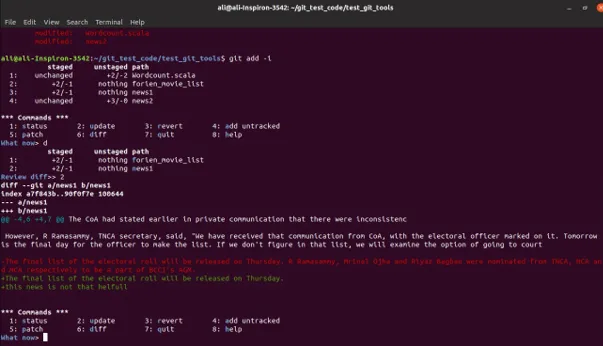
- Podobno lahko uporabimo druga interaktivna orodja, kot je revert (3 ali r), da povrnemo spremembe, narejene v datoteki, diff (6 ali d), da dobimo razliko ali spremembo v datoteki, kot je prikazano na zgornjem posnetku zaslona. Na datoteko news1 sem uporabil različico, pri kateri rdeča prikazuje odstranjeno spremembo, zelena pa novo zeleno. Podobno lahko možnosti popravkov uporabite za prikaz samo določenih delov določene datoteke, ne pa celotne datoteke.
3. Čiščenje in čiščenje
- Včasih bomo morda morali veje preklopiti, da bi delali na kaj drugega, in ne želimo, da bi spremembe opravili na pol opravljenem delu, vendar je treba spremembe slediti in shraniti. Za rešitev je uporaba orodja za zatiranje git. Git stash bo zbral vse vaše inscenirane datoteke, ki jih spremljate, in mesta v skladbi, tako da bomo lahko ponovno uporabili spremembe, kadar želimo ponovno delati na njej.
- Če dodam status git v sedanji delovni imenik, je spodaj videti kot posnetek zaslona:
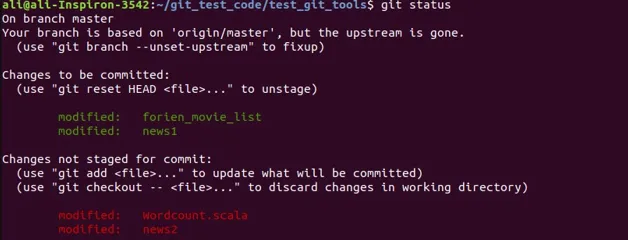
- Tu imamo dve uprizorjeni datoteki, preostale datoteke pa so neoznačene. Zdaj, ko uporabim git stash, bodo vse moje spremembe, ki jih spremljamo, tj. Uprizorjene in neoznačene, premaknjene skladenj pomnilnika z ID-om skrivnosti, kot je prikazano na spodnjem posnetku zaslona
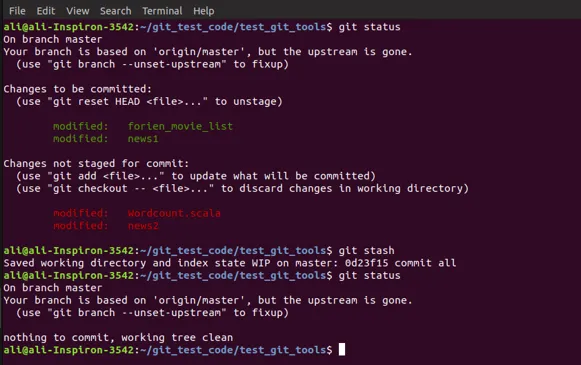
- Ko uporabimo skrivnost in status git, vidimo, da se na veji ni nič zavezati in vse moje spremembe so bile premaknjene. Različice skrivnosti, ki jih imamo v pomnilniku, si lahko ogledamo z ukazom git stash list, kot je prikazano spodaj.

- V paketu imamo lahko shranjene dve različici podatkov zalog in jih lahko obnovimo nazaj, tako da uporabimo ukaz git stash apply, ki bo uporabil zgornji del. Če želimo uporabiti določeno skrivnost, lahko to predložimo tako, kot je prikazano na spodnjem zaslonu.
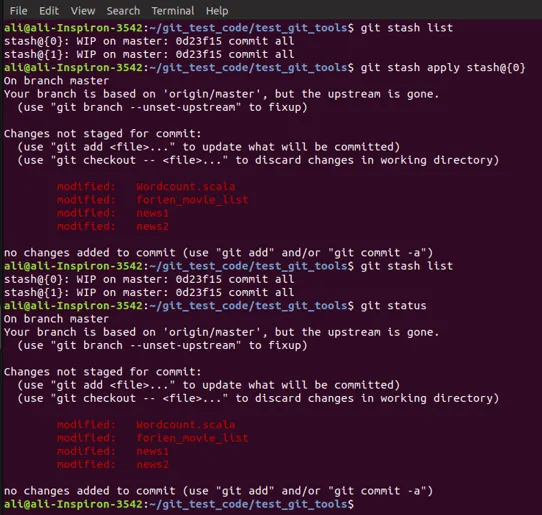
- Prijavil sem se (0) in moje datoteke so bile uporabljene nazaj. Ampak obstaja ena velika razlika, ko sem uporabil skrivnost nazaj. Opazite, da sta bili pred uporabo skrivnosti dve moji datoteki upodobljeni in ostaneta neoznačeni. Toda po uveljavitvi in ponovni uporabi skrivalnika so vse moje datoteke neoznačene. Stash ne bo poskrbel za datoteke, ki so postavljene ali neoznačene. Vse to doda v neizkoriščeno stanje. In tudi po uporabi skrivnosti ostane v pomnilniku.

- Izrecno moramo omeniti ukaz git stack drop. Lahko pa z git status statusom uporabimo tudi zaboj in ga spustimo enkrat.

- Zgornje zaslonske slike vidite, da sem izpustil (0) in na seznamu lahko vidimo, da se je (1), ki sem ga imel prej, vrnil nazaj na zgornji kup (0)
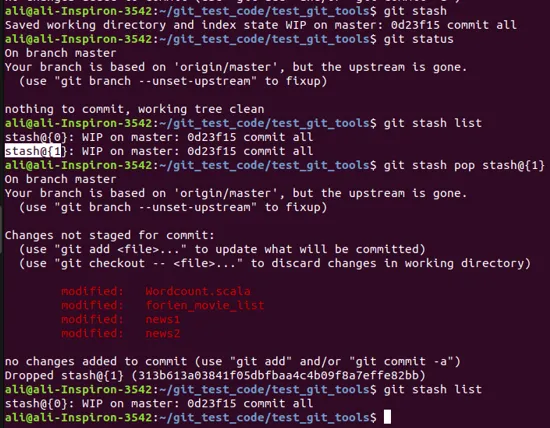
- Uporabo pop-ukaza vidite na zgornjem posnetku zaslona, kjer uporabljam (1) in ga v enem samem primeru spustim z ukazom pop. Na seznamu git stash ste lahko videli, da imam prej dve različici skrivnosti, zdaj pa samo eno, ker so ostali padli.
- Podobno kot pri skrivanju, ki predstavlja čist delovni imenik s shranjevanjem spremenjenih datotek v sklad, lahko uporabimo tudi ukaz git clean. Vendar tukaj ne bomo mogli ničesar shraniti ali ponovno uporabiti nazaj in moramo biti pri uporabi tega previdni in prepričani. Pogosto je bolje, da raje prilepite pred čisto. Ob uporabi git clean-a, ki ga lahko raziskujemo, obstaja tudi več podmožnosti.
Zaključek
To je nekaj orodij, zaradi katerih je naše razburkano delo na vejah precej enostavnejše, obstajajo pa tudi druga orodja, zlasti submodule, Debug, Advanced Merge itd., Ki nam lahko pomagajo v različnih situacijah tudi pri delu na vejah.
Priporočeni članki
To je vodnik za Git Tools. Tukaj razpravljamo o različnih orodjih Git podrobno razlago. Obiščite lahko tudi druge naše sorodne članke, če želite izvedeti več -
- Kaj je Git Branch?
- Kaj je Git?
- Git terminologija
- GIT ukazi
- GIT nadzorni sistem različic
- Git Push
- Tri stopnje življenjskega cikla Git s potekom dela