V tej seriji vadnic bomo izvedeli, kako spremeniti velikost slik v programu Photoshop CC (Creative Cloud). Tu bomo začeli s kratkim pregledom na novo preoblikovanega pogovornega okna Velikost slike Photoshop CC, ki je dobrodošel v primerjavi s prejšnjimi različicami. Nato se bomo v naslednjih vajah naučili, kako spremeniti velikost slike in znova spremeniti slike, pa tudi pomembno razliko med obema.
Ogledali si bomo tudi možnosti za interpolacijo slik Photoshop CC, vključno s povsem novo, ki naj bi naše slike izgledale ostre in ostre, ko jih povečujemo, s čimer so se prejšnje različice Photoshopa res spopadale.
Spet je ta vadnica, kot tudi druge v tej seriji, namenjena Photoshop CC, ki zahteva naročnino na Adobe Creative Cloud. Če uporabljate Photoshop CS6 ali starejši, boste želeli prebrati naš izvirnik Kako spremeniti velikost slik v Photoshopu, pa tudi druge vaje za spreminjanje velikosti slike, ki jih najdete v razdelku Digital Photo Essentials.
Tu je slika, ki jo imam trenutno odprto na zaslonu (ženska na jesenski fotografiji iz Shutterstoka):
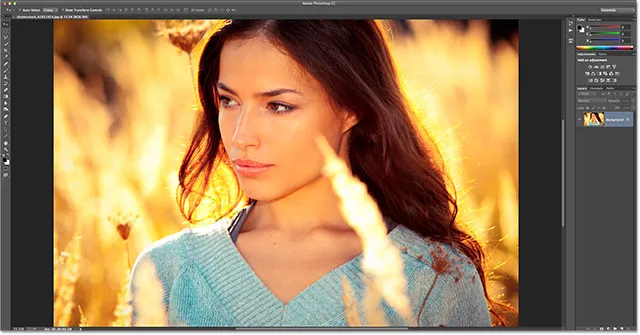
Izvirna slika.
Odpiranje pogovornega okna Velikost slike
Za spreminjanje velikosti slik v Photoshop CC, tako kot v prejšnjih različicah Photoshopa, uporabimo pogovorno okno Velikost slike, do katerega lahko pridemo, tako da odpremo meni Slika v menijski vrstici na vrhu zaslona in izberemo Velikost slike . Do pogovornega okna Velikost slike lahko dostopamo tudi neposredno s tipkovnice s pritiskom na Ctrl + Alt + I (Win) / Command + Option + I (Mac):
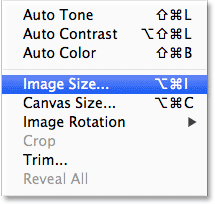
Pojdite na Slika> Velikost slike.
Okno za predogled
Odpre se pogovorno okno Velikost slike, ki je bilo racionalizirano in izboljšano v Photoshopu CC. Največja sprememba v primerjavi s prejšnjimi različicami je, da imamo zdaj na levi strani okno za predogled, kjer lahko vidimo predogled v živo, kako bo slika videti na podlagi nastavitev, ki smo jih izbrali. Nastavitve se nahajajo vzdolž desne strani:
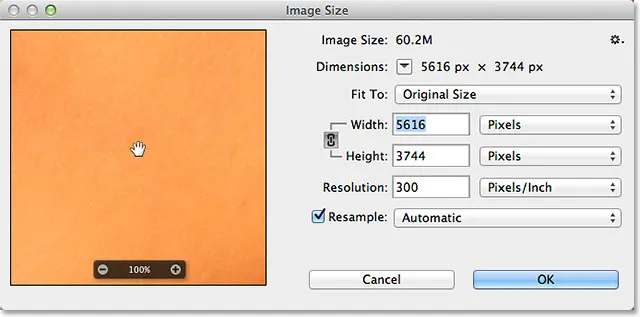
Prenovljeno pogovorno okno Velikost slike v programu Photoshop CC z novim oknom za predogled na levi strani.
Premik slike znotraj okna za predogled
Upoštevajte, da je moje okno za predogled trenutno osredotočeno na območje slike, ki ni zelo uporabno, kar zadeva predogled. Sliko lahko premikate znotraj okna za predogled, tako da kliknete v njej, držite gumb miške in zadržite sliko z miško:
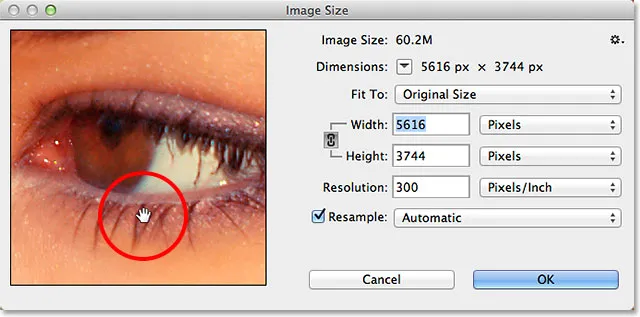
Kliknite in povlecite znotraj okna za predogled, da sliko premaknete.
V oknu za predogled lahko skočimo tudi na novo območje slike s klikom na sliko (v oknu dokumenta). Ko miško premikate po sliki, boste videli, da je kazalec videti kot majhen kvadrat, ki predstavlja okno za predogled. Kliknite na sliko in mesto, na katerega ste kliknili, se osredotoči v oknu za predogled:
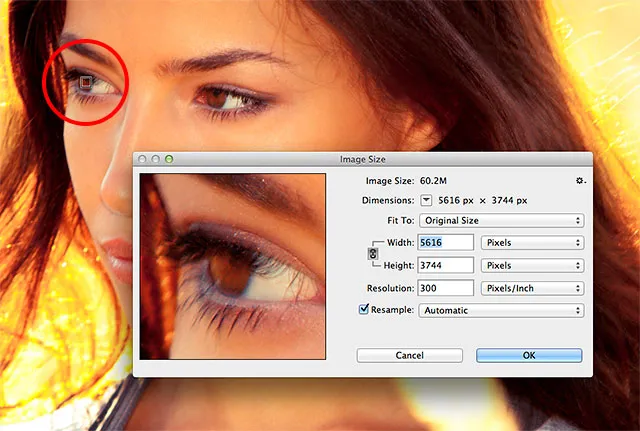
S klikom na sliko skočite na novo območje predogleda.
Povečevanje in pomik predogleda
Privzeto nam okno za predogled prikaže sliko na 100-odstotni stopnji povečave, če pa miškin kazalec premaknete čez okno za predogled, se možnosti za povečavo prikažejo v vrstici dolgo spodaj. Pritisnite ikono plus ( + ) za dodatno povečavo slike ali ikono minus ( - ), da jo povečate. Trenutna raven povečave je prikazana na sredini vrstice. Na voljo je tudi priročna bližnjica na tipkovnici za povečavo in pomanjšanje. Pritisnite in pridržite tipko Ctrl (Win) / Command (Mac) in kliknite z miško znotraj okna za predogled, da povečate, ali tipko Alt (Win) / Option (Mac) in kliknite, da povečate:

Spreminjanje stopnje povečave s pomočjo vrstice vzdolž dna.
Spreminjanje velikosti okna za predogled
Končno lahko samo okno predogleda povečamo, tako da povečamo celotno pogovorno okno Velikost slike. Premaknite miškin kazalec po katerem koli od štirih vogalov pogovornega okna, nato kliknite in s pritisnjeno tipko miške povlecite vogal navzven. Večje kot naredite pogovorno okno, večje bo okno za predogled. Tu povlečem spodnji desni vogal pogovornega okna, ki mi omogoča, da vidim veliko več slike v oknu za predogled:
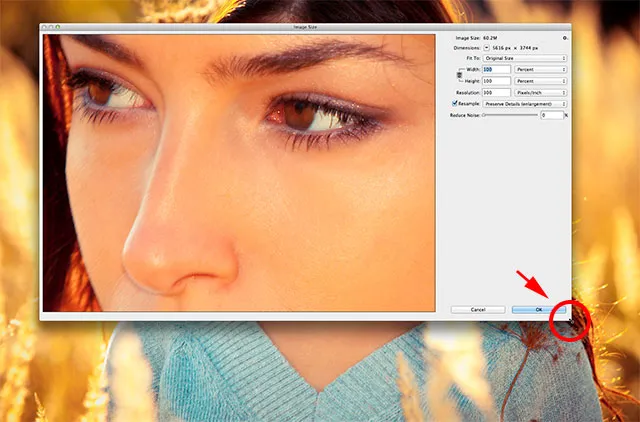
Kliknite in povlecite vogale, da spremenite velikost pogovornega okna in okna za predogled skupaj z njim.
Trenutna velikost datoteke in dimenzije
Desno od okna za predogled je mesto, kjer najdemo različne kontrole in možnosti spreminjanja velikosti naših slik ter nekaj splošnih informacij o sliki. Na samem vrhu je njegova trenutna velikost in dimenzije datoteke. Velikost slike nam prikazuje velikost slike v megabajtih (to je tisto, kar pomeni "M"). Dimensions nam kaže trenutne dimenzije slike v slikovnih pikah (px):
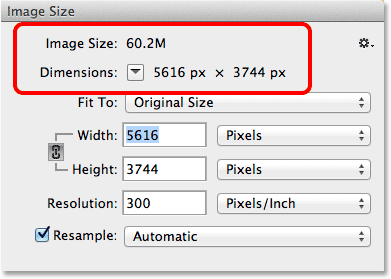
Informacije o trenutni velikosti in dimenzijah datotek najdete na vrhu.
Privzeto so dimenzije slike prikazane v slikovnih pikah, če pa kliknemo polje s puščico v njem:
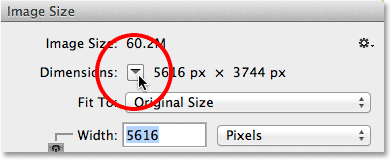
S klikom na ikono puščice.
Pojavi se meni z dodatnimi vrstami meritev, na primer odstotek, palcev ipd. V večini primerov želite ta komplet prepustiti Pixels:

Izbira med različnimi vrstami meritev.
Izbira velikosti prednastavljene slike
Neposredno pod informacijami o velikosti in dimenzijah slike je možnost z imenom Prilagojena, ki je privzeto nastavljena na Izvirna velikost:
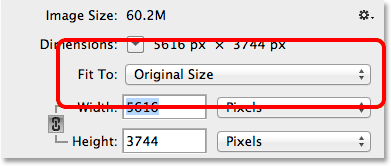
Možnost "Fit To".
Če kliknemo na besede Original Size, se prikaže meni z različnimi prednastavljenimi velikostmi slike in ločljivostmi, ki jih lahko izbiramo. Nekatere prednastavitve so zasnovane za tiskanje, druge za splet (ali na splošno na zaslonu). Na voljo so tudi možnosti za shranjevanje in nalaganje lastnih prednastavitev. Pri izbiri prednastavljenih velikosti slike lahko naletite na nekatere morebitne težave in pasti, kot na primer dejstvo, da imajo nekatere prednastavitve drugačna razmerja slike kot druge, zato bomo to možnost podrobneje pogledali v drugem tutorialu:

Seznam prednastavljenih velikosti slike
Kratke kode, dejanja in vtičniki za filtre: Napaka v kratkem kodu (oglasi v bistvu-sredina)
Možnosti spreminjanja velikosti slike
Pod možnostjo Fit To najdemo tri zelo pomembne možnosti - širina, višina in ločljivost, ki skupaj sestavljajo glavni del za spreminjanje velikosti slike v pogovornem oknu:
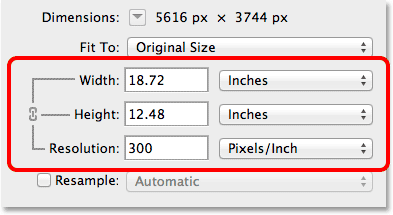
Glavne možnosti za širino, višino in ločljivost.
V polja za širino in višino lahko vnesemo nove vrednosti. Ko spremenimo vrednost v enem od njih, Photoshop samodejno spremeni tudi drugo, da ohrani izvirno razmerje stranic slike. Privzeto je vrsta meritve za širino in višino nastavljena na palcev, če pa kliknete polje za izbiro vrste merjenja za katero koli možnost, se prikaže meni z drugimi vrstami meritev, med katerimi lahko izbirate. Opazite, da je trenutno vrsta Pikslov nedostopna in nedosegljiva. Izvedeli bomo, zakaj je to v drugem vadnici, ko bomo pogledali razliko med spreminjanjem velikosti in ponovnega uvajanja slike:
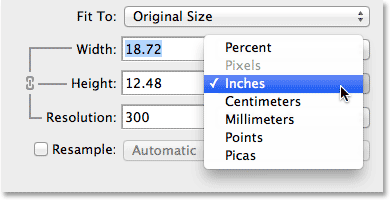
Izbirate lahko med različnimi vrstami meritev za širino in višino.
Možnost Ločljivost deluje na enak način. Lahko vnesemo novo vrednost in lahko kliknemo na polje za izbiro vrste meritev, da izberemo bodisi Pixels / Inch (privzeto) bodisi Pixels / Centimeter. Piksla / palcev je standardni način merjenja ločljivosti slike in običajno ni razloga, da bi ga spreminjali:
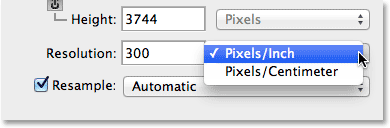
Možnost ločljivosti.
Vse naslednje, kar morate vedeti o spreminjanju velikosti slike, bom opisal v naslednji vadnici, na kratko pa izraz " spreminjanje velikosti" preprosto pomeni spremembo velikosti, pri kateri se bo slika natisnila, ne da bi spremenili dejansko število slikovnih pik na sliki. Na primer, trenutno v razdelku »Dimenzije« na vrhu pogovornega okna je prikazano, da ima moja slika dimenzije slikovnih pik 5616 x 3744. Pri trenutni ločljivosti 300 slikovnih pik / palca se bo ta slika tiskala s širino 18, 72 palca in višino od 12, 48 palca. To je zato, ker nameščamo 300 slikovnih pik od zgoraj navzdol in 300 pik od leve proti desni znotraj vsakega palca papirja:
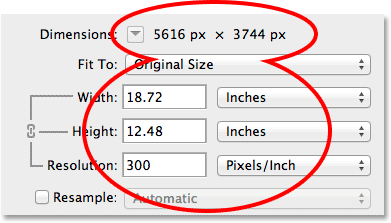
Trenutna velikost slike.
Če povečam ločljivost s 300 na, recimo, 360 slikovnih pik / palec, vidimo, da ima slika še vedno enake dimenzije slikovnih pik (5616 x 3744), ampak ker zdaj shranjujemo več teh pikslov (360 v primerjavi s 300 ) od zgoraj navzdol in od leve proti desni znotraj vsakega palca papirja bo slika zdaj tiskala manjše velikosti (15, 6 palca širine in 10, 4 palca višine). Ponovno je to le kratek pregled spreminjanja velikosti slike. Podrobneje ga bomo opisali v naslednji vadnici:
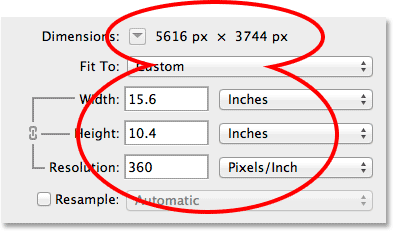
Nova velikost tiskanja slike po spremembi ločljivosti.
Možnost ponovnega vzorčenja
Pod možnostjo Resolution (Resolution) je možnost Resample (Resample), ki jo lahko omogočite ali onemogočite s klikom v njeno potrditveno polje. Do zdaj je bil onemogočen, zato bom nadaljeval in omogočil:
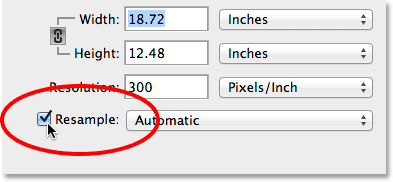
Omogočanje možnosti Resample.
Možnost Resample spremeni delovanje pogovornega okna Velikost slike. Izraz preoblikovanje pomeni spreminjanje dejanskega števila slikovnih pik, ne le njegove velikosti tiskanja, da se slika poveča ali zmanjša. Če je ta možnost omogočena, lahko zdaj možnosti širine in višine prikažeta širino in višino slike v slikih (za razliko od prej, ko vrsta merjenja pik ni bila na voljo):
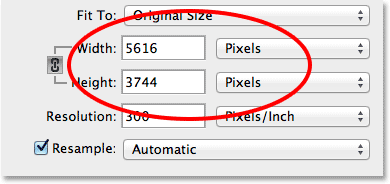
Širina in višina sta zdaj prikazani v slikih.
Zdaj lahko spremenimo dejansko število slikovnih pik na sliki z vnosom novih vrednosti v polja Širina in Višina. Photoshop privzeto ohrani isto razmerje prvotnega razmerja, tako da če vnesem novo vrednost, recimo 2000 slikovnih pik za širino, Photoshop samodejno spremeni višino na 1333 slikovnih pik, da se ujema s prvotnim razmerjem. Če pogledamo zgoraj na pogovornem oknu, vidimo, da razdelek Dimenzije prikazuje tudi mojo novo velikost slike 2000 px x 1333 px, nad njo pa v razdelku Velikost slike piše, da je velikost datoteke v megabajtih, je s prvotnih 60, 2 milijona padel na samo 7, 63 milijona:

Z možnostjo Resample spremenite skupno število slikovnih pik na sliki.
Možnost omejenega deleža
Tudi z omogočeno možnostjo Resample boste med možnostmi Širina in Višina našli ikono povezave, na katero je mogoče klikniti. To je možnost Omejena proporcija in je privzeto omogočena. To je tisto, kar kaže Photoshopu, da ohrani nedotaknjeno prvotno razmerje slike, tako da samodejno vnese pravilno vrednost višine, ko spremenimo širino (ali obratno). V večini primerov boste želeli omogočiti to možnost omogočeno, vendar pa jo onemogočite, če vnesete ločene vrednosti za širino in višino, s tveganjem spremembe razmerja stranic in izkrivljanja videza in oblike slike:

Možnost Omeji proporcije.
Možnosti interpolacije slike
Druga zelo pomembna možnost, ki je na voljo samo z omogočeno možnostjo Resample, je Interpolacija slike, ki se nanaša na način, ki ga Photoshop uporablja za dodajanje ali odstranjevanje slikovnih pik v sliki. Metoda interpolacije, ki jo izberemo, lahko dramatično vpliva na kakovost in videz vaše slike, potem ko je razstavljena (manjša) ali večja (večja).
Interpolacijska možnost je neposredno na desni strani možnosti Resample. Povsod kjerkoli ne piše "Interpolacija slike", vendar je ta možnost privzeto nastavljena na Samodejno :

Možnost Interpolacija slike se nahaja desno od možnosti Resample.
S klikom na besedo Samodejno se odpre seznam interpolacijskih načinov, med katerimi lahko izbirate, vključno s popolnoma novim v Photoshopu CC, Preserve Details, ki je zasnovan tako, da so naše slike videti jasne in ostre, ko jih povečate. Če pustimo možnost interpolacije nastavljeno na Samodejno, bo Photoshop samodejno izbral Shrani podrobnosti, ko ugotovi, da povečujemo sliko. Ko zmanjšate velikost slike (zmanjšate) velikost slike, bo možnost Samodejno za najboljše rezultate izbrala Bicubic Sharper . Okno za predogled se bo posodobilo, da bo prikazalo, kako bo slika videti, ko izbirate različne načine interpolacije. Te možnosti bomo podrobneje preučili v vadnici o ponovnem oblikovanju celotne slike, toda za zdaj je varna izbira ta možnost nastavljena na Samodejno:

Proserve Details je za Photoshop CC nov in odličen za povečanje.
Možnost lestvic v slogu
Če v dokumentu uporabljate kakršne koli učinke (sloge) slojev, kot so kapljice, poteze, nagib in reliefni vtis itd., Boste najverjetneje želeli, da se učinki povečajo skupaj s sliko. Kliknite ikono majhnega zobnika v zgornjem desnem kotu pogovornega okna Velikost slike:
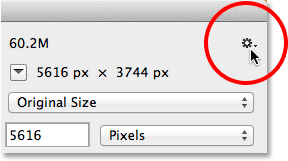
S klikom na ikono zobnika.
Prikaže se možnost Scale Styles, na katero lahko kliknete, da jo omogočimo ali onemogočimo. Kvačica na levi strani pomeni, da je trenutno omogočena:
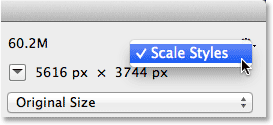
Možnost Scale Styles.
V redu, Prekliči in ponastavi
Ko ste pripravljeni spremeniti velikost ali znova spremeniti sliko, v spodnjem desnem kotu kliknite gumb V redu, da se zapre iz pogovornega okna, nato pa Photoshop nadaljuje in spreminja velikost, podogled ali manjšo količino slike. Če želite preprosto preklicati pogovorno okno Velikost slike brez spreminjanja slike, kliknite gumb Prekliči :
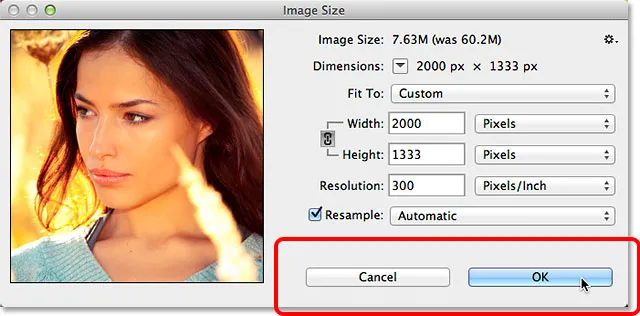
Kliknite V redu, če želite spremeniti velikost ali ponovno oblikovati sliko, ali Prekliči, da se premislite.
Če želite pogovorno okno Velikost slike ponastaviti na prvotne nastavitve, pridržite tipko Alt (Win) / Option (Mac) na tipkovnici. To bo spremenilo gumb Prekliči v gumb Ponastavi . Kliknite gumb Ponastavi, da ponastavite pogovorno okno:

Pritisnite in držite Alt (Win) / Option (Mac), da preklopite Prekliči na Ponastavi.
In tam ga imamo! To je hiter ogled na novo preoblikovanega pogovornega okna Velikost slike v Photoshopu CC (Creative Cloud)!