Spoznajte, kako funkcija Content-Aware Crop v Photoshopu CC omogoča preprosto dodajanje več prostora okoli fotografij, tako da prazen prostor zapolnite z ujemajočo se vsebino!
Adobe je orodju Crop v programu Photoshop CC 2015.5 prvič dodal zmožnosti, ki se zavedajo vsebine. In kar nam omogoča vsebinsko zavedanje, je to, da dodamo več prostora okoli naših slik. Ko zdaj rečem "več prostora", ne mislim samo na "prazen prostor". Standardno orodje za obrezovanje je to vedno zmoglo. Namesto s obrezovanjem vsebine lahko dejansko razširimo meje slike tako, da prazne površine okoli fotografije zapolnimo z ustreznimi podrobnostmi.
Obseg, ki se zaveda vsebine, je lahko izredno koristen pri obrezovanju slike po ravnanju, saj vrtenje slike pogosto pušča prazne prostore v vogalih. Odličen je tudi za podaljševanje zgornjega, spodnjega ali stranskega dela fotografije, da se ustvari prostor za besedilo ali da se slika bolje prilega vaši postavitvi. Skupaj z učenjem njegove uporabe bomo izvedeli tudi, zakaj obrezovanje, ki se zaveda vsebine, v nekaterih primerih deluje kot čarobno, v drugih pa ne toliko. Če želite nadaljevati, boste potrebovali Photoshop CC. Začnimo!
Ravnanje in obrezovanje fotografije brez vsebine
Tukaj je slika, ki sem jo odprla v programu Photoshop, ki sem jo prenesla iz Adobe Stock-a. Želim izravnati in obrezati sliko, ne da bi pri tem izgubil nobenega od otrok na fotografiji. Toda fant v rumeni majici na desni je zelo blizu roba, kar bi lahko predstavljalo težavo. Torej, poglejmo, kaj se zgodi, če ga poskušam izravnati in obrezati, ne da bi uporabil vsebino Aware funkcijo orodja Crop Tool:

Izvirna slika. Zasluge: Adobe Stock.
Izbira orodja za obrezovanje
V orodni vrstici bom izbral orodje za obrezovanje:

Izbira orodja za obrezovanje.
Kje najdem možnost Content-Aware?
Ko je izbrano orodje obrezovanje, je možnost Vrstica vsebine na voljo v vrstici z možnostmi na vrhu zaslona. Za zdaj bom Content-Aware pustil brez nadzora:

Možnost Content-Aware za orodje za obrezovanje je trenutno izključena.
Izbira orodja za ravnanje
Če želite sliko izravnati, v orodni vrstici izberem orodje za ravnanje :

Izbira orodja za ravnanje.
Vrtenje in ravnanje slike
Nato narišem ravno črto čez nekaj na sliki, ki naj bo ravno, navpično ali vodoravno, tako da lahko Photoshop uporabi kota te črte za zasukanje in poravnavo slike. Za fotografijo na prostem, kot je ta, bi bilo v ozadju mogoče narisati ravno črto čez obzorje. Toda v tem primeru zaradi valovitih gričev res ni očitne črte obzorja, zato jo bom moral pogledati.
Začel bom s klikom, da postavim izhodišče za črto tik pod drevesi v spodnjem levem kotu fotografije. Nato se bom s pritisnjeno tipko miške povlekel diagonalno čez desno, spet tik pod drevesa. Kot okoli 9 ° naj deluje:

Vlečenje diagonalne črte čez sliko z Orodjem za ravnanje.
Prva težava - prazen prostor v kotih
Sprostim gumb miške, nato pa Photoshop zavrti fotografijo in jo zravna. Okoli slike nariše tudi obrezovalno mejo. In tu je prva težava. Po ravnanju opazite, koliko slike pade izven območja obrezovanja. To je zato, ker je z vrtenjem slike dodal cel prazen prostor okoli fotografije, kot vidimo po vzorcu šahovnice v vogalih dokumenta.
Photoshop ne bo razširil meje obrezovanja v prazen prostor, saj bomo na koncu našli prazen prostor na sliki. Obrobje obrezovanja bo le podaljšalo do robov fotografije. Vsaj tako so delovale, preden je bila dodana funkcija Content-Aware, ki jo bomo pogledali v trenutku:

Brez vsebinskega zavedanja bo obrezovanje povzročilo izgubo večine fotografije.
Druga težava - izguba dela mojega predmeta
Obrezovanje sprejmem s pritiskom na tipko Enter (Win) / Return (Mac) na moji tipkovnici. In to nas pripelje do druge težave. Se spomnite, ko sem omenil, da je bil fant v rumeni majici na desni preblizu roba? No, po ravnanju in obrezovanju slike je del njega zdaj popolnoma padel z roba! Photoshop ni mogel obrezati slike, potem ko jo je poravnal, ne da bi odrezal dečkovo roko in noge s fotografije. Mami in oče verjetno ne bi bili preveč zadovoljni s tem rezultatom:

Brez vsebinskega zavedanja je obrezovanje slike izrezati del predmeta s fotografije.
Kako zravnati in obrezati sliko s Content-Aware
Zdaj, ko smo si ogledali, kako orodje za obrezovanje deluje brez Content-Aware-ja, poravnajmo in obrežemo sliko še enkrat, tokrat pa smo vklopili Content-Aware. Svoj začetni obrezovanje razveljavim tako, da v menijski vrstici poiščem meni Urejanje in izberem Razveljavi obrezovanje:
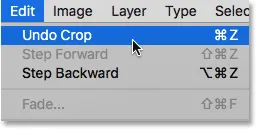
Odprite Edit> Undo Crop.
To vrne sliko v prvotno stanje:

Izvirna slika še enkrat.
1. korak: Izberite orodje za obrezovanje
V orodni vrstici bom še enkrat izbral orodje za obrezovanje:

Zagotovite, da imam izbrano orodje za obrezovanje.
2. korak: V vrstici z možnostmi vklopite Content-Aware
Tokrat želim vklopiti Content-Aware, zato bom v vrstici z možnostmi kliknil njeno potrditveno polje:

Vklop obrezovanja, ki se zaveda vsebine.
3. korak: Izberite orodje za ravnanje
Nato bom še vedno v vrstici z možnostmi izbral orodje za ravnanje :

Izbira orodja za ravnanje.
4. korak: Narišite črto čez nekaj, kar bi moralo biti ravno
In tako kot prej, bom z orodjem za ravnanje z leve proti desni tik pod drevesi v ozadju kliknil in povlekel diagonalno črto:

Vlečite isto diagonalno črto čez sliko z Orodjem za ravnanje.
Razlika v vsebini
Sprostim gumb miške za poravnavo slike. In tokrat, ko je Content-Aware vklopljen, dobimo čisto drugačen rezultat. Namesto da območje obrezovanja omeji na samo sliko, ga je Photoshop razširil na del praznega prostora v kotih.
Zakaj je Photoshopu nenadoma v redu, če na sliko dodate prazen prostor? Razlog je v tem, da prazen prostor ne bo dodal. Namesto tega je Photoshop z omogočenim Content-Awareom uporabil podrobnosti slike v bližini teh praznih območij, da jih samodejno zapolni s podobnimi podrobnostmi. Če je v bližini veliko trave, lahko prazen prostor zapolni z več trave. In če je modro nebo, lahko prostor napolni z več modrega neba. Z drugimi besedami, Photoshop zdaj pravi: "Pojdite naprej in vključite ta prazna območja in dovolite mi, da ugotovim, kaj naj bo tam."
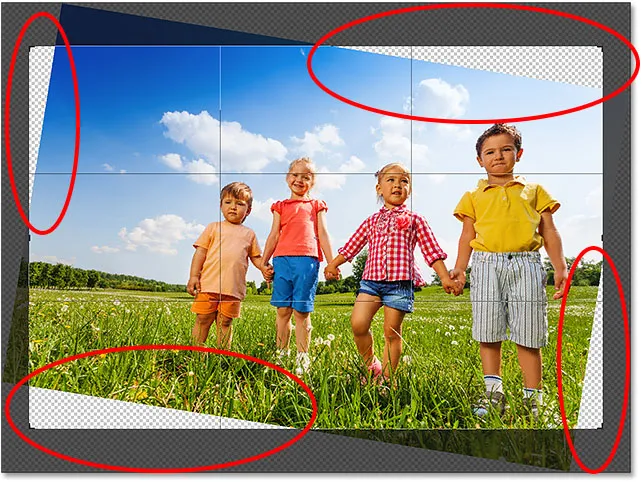
Večji pridelek, ki ga predlaga Photoshop z omogočenim Content-Aware.
Na tej točki bi lahko prijel katero koli stran ali vogalo škatle za obrezovanje in jih še bolj razširil na prazna območja. Toda ne pozabite, da bolj kot prosimo za Photoshop, da sam razmisli, večje je tveganje, da bo stvari zabrusil (tako kot mi ostali). Kako daleč lahko potisnete funkcijo Content-Aware, bo res odvisno od slike. Na splošno za najboljše rezultate poskusite ne podaljšati meje obrezovanja veliko nad prvotno velikostjo, kot jo predlaga Photoshop. Toda spet bo odvisno od vaše slike.
5. korak: Za obrezovanje slike pritisnite Enter (Win) / Return (Mac)
Če želite sprejeti pridelek, na moji tipkovnici pritisnem Enter (Win) / Return (Mac). Tokrat, ker ima Photoshop veliko za ugotoviti, ne bomo videli takojšnjih rezultatov, kot smo jih prej. Namesto tega bomo videli vrstico napredka, ki nam pove, kako daleč je postopek Photoshopa:
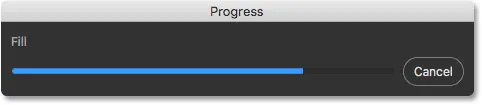
V vrstici Progress nas ohranja družba, medtem ko čakamo.
V večini primerov ne bi smelo trajati več kot nekaj sekund, in tu vidimo rezultate. Zahvaljujoč vsebinskemu obrezovanju je Photoshop lahko zapolnil prazna območja v kotih z več podrobnostmi. In fant v rumeni majici je še vedno v enem kosu, na katerem je prostora za rezervo. Morda je nekaj področij, ki jih boste potrebovali s hitrim odpravljanjem enega od Photoshopovih orodij za retuširanje, kot sta Klon žig ali Zdravilna krtača. Toda na splošno je obrezovanje, ki se zaveda vsebine, imelo sliko odlično:

Rezultat po ravnanju in obrezovanju z omogočenim Content-Aware.
Z obrezovanjem, ki se zaveda vsebine, razširite robove fotografije
Videli smo, da je obrezovanje, ki se zaveda vsebine, odlično za ravnanje slike. Uporaben pa je tudi za podaljševanje robov slike, dodajanje več prostora na vrh, dno, levo ali desno. Tu je še ena slika, prav tako prenesena iz Adobe Stock, ki sem jo odprla v Photoshopu:

Izvirna fotografija. Zasluge: Adobe Stock.
1. korak: Izberite orodje za obrezovanje
Recimo, da moram dodati več prostora nad baloni na vrhu. To storim tako, da v orodni vrstici še enkrat izberem orodje za obrezovanje:

Izbira orodja za obrezovanje.
To postavi standardno obrezovalno obrobo in ročaje okoli slike:

Obroka in ročaji obdajajo fotografijo.
Ker želim povleči zgornji ročaj, ne da bi premaknil ostale, bom poskrbel, da bo možnost Razmerje vidika v vrstici z možnostmi nastavljena na Ratio, kar je privzeto. Poskrbel bom, da bosta polja Širina in Višina desno od možnosti Razmerje vidika prazna. Če ne bi bili prazni, želim klikniti gumb Počisti, da počistite vrednosti:
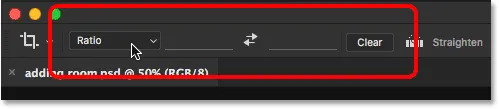
Nastavite možnost Razmerje vidika na razmerje, pri čemer sta polja Širina in Višina prazna.
2. korak: V vrstici z možnostmi vklopite Content-Aware
Poskrbel bom, da imam izbrano vsebino :

Izbira možnosti Content-Aware.
3. korak: Povlecite enega ali več robov obrezane meje navzven
In nato, da dodam več prostora na vrh slike, kliknem zgornji ročaj in ga povlečem navzgor:
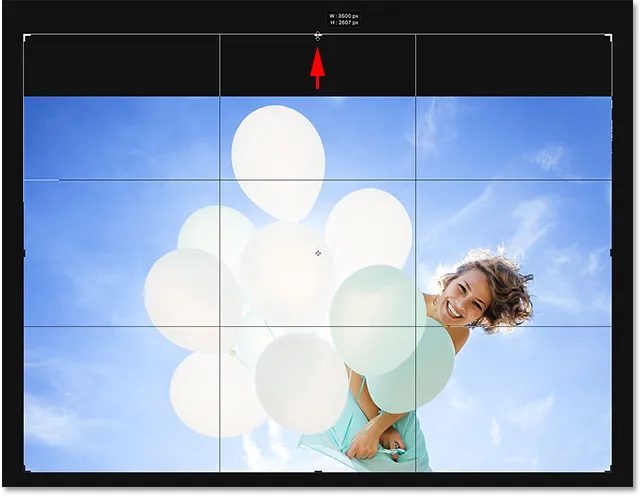
Dodajanje več prostora nad fotografijo.
Ko sprostim gumb miške, Photoshop napolni dodatno sobo s preglednostjo (prazen prostor), kot lahko ponovno vidimo po vzorcu šahovnice:
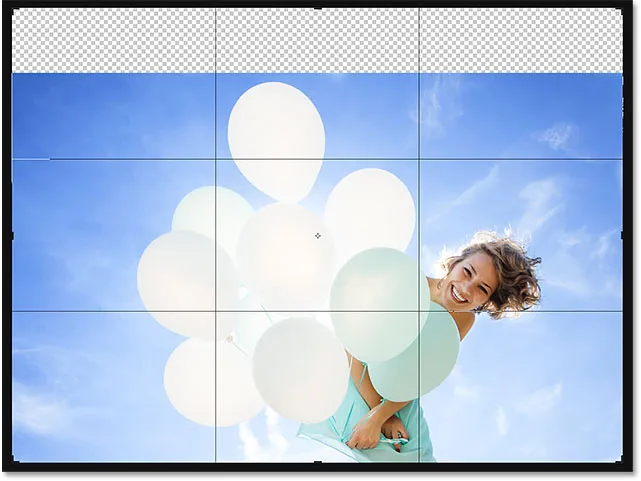
Rezultat doslej po dodajanju dodatnega prostora nad sliko.
4. korak: Za obrezovanje slike pritisnite Enter (Win) / Return (Mac)
Nato za potrditev obrezovanja pritisnem Enter (Win) / Return (Mac) na moji tipkovnici in tu je rezultat. Brez obrezovanja vsebine bi Photoshop preprosto dodal prazen prostor in ga ob tem pustil. Toda z omogočenim Content-Aware-om je Photoshop pogledal okolico in odlično opravil napolnitev prostora z več modrim nebom in naključnimi oblaki:

Ista fotografija, zdaj z več prostora na vrhu.
Deluje kot čarovništvo, razen kadar tega ni
Funkcija obrezovanja vsebine v Photoshopu CC lahko prihrani čas in celo reši življenje, ko moramo okoli fotografije dodati več podrobnosti o sliki. Toda poleg tega, kako vemo, kako deluje, je prav tako pomembno poznati njegove omejitve, da bomo lahko svoja pričakovanja sproti spremljali.
Obrezovanje, ki se zaveda vsebine, najbolje deluje na območjih z relativno trdno barvo, kot je čisto modro nebo, ali na območjih z veliko naključnimi podrobnostmi, kot so trava, listje ali peščena plaža. Vendar pa na preveč specifičnih področjih ne deluje dobro. Pravzaprav so rezultati lahko videti precej čudni.
Ko pridelek, ki se zaveda vsebine, ne uspe
Na primer, videli smo, da lahko na tej sliki zlahka dodam več prostora nad baloni, in to zato, ker je bilo območje dokaj preprosto. Vse, kar je moral storiti Photoshop, je bilo ugotoviti, kako narisati več modrega neba in nekaj modrih oblakov, rezultat pa je bil videti super. Toda glejte, kaj se zgodi, če storim isto na dnu slike, pod žensko obleko. Kliknite spodnji ročaj obrezovanja in ga povlečete pod fotografijo, da dodate več prostora:
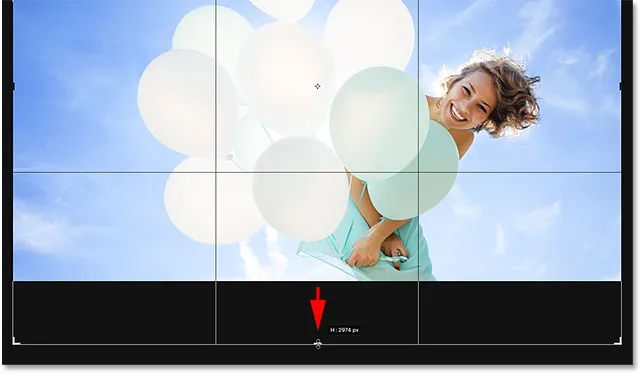
Povlecite spodnji del obrezovanja na območje pod fotografijo.
Potem sprostim gumb miške, na katerem Photoshop začasno zapolni območje s praznim prostorom, tako kot je to storilo z vrhom slike:
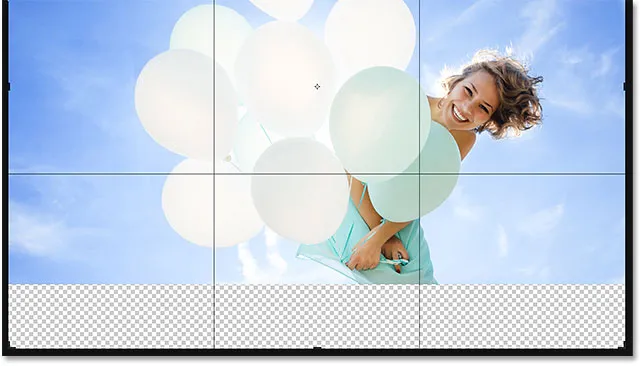
Novo območje pod fotografijo je napolnjeno s preglednostjo.
Na koncu bom na svoji tipkovnici pritisnil Enter (Win) / Return (Mac), da potrdim obrezovanje. In tukaj gre kaj narobe. V bistvu sem prosil Photoshop, da bi ugotovil, kako sestaviti več ženske obleke, in to je preprosto preveč podrobno in preveč specifično za vsebino, ki bi jo lahko obravnavali. Photoshop je poskusil, vendar je resnično kopiral del njene obleke, skupaj z njenimi rokami in del svojih rok ter jih prilepil na novo območje. Prav tako je zmešalo oblake in res je celotna stvar katastrofa.
Torej, ne pozabite, da obrezovanje, ki se zaveda vsebine, odlično deluje s preprostimi, naključnimi podrobnostmi. Toda bolj natančno kot boste dobili, manjša je verjetnost, da boste končali z rezultati, na katere ste upali:

Potrebujete dodaten komplet rok? Vsebinsko prepričan pridelek na pomoč!
In tam ga imamo! Do zdaj smo v tej seriji izvedeli vse, kar morate vedeti o obrezovanju slik z orodjem za obrezovanje. Če pa ste utrujeni od obrezovanja fotografij v obliki pravokotnikov in kvadratov, vam v naslednji lekciji pokažem, kako se bolj zabavati tako, da svoje slike obrežete kot kroge!
Oglejte si še katero od drugih lekcij v tem poglavju:
- 01. Kako obrezati slike v Photoshopu CC
- 02. Kako zasukati in poravnati slike
- 03. Kako povečati velikost platna z orodjem za obrezovanje
- 04. Nasveti in triki za orodje za obrezovanje
- 05. Uporaba perspektivnega orodja za obrezovanje
- 06. Obrežite in spremenite velikost fotografij, da se ujemajo z velikostjo okvirja
- 07. Kako uporabljati obrezovalno vsebino
- 08. Kako obrezati fotografije v krogu
Za več poglavij in za najnovejše vadnice obiščite razdelek Osnove Photoshopa!