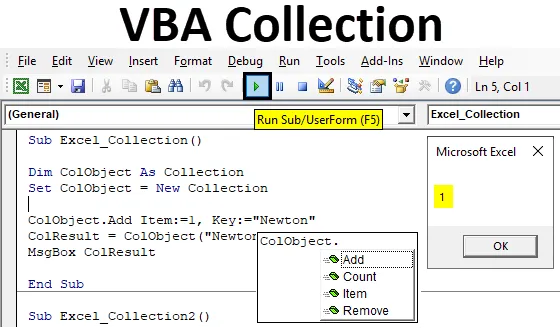
Predmet zbirke Excel VBA
Videli smo, da imata slovar VBA in VBA Array podobno povezavo z zbirko VBA. V zbirki VBA lahko ustvarimo svojo lastno zbirko skupine in omogočimo element in ključ, da dobimo vrednost, shranjeno pod njim. Medtem ko smo v slovarju VBA uporabili slovar v VBA, ki ustvarjamo svoj slovar, ki ima besedo in vrednost, kot jo ima običajni slovar. In enako tudi v VBA Array, kjer smo uporabili zbirčni objekt z omejeno velikostjo.
Prednost zbirke VBA je, da nam ni treba povečevati velikosti nobenega predmeta, ki smo ga tukaj definirali. Karkoli je ustvarjeno v zbirki VBA, nima nobenih omejitev. In ni nam treba spreminjati velikosti nobenega predmeta, kot če menimo, da to zahteva.
Skupaj z ustvarjanjem predmeta Add Collection lahko uporabimo tudi Count, Item in Remove collection collection.
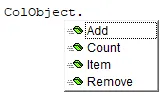
Kako ustvariti zbirko predmet v Excelu VBA?
Spodaj so različni primeri za ustvarjanje predmeta zbirke v excelu z uporabo kode VBA.
To predlogo Excel Collection Excel lahko prenesete tukaj - Predloga VBA Collection ExcelZbirka Excel VBA - Primer 1
V tem primeru bomo videli, kako ustvariti zbirko predmetov v VBA. Za to sledite spodnjim korakom:
1. korak: Pojdite v okno VBA, na zavihku menija Vstavljanje izberite Modul, kot je prikazano spodaj.

2. korak: V podkategorijo zbirke VBA napišite isto ime ali lahko izberemo katero koli drugo ime, kot to ustreza.
Koda:
Sub Excel_Collection1 () Konec Sub
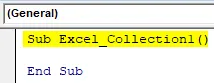
3. korak: Zdaj definirajte spremenljivko kot Zbirka v katerem koli imenu, kot je prikazano spodaj.
Koda:
Sub Excel_Collection1 () Dim ColObject As Collection End Sub

Izberemo lahko katero koli besedo, besedilo ali ime definiranja spremenljivke, vendar je priporočljivo, da to določimo v postopku izvajanja funkcije najprej.
4. korak: nastavite definirano spremenljivko kot Nova zbirka. To bo pomagalo aktivirati in nastaviti že opredeljeni objekt kot Zbirka na novo zbirko.
Koda:
Sub Excel_Collection1 () Dim ColObject As Collection Set ColObject = Nova kolekcija End Sub
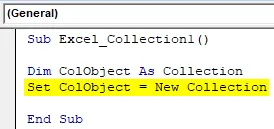
5. korak: V opisu različnih predmetov zbirke smo videli kot Dodaj, Ite m, Štetje in Odstrani . Zdaj bomo vse te predmete uporabili za shranjevanje novih vsebin. Najprej dodamo, dodamo ADD definirani spremenljivki ColObject .
Koda:
Pod Excel_Collection1 () Dim ColObject kot zbirka Set ColObject = Nova kolekcija ColObject.Add End Sub
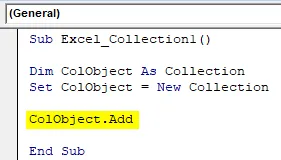
6. korak: Zdaj bomo v okviru ITEM izbrali zaporedno številko, ki je lahko karkoli. Tu ga izbiramo kot 1.
Koda:
Pod Excel_Collection1 () Dim ColObject kot zbirka Set ColObject = Nova kolekcija ColObject.Add Item: = 1, End Sub
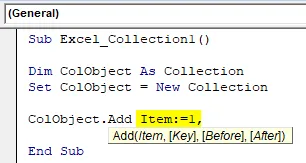
7. korak: V sintaksi zbirke VBA moramo vnesti KLJUČ, ki mu lahko dodelimo ITEM. Tudi tukaj lahko izberemo vse, kar bomo dodali v skladišče VBA. Tu smo upoštevali besedo Newton .
Koda:
Pod Excel_Collection1 () Dim ColObject kot zbirka Set ColObject = Nova kolekcija ColObject.Add Item: = 1, Key: = "Newton" End Sub
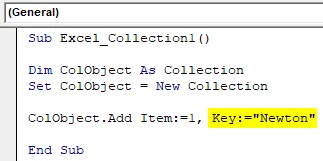
8. korak: Preskočimo del Sintakse pred in po njem. Zdaj po tem bomo ključu dodelili spremenljivko predmeta Collection.
Koda:
Pod Excel_Collection1 () Dim ColObject As Collection Set ColObject = Nova kolekcija ColObject.Add Item: = 1, Key: = "Newton" ColResult = ColObject ("Newton") End Sub
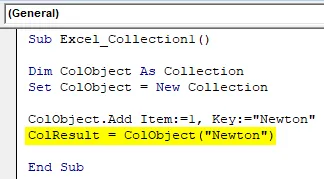
9. korak: S sporočilom si oglejte vrednost, shranjeno v spremenljivki objekta Collection.
Koda:
Pod Excel_Collection1 () Dim ColObject kot zbirka Set ColObject = Nova kolekcija ColObject.Add Item: = 1, Key: = "Newton" ColResult = ColObject ("Newton") MsgBox ColResult End Sub
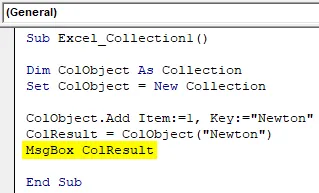
Korak 10: Zdaj sestavite kodo in jo zaženite s klikom na gumb Play, ki se nahaja pod menijsko vrstico.
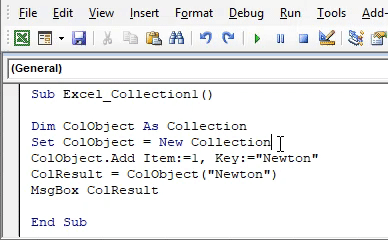
Sporočilo bomo dobili kot 1. Kar pomeni, da je za tipko Newton postavka postavljena na 1. mestu.
Zbirka Excel VBA - primer # 2
Obstaja še ena metoda ali način, s katerim lahko vidimo, kateri številki izdelka je dodeljena ključ. Preštejemo lahko tudi število tipk, napolnjenih v predmetu Zbirka VBA. Ta postopek je precej podoben postopku, ki smo ga videli v primeru-1. Za to sledite spodnjim korakom:
1. korak: Napišite podkategorijo zbirke VBA, kot je prikazano spodaj.
Koda:
Sub Excel_Collection2 () Konec Sub
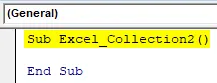
Korak 2: Razmislite o isti spremenljivki, ki smo jo videli v primeru-1 kot Collection, in jo nastavite kot New Collection kot ColObject.
Koda:
Sub Excel_Collection2 () Dim ColObject As Collection Set ColObject = Nova kolekcija End Sub
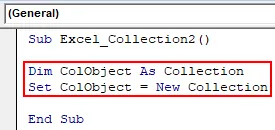
ColObject je edina spremenljivka v tem primeru, s pomočjo katere bomo videli število ali zaporedje definiranja Item and Key.
3. korak: Zdaj definiranemu predmetu Collection dodelite funkcijo ADD in izberite poljubno vrednost po vaši izbiri. Tu izbiramo 10.
Koda:
Pod Excel_Collection2 () Dim ColObject kot zbirka Set ColObject = Nova kolekcija ColObject.Add 10 End Sub
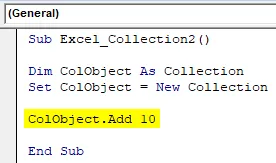
4. korak: Podobno dodajte še 2 ali 3 več predmetov zbirke, kot je prikazano spodaj.
Koda:
Pod Excel_Collection2 () Dim ColObject kot zbirka Set ColObject = Nova zbirka ColObject.Add 10 ColObject.Add 20 ColObject.Add 30 End Sub

5. korak: Če želite vedeti število elementov, ki se uporabljajo v zbirki Predmet, bomo uporabili tiskanje napak.
Koda:
Pod Excel_Collection2 () Dim ColObject as Collection Set ColObject = Nova kolekcija ColObject.Add 10 ColObject.Add 20 ColObject.Add 30 Debug.Print End Sub
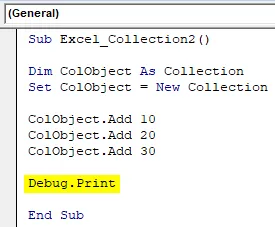
Najpomembnejša točka pri uporabi tiskalnika za odpravljanje napak namesto polja Sporočilo je, da bomo lahko dobili štetje in napako, če obstaja. Za vsako napako bomo dobili izhod kot nič, medtem ko bomo za pravilen postopek dobili dejansko vrednost.
6. korak: Za pridobitev števila spremenljivke ColObject bomo uporabili funkcijo Count, ki je del vgrajene funkcije na seznamu.
Koda:
Pod Excel_Collection2 () Dim ColObject as Collection Set ColObject = Nova kolekcija ColObject.Add 10 ColObject.Add 20 ColObject.Add 30 Debug.Print ColObject.Count End Sub
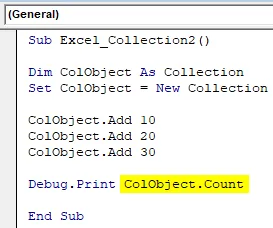
7. korak: V meniju Pogled izberite okno, kot je prikazano spodaj. Lahko pa uporabimo bližnjico kot Ctrl + G, da dobimo to okno.

To je mesto, kjer bomo videli izpis z Debug printom.
8. korak: Zdaj sestavite kodo in jo zaženite s klikom na gumb Play, ki se nahaja pod menijsko vrstico. V neposrednem oknu bomo videli, da šteje skupno število predmetov 3 .
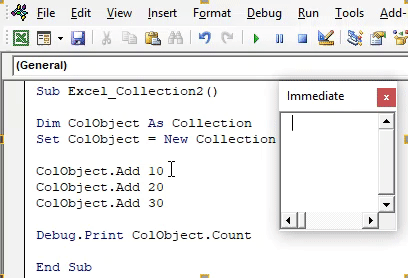
Zdaj, da preverimo, ali je dobljeno število pravilno ali ne, bomo izbrisali eno vrstico predmeta zbiranja ali ga pretvorili v besedilo, tako da smo postavili apostrophe (') in ponovno zagnali kodo.
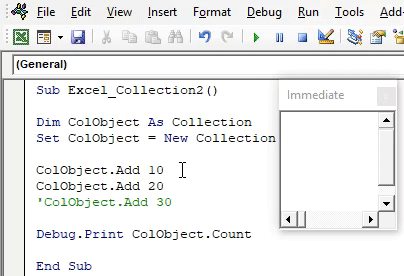
Posodobljeno štetje bomo dobili kot 2, kar je število predmetov zbiranja 10 in 20 Številka predmeta. In lahko opazimo, da je 3. vrstica predmeta zbiranja obarvana kot zelena in to je znak, da kodo pretvorimo v besedilo.
Prednosti zbirke Excel VBA
- Objekta, ki smo ga definirali, nam ni treba spreminjati velikosti.
- Lahko uporabimo različne predmete zbirke, ki so vgrajeni v excel Collection VBA. Teh predmetov ne vidimo v drugih funkcijah, kot sta slovar VBA ali matrika VBA.
- Z zbirko VBA lahko uporabljamo tudi katero koli bazo podatkov o strankah ali izdelkih.
Stvari, ki jih je treba zapomniti
- Priporočljivo je, da uporabite Print Debug print namesto Box Boxa. S tem bi lahko videli napako in jo odpravili.
- Z zbirko VBA lahko različne vrste predmetov in dodamo poljubno velikost podatkov.
- V funkciji predmeta predmeta lahko določimo poljubno število po lastni izbiri. To je lahko oznaka izdelka, zaporedje ali cena, ki jo želimo videti.
- Shranjevanje datoteke v Macro enable excel nam bo omogočilo, da ohranimo kodo za nadaljnje delovanje.
Priporočeni članki
To je vodnik za zbirko VBA. Tukaj razpravljamo o tem, kako ustvariti objekt Collection v Excelu z uporabo kode VBA skupaj s praktičnimi primeri in naložljivo predlogo excela. Ogledate si lahko tudi druge naše predlagane članke -
- Vodnik za uporabo dolžine matrice VBA
- Kako izračunati obseg v Excelu?
- Vadnice o celicah VBA
- PowerPivot v Excelu