
Excel VBA spremenljiv razpon
V tem članku bomo videli oris Excel VBA spremenljivke v območju. Toda z uporabo lastnosti obsega pomeni, da mora uporabnik vedeti, kateri obseg naj bo uporabljen, kjer pride obseg kot spremenljivka. V VBA imamo vrsto podatkov kot obseg, ki se uporablja za definiranje spremenljivk kot razpona, ki lahko vsebuje vrednost obsega . Te spremenljivke so zelo uporabne pri zapletenem programiranju in avtomatizaciji. Pogosto se uporablja spremenljiv obseg z nastavljenimi stavki in metodo obsega. Izvodi nastavitve se uporabljajo za nastavitev spremenljivke na obseg določene velikosti in način lastnosti lastnosti se uporablja za pridobivanje vrednosti že v tem območju ali za njihovo nadomestitev z drugo vrednostjo. Najprej naj nam bo jasno, kaj je obseg?
Kaj je domet?
Razpon je skupina celic, ki je lahko iz ene vrstice ali iz enega samega stolpca, lahko je tudi kombinacija vrstic in stolpcev. VBA območje je metoda, ki se uporablja za pridobivanje podatkov iz določenih stolpcev vrstic ali tabele, uporablja pa se tudi za dodeljevanje vrednosti temu obsegu.
Najprej bomo začeli z osnovno metodo lastnosti razpona in nato s spremenljivim razponom. Ali bodo vsi primeri v zaporedju, bomo lahko razumeli odnos s spremenljivko obsega, nastavljeno izjavo in načinom lastnosti lastnosti.
Kako nastaviti spremenljiv domet v Excelu VBA?
Naučili se bomo, kako nastaviti različni obseg spremenljivk v Excelu s pomočjo kode VBA.
To predlogo programa Excel s spremenljivim obsegom lahko spremenite tukaj - Predloga VBA s spremenljivim obsegom ExcelSpremenljiv obseg VBA - Primer 1
Začnimo svoj prvi primer za spremenljivko območja na najpreprostejši način, in sicer z uporabo metode lastnosti obsega. V tem primeru bomo z metodo razpona dodelili nekaj celic z lastnimi vrednostmi po meri. Upoštevajmo spodnje korake.
1. korak: Odprite modul v meniju Vstavljanje, kot je prikazano spodaj.
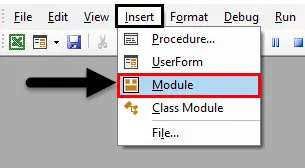
2. korak: Napišite podprocesuro VBA spremenljivega obsega.
Koda:
Sub Primer1 () Konec Sub
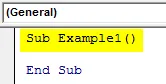
Korak 3: Tukaj je ključni del, ki si ga moramo zapomniti, da ne glede na postopek, ki ga napišemo VBA, ga izvajamo na aktivnem listu ali aktivnem delovnem listu, zato da bi lahko zagnali različne postopke na različnih delovnih listih, jih moramo najprej aktivirati z uporabo metode Activate .
Koda:
Podprimer1 () Delovni listi ("Sheet1"). Aktiviraj končni pod
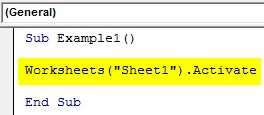
Korak 4: Začnimo s preprostim postopkom z dodelitvijo vrednosti po meri celici delovnega lista 1 po metodi lastnosti lastnosti.
Koda:
Podprimer1 () Delovni listi ("Sheet1"). Aktivirajte obseg ("A1: C3"). Vrednost = "EDUCBA" Konec pod
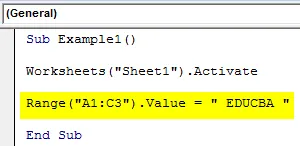
5. korak: Zaženite kodo s pritiskom na tipko F5 ali s klikom na gumb Play. Ko izvršimo kodo, lahko vidimo vrednost v 1. listu, kot sledi.
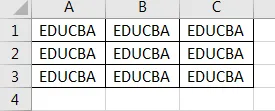
Vidimo, da smo v kodi izbrali celice iz A1: C3, da imajo te vrednosti po meri, ta primer je bil osnovni prikaz tega, kar lahko naredimo z metodo lastnosti lastnosti.
Spremenljiv obseg VBA - primer # 2
Zdaj uporabimo Range kot spremenljivko v VBA, lahko uporabimo obseg kot spremenljivko in spremenljivko nastavimo z vrednostmi z metodo lastnosti lastnosti. V tem primeru bomo razpravljali o tem, kako uporabiti spremenljivko obsega za pridobivanje podatkov iz celice in prikazovanje na zaslonu.
1. korak: Naslednji primer bomo začeli v istem modulu, ki smo ga vstavili, zato nam ni treba vstavljati novega modula za vsak postopek. Pod prvo kodo sprožite še en podproces.
Koda:
Sub Primer2 () Konec Sub
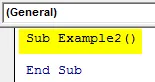
2. korak: Nastavimo spremenljivko kot vrsto podatkovnega območja, tako da lahko hrani ali shranjuje obseg vrednosti.
Koda:
Pod Primer2 () Dim Rng kot obseg konec Pod
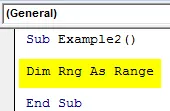
3. korak: Zdaj smo že razpravljali o pomembnosti aktiviranja delovnega lista, preden ga uporabimo za primer, zato moramo aktivirati listo 2.
Koda:
Podprimer2 () Dim Rng kot delovni listi za obseg ("Sheet2"). Aktivirajte konec pod

Korak 4: Preden začnemo z naslednjo kodo, najprej poglejmo, kaj je v vrednosti celice A1 v 2. listu.

5. korak: Lahko vidimo, da obstajajo podatki v celici A1, zato bomo uporabili stavek Set, da dodamo vrednost celice A1 naši spremenljivki z uporabo metode lastnosti obsega.
Koda:
Podprimer2 () Dim Rng kot delovni listi za obseg ("Sheet2"). Aktiviraj Set Rng = obseg ("A1") End Sub
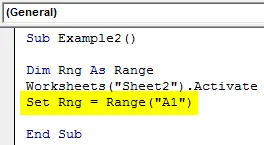
6. korak: Za prikaz vrednosti, ki je bila shranjena v naši spremenljivki, uporabimo funkcijo msgbox, kot sledi na spodnji sliki.
Koda:
Podprimer2 () Dim Rng kot delovni listi za obseg ("Sheet2"). Aktiviraj Set Rng = obseg ("A1") MsgBox Rng End Sub
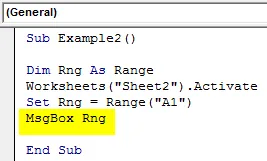
7. korak: Ko enkrat izvedemo zgornjo kodo, dobimo naslednji rezultat.
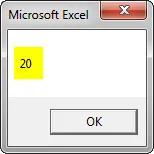
Spremenljiv obseg VBA - primer # 3
V tem primeru bomo uporabili spremenljivko kot obseg, da bomo iz lista 3 izbrali nekaj celic.
1. korak: Določitev podprocesure bo enaka kot pri vseh zgornjih kodah, začnimo takoj pod primerom 3 v istem modulu, kot je prikazano spodaj.
Koda:
Sub Primer 3 () Konec Sub
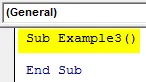
2. korak: Zdaj deklarirajte spremenljivko kot vrsto podatkovnega območja, da shranite vrednosti obsega.
Koda:
Sub Primer3 () Dim Rng1 As Range End Sub
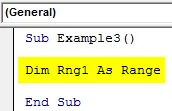
Korak 3: Ker bomo izvedli postopek v listu 3, najprej aktiviramo list 3.
Koda:
Podprimer3 () Dim Rng1 kot delovni listi dosega ("Sheet3"). Aktivirajte konec pod
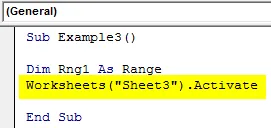
4. korak: Z uporabo metode lastnosti za določitev obsega spremenljivke dodelite vrednost spremenljivke.
Koda:
Podprimer3 () Dim Rng1 kot delovni listi za obseg ("Sheet3"). Aktivirajte Set Rng1 = obseg ("A1: C3") Rng1.Izberite konec Pod
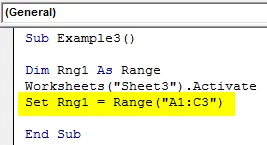
5. korak: Zdaj uporabimo stavek select za izbiro obsega v spremenljivki.
Koda:
Podprimer3 () Dim Rng1 kot delovni listi za obseg ("Sheet3"). Aktivirajte Set Rng1 = obseg ("A1: C3") Rng1.Izberite konec Pod

6. korak: Ko izvedemo kodo in pojdemo na 3. list, lahko vidimo naslednji rezultat.
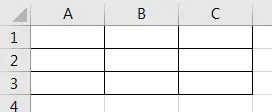
Spremenljiv razpon VBA - Primer # 4
Zdaj uporabimo spremenljiv obseg, da dodelimo nekatere vrednosti določenemu območju in med tem spremenimo njihovo pisavo.
1. korak: V istem modulu pod primerom 3 bomo postavili še en postopek z imenom Primer4.
Koda:
Sub Primer4 () Konec Sub
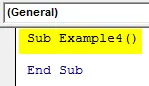
2. korak: Zdaj nastavite spremenljivko kot vrsto podatkovnega območja za shranjevanje vrednosti obsega.
Koda:
Pod Primer 4 () Dim Rng2 Kot obseg Konec Pod
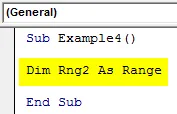
Korak 3: Ker bomo izvedli postopek v Sheet4, najprej aktiviramo Sheet4.
Koda:
Podprimer4 () Dim Rng2 kot delovni listi za obseg ("Sheet4"). Aktiviraj konec pod
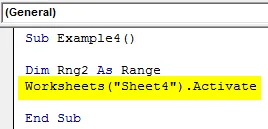
4. korak: Zdaj uporabite nastavitev, da dodelite vrednost spremenljivke naši spremenljivki s pomočjo metode lastnosti razpona, kot je prikazano spodaj.
Koda:
Podprimer4 () Dim Rng2 kot delovni listi za obseg ("Sheet4"). Aktiviraj Set Rng2 = obseg ("A1: C3") End Sub
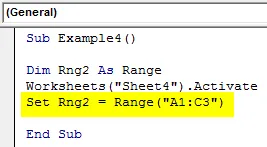
5. korak: Zdaj bomo uporabili lastnost Value metode obsega za dodelitev vrednosti temu razponu.
Koda:
Podprimer4 () Dim Rng2 kot delovni listi za obseg ("Sheet4"). Aktivirajte Set Rng2 = obseg ("A1: C3") Rng2.Value = "EDUCBA" End Sub
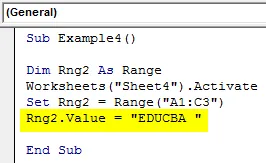
6. korak: Zdaj spremenimo pisavo za obseg, da jo krepimo z naslednjo kodo.
Koda:
Podprimer4 () Dim Rng2 kot delovni listi za obseg ("Sheet4"). Aktivirajte Set Rng2 = obseg ("A1: C3") Rng2.Value = "EDUCBA" Rng2.Font.Bold = True End Sub
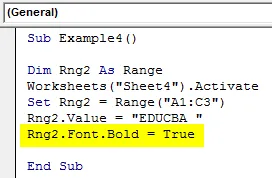
Korak 7: Ko izvedemo to kodo, lahko na listu 4 vidimo naslednji rezultat, kot je prikazano spodaj.
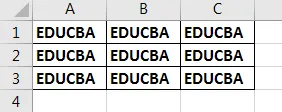
Pojasnilo spremenljivke VBA:
Zdaj lahko z zgornjimi primeri vidimo, kako uporaben je spremenljiv obseg v našem kodiranju. Naj navedem primer iskanja zadnje vrstice v katerem koli listu. Tega ne moremo storiti z običajnim načinom lastnosti območja, za katerega potrebujemo spremenljivko kot obseg, ker bo metoda lastnosti območja statična in zadnja vrstica ne bo prepoznana, ko se podatki spremenijo, vendar z uporabo spremenljivega obsega naredimo dinamično, tako da vrednosti se lahko spremenijo.
Kako uporabljati spremenljivko VBA?
Naj razložim še en primer, kako uporabiti spremenljiv obseg v realnem času. Recimo, da imamo v Sheet5 različne vrednosti, kot je prikazano spodaj.
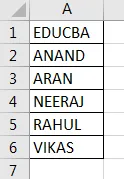
In želim najti, katera vrstica ima vrednost „EDUCBA“, želimo, da se prikaže številka vrstice
Koda:
Pod Primer5 () Dim ws kot delovni list Dim FoundCell V obsegu Dim WTF Kot niz nizov k kot Set celih števil ws = Delovni listi ("Sheet5") WTF = obseg ("A1"). "). Poiščite (Kaj: = WTF) k = FoundCell.Row MsgBox" Najdeno vrednost v vrstici "& k End Sub
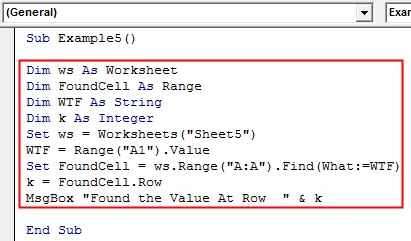
Ko izvedemo kodo, se prikaže naslednji rezultat.
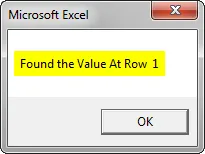
Naj razložim kodo, spremenljivka Foundcell je spremenljiv obseg, ki išče vrednost A1 v celotnem območju A: A in ko vrednost najde, prikaže številko vrstice z metodo Row.
Stvari, ki jih je treba zapomniti
- Spremenljiv obseg je spremenljivka z vrsto podatkov o območju.
- Opredeljen je kot enak izjavi Dim.
- Uporabljamo stavek Set, da spremenljivki dodelimo obseg.
- Za dostop do vrednosti spremenljivke obsega se uporablja metoda Range Properties.
Priporočeni članki
To je vodnik za VBA spremenljiv domet. Tukaj razpravljamo o tem, kako v Excelu spremeniti obseg spremenljivke z uporabo kode VBA skupaj s praktičnimi primeri in naloženo predlogo Excela. Ogledate si lahko tudi druge naše predlagane članke -
- Izbirno območje VBA (primeri)
- Izjave VBA IF | Predloga Excela
- Izjava spremenljivke VBA s tipi podatkov
- Pregled številke formata VBA