V tej vadnici bomo izvedeli, kako dodati vrsto po poti v Photoshopu! Tu bom uporabljal Photoshop CS6, vendar je ta vadnica tudi popolnoma združljiva s Photoshop CC . Če uporabljate Photoshop CS5 ali starejšo različico, boste želeli preveriti prejšnjo različico te vadnice.
Če želite dodati vrsto poti, najprej potrebujemo pot, Photoshop pa nam ponuja več načinov za risanje ene.
Uporabimo lahko orodje osnovne oblike, kot je orodje za pravokotnik ali orodje Ellipse, lahko izdelamo pot iz oblik po meri, pot pa lahko narišemo s pomočjo orodja Pen.
Način risanja poti ni pomembno, kako bomo dodali besedilo, ker je pot, ne glede na to, kako je bila ustvarjena, koraki za dodajanje vrste poti pa so vedno enaki. Poglejmo, kako deluje!
Tu je slika, ki jo bom uporabil za to vadnico, ki je bila prenesena iz Adobe Stock. Uporabil bom pot, da bom dodal nekaj besedila okoli žoge za golf:
 Izvirna slika.
Izvirna slika.
Začnimo!
Kako dodati vrsto na poti v Photoshopu
1. korak: Izberite orodje Ellipse
Kot sem že omenil, so koraki za dodajanje vrste vzdolž poti enaki, ne glede na to, katero orodje ste uporabili za ustvarjanje poti. Torej, za to vadnico bomo stvari preprosti. Za naris poti okoli žoge za golf bom uporabil orodje Ellipse, eno izmed Photoshopovih osnovnih orodij oblike. Več o risanju oblik lahko izveste v našem vodniku Kako risati vektorske oblike v Photoshovu.
Privzeto je orodje Ellipse ugneznjeno za orodjem za pravokotnik na plošči Orodja. Če ga želite izbrati, v orodju za pravokotnik z desno tipko miške (Win) / Control kliknite (Mac), nato v meniju za odstranjevanje izberem orodje Ellipse:
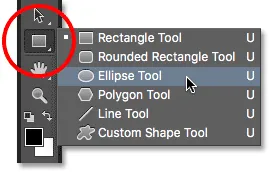 Izbira orodja Ellipse na plošči z orodji.
Izbira orodja Ellipse na plošči z orodji.
2. korak: Spremenite način orodja v "Pot"
Z izbranim orodjem Ellipse se vrstica z možnostmi na vrhu zaslona spremeni, tako da nam pokaže različne možnosti za delo z orodjem. Na skrajni levi strani z možnostmi je možnost orodnega načina . Privzeto je nastavljena na Oblika . Photoshop nam dejansko daje tri različne vrste oblik, ki jih lahko narišemo - vektorske oblike, poti in oblike na osnovi pikslov . Želimo narisati pot, zato spremenim možnost orodnega načina iz Oblika v Pot :
 Spreminjanje načina za orodje Ellipse v Pot.
Spreminjanje načina za orodje Ellipse v Pot.
Več o tem: Risba vektorskih oblik v primerjavi z Pixel Shapes v Photoshopu
3. korak: Narišite svojo pot
Če želite narisati pot, bom na sredini žoge za golf kliknil in držal gumb miške. Nato na svoji tipkovnici pritisnem in pridržim Shift + Alt (Win) / Shift + Option (Mac) in začnem povleči navzven iz središča. Če pritiskam tipko Shift navzdol, ko povlečem z orodjem Ellipse, sili pot v popoln krog, tipka Alt (Win) / Option (Mac) pa mi omogoča, da pot narišem navzven s kraja, kjer sem kliknil.
Še naprej bom vlekel od središča, dokler pot ni dovolj velika, da obkroža žogo. Če morate pot, ko jo narišete, preložiti, pridržite preslednico na tipkovnici, povlecite z miško, da pot premaknete v položaj, nato pa sprostite preslednico in nadaljujete z risanjem.
Ko bom zadovoljen s tem, kako izgleda pot, sprostim tipko Shift in tipko Alt (Win) / Option (Mac), nato sprostim gumb miške (pomembno je, da najprej sprostite tipke, nato še gumb miške ali pa boste dobili nepričakovane rezultate). Tu vidimo pot, ki se kaže kot tanek obris okoli žoge:
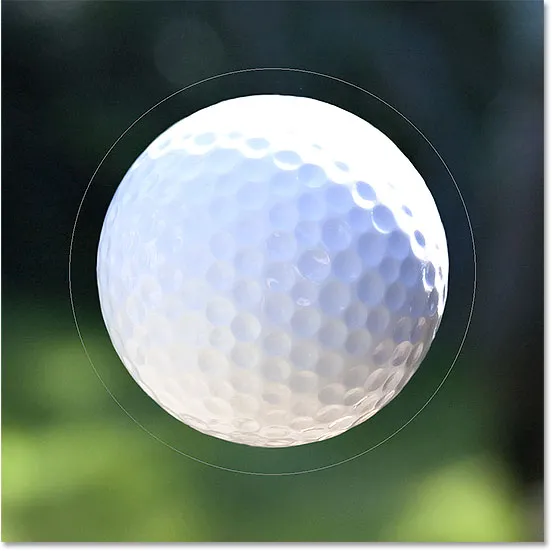 Okoli žoge za golf je dodana pot.
Okoli žoge za golf je dodana pot.
4. korak: Izberite orodje Type
Z našo narisano pot smo pripravljeni dodati svoje besedilo. Na plošči Orodja izberite orodje Type :
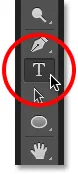 Izbira orodja za vrsto
Izbira orodja za vrsto
5. korak: Izberite svojo pisavo
Izberite nastavitve pisave v vrstici z možnostmi. Za svojo sliko bom uporabil Futura Condensed Medium na 30 pt, vendar lahko uporabite kar najbolje deluje za vas:
 Nastavitev možnosti pisave v vrstici z možnostmi.
Nastavitev možnosti pisave v vrstici z možnostmi.
Prav tako imam možnost nastavitve besedila nastavljeno na levo in barvo vrste nastavljeno na belo :
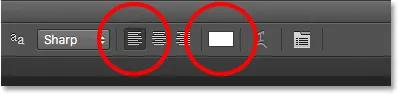 Možnosti poravnave besedila in barve.
Možnosti poravnave besedila in barve.
6. korak: Premaknite kurzor po poti
Orodje tipa premaknite neposredno po poti. Kazalec se bo spremenil v I-žarek s pikčasto valovito črto skozi njega. To nam pove, da bomo besedilo dodali neposredno na samo pot:
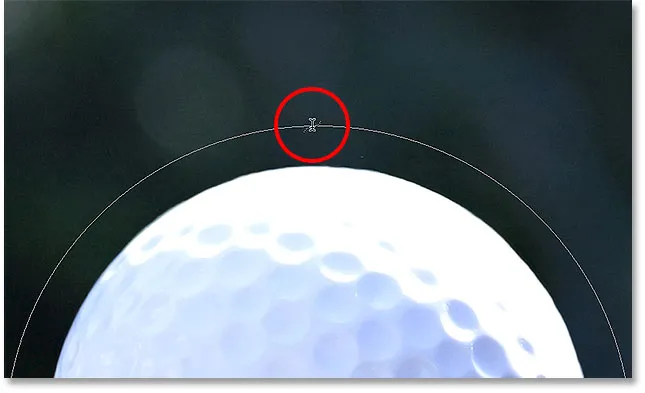 Pikasta valovita črta nam pove, da na pot dodajamo besedilo.
Pikasta valovita črta nam pove, da na pot dodajamo besedilo.
7. korak: Kliknite na pot in dodajte svoj tip
Kliknite kjer koli na poti in začnite dodajati besedilo. Na mestu, ki ga kliknete, se bo besedilo začelo, in ko nadaljujete z vnašanjem, besedilo sledi smeri poti. Brez skrbi, če ste kliknili na napačnem mestu. Kot bomo videli v trenutku, lahko besedilo zlahka premaknemo po poti, ko končamo:
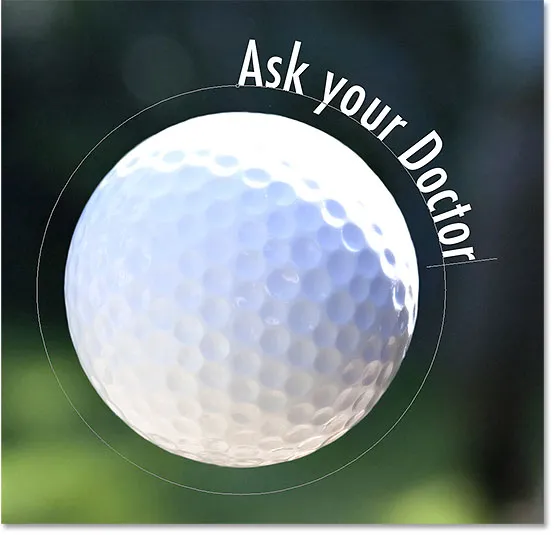 Besedilo teče po obliki kroga.
Besedilo teče po obliki kroga.
Ko končate z dodajanjem besedila, kliknite potrditveno polje v vrstici z možnostmi, da ga sprejmete:
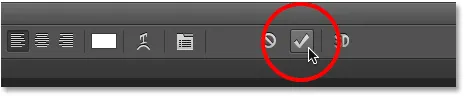 S klikom na kljukico.
S klikom na kljukico.
Besedilo je zdaj dodano na pot, čeprav je v mojem primeru pod čudnim kotom, vendar bomo to popravili naprej. Če je vaša pot izginila na vas, ko ste kliknili na kljukico, in vse, kar zdaj vidite, je samo besedilo, ne skrbite. Pot se bo ponovno prikazala, ko bomo prešli na naslednji korak:
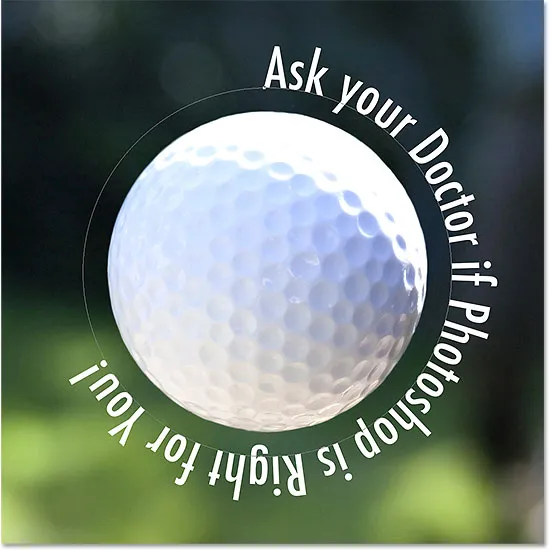 Besedilo sledi poti, vendar ga je treba ponovno postaviti.
Besedilo sledi poti, vendar ga je treba ponovno postaviti.
8. korak: Izberite Orodje za izbiro poti
Če želite besedilo preložiti po poti, izberite orodje za izbiro poti na plošči Orodja:
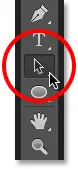 Preklop na orodje za izbiro poti.
Preklop na orodje za izbiro poti.
9. korak: Prestavite besedilo
Premaknite kurzor orodja za izbiro poti kamor koli nad zgornjim besedilom. Videli boste, da se kazalec spreminja iz črne puščice v I-žarek, majhna puščica ob strani pa kaže levo ali desno. Preprosto kliknite besedilo in ga z miško povlecite naprej in nazaj po poti. Tukaj povlečem svoje besedilo v smeri urinega kazalca po krogu:
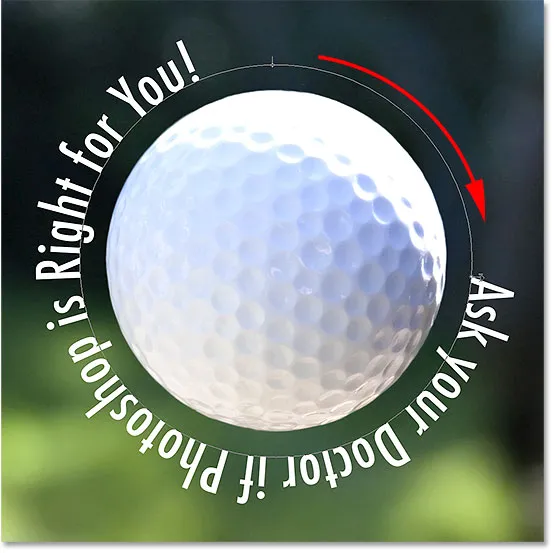 Premaknite orodje za izbiro poti nad besedilom, nato kliknite in ga povlecite po poti.
Premaknite orodje za izbiro poti nad besedilom, nato kliknite in ga povlecite po poti.
Pazite, kaj se zgodi, če svoje besedilo povlečem predaleč. Nekateri se na koncu odrežejo:
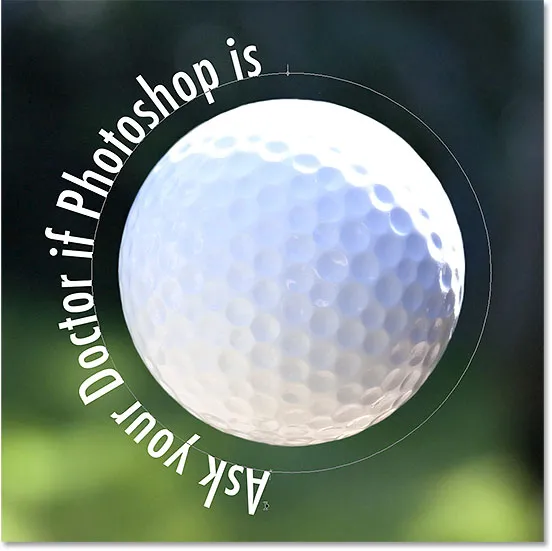 Če vlečete besedilo predaleč, je bilo na koncu odrezano.
Če vlečete besedilo predaleč, je bilo na koncu odrezano.
Konec je bil odrezan, ker sem besedilo premaknil čez vidno območje besedila na poti. Če želite odpraviti težavo, poiščite majhen krog na poti na mestu, kjer se besedilo odreže. Krog označuje konec vidnega območja:
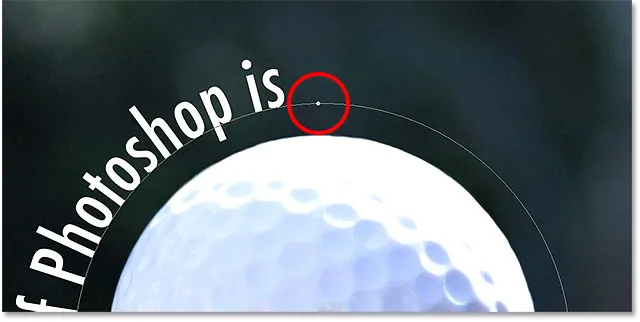 Poiščite majhen krog, kjer se besedilo odreže.
Poiščite majhen krog, kjer se besedilo odreže.
Z orodjem za izbiro poti preprosto kliknite krog in ga povlecite naprej po poti, dokler se preostanek besedila ne prikaže na novo:
 Povlecite krog v smeri urinega kazalca po poti, da razkrijete konec odsekanega besedila.
Povlecite krog v smeri urinega kazalca po poti, da razkrijete konec odsekanega besedila.
Prevračanje besedila po poti
Ko besedilo vlečete po poti, pazite, da ga slučajno ne povlečete po poti. V tem primeru se bo besedilo preusmerilo na drugo stran in v obratno smer:
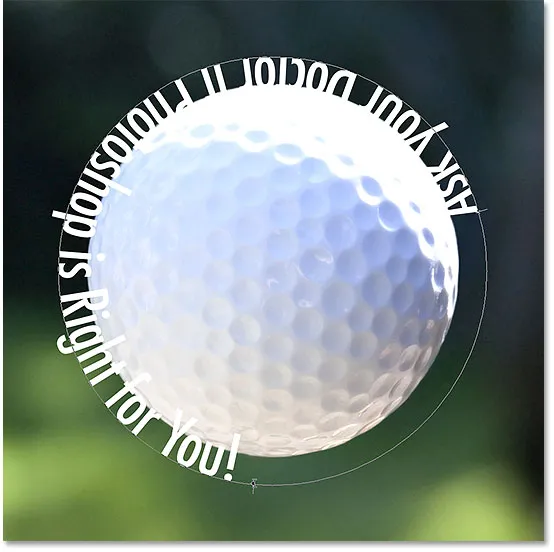 Če se povlečete po poti, besedilo obrne in obrne.
Če se povlečete po poti, besedilo obrne in obrne.
Odvisno od učinka, ki ga boste dosegli, je tisto, kar bi želeli narediti, prelistati in obrniti besedilo, kot je to (pravzaprav je funkcija, ne pa težava). Če pa tega niste storili namerno, preprosto povlecite nazaj po poti z orodjem za izbiro poti. Besedilo se bo vrnilo nazaj na prvotno stran in vrnilo se bo nazaj v prvotno smer.
Skrivanje poti
Ko končate s pozicioniranjem besedila in ste zadovoljni z rezultati, skrijete pot v dokumentu, tako da na plošči Sloji izberete katero koli plast, ki ni plast Type . V mojem primeru ima moj dokument samo dva sloja - plast Type in plast Background, ki vsebuje mojo sliko - zato bom kliknil sloj Background, da ga izberem:
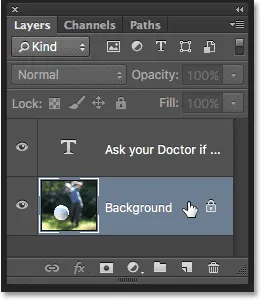 Izberite katero koli plast razen sloja Type, da skrijete pot v dokumentu.
Izberite katero koli plast razen sloja Type, da skrijete pot v dokumentu.
Ko je moja pot zdaj skrita in je besedilo obrnjeno na prvotno stran, tukaj je moj končni rezultat:
 Končni rezultat.
Končni rezultat.
Upoštevajte, da čeprav smo besedo dodali poti, Photoshop s samim besedilom ni naredil ničesar podobnega. To je še vedno samo besedilo, kar pomeni, da se lahko kadar koli vrnete in uredite ali pa ga v celoti spremenite, če želite. Izberete lahko drugo pisavo, spremenite njeno velikost ali barvo, prilagodite vodenje, nastavitev ali sledenje, premik osnovne črte in vse drugo, kar lahko počnete z običajnim tipom!