V tej vadnici bomo izvedeli, kako preprosto dodati klasični ton sepije na sliko s pomočjo filtra Camera Raw v Photoshopu CC (Creative Cloud). Ta popolnoma enak učinek lahko ustvarite tudi v Photoshopu CS6 in prej, tako da odprete svojo sliko v Adobe Camera Raw, vendar je pri Photoshop CC lepa stvar ta, da je Camera Raw zdaj mogoče uporabiti kot filter neposredno iz samega Photoshopa! In kot bomo videli, lahko s kombiniranjem filtra Camera Raw in Smart Objects dodamo svoj ton sepia na način, ki je popolnoma ne uničujoč.
Tukaj je slika, ki jo bom uporabil (fotografija skednja ob zori iz Shutterstoka)

Izvirna fotografija.
In tukaj bo videti končni rezultat po dodajanju učinka sepije:

Končni rezultat.
Začnimo!
1. korak: Pretvarjanje plasti v pametni objekt
Z mojo podobo, ki je bila na novo odprta v Photoshopu CC, če pogledamo na moji plošči Sloji, vidimo fotografijo, ki sedi na plasti ozadja, trenutno edinega sloja v dokumentu:
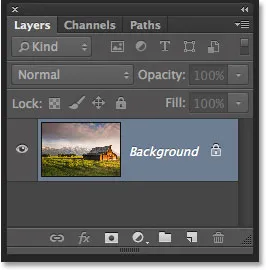
Plošča Sloji, ki prikazuje sliko na plasti ozadja.
Preden na sliko uporabimo filter Camera Raw, najprej pretvorimo to plast v pametni objekt . Tako bomo filtri Camera Raw dodali kot pametni filter, ki nam omogoča, da na sliko nedestruktivno nanašamo ton sepije. Če želite to narediti, kliknite ikono majhnega menija v zgornjem desnem kotu plošče Sloji:

S klikom na ikono menija.
Nato v meniju, ki se prikaže, izberite Pretvori v pametni objekt :

V meniju plošče Sloji izberete "Pretvori v pametni objekt".
Zdi se, da se s sliko ni zgodilo nič, če pa znova pogledamo na ploščo Sloji, v spodnjem desnem kotu predogledane sličice plasti opazimo majhno ikono Smart Object . S tem nam sporoči, da je bila plast uspešno spremenjena v pametni objekt:
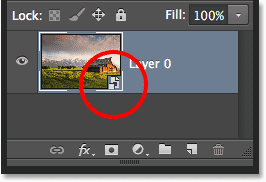
Sličica predogleda sloja prikazuje novo ikono Smart Object.
2. korak: Uporabite filtrirni filter Camera Raw
Zdaj smo pripravljeni na sliko uporabiti filter Camera Raw. Pojdite do menija Filter v menijski vrstici na vrhu zaslona in izberite Camera Raw Filter : Camera Raw Filter :
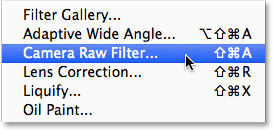
Pojdite na Filter> Filter surovega fotoaparata.
S tem se odpre pogovorno okno filtra Camera Raw filter. V glavnem nam filter Camera Raw v Photoshop CC ponuja enaka orodja, plošče in kontrolnike, ki bi jih našli, če bi sliko odprli v glavnem vtičniku Adobe Camera Raw, pri čemer je orodna vrstica prikazana v zgornjem levem kotu pogovorno okno in različne plošče na desni. Slika se sam prikaže v območju predogleda:
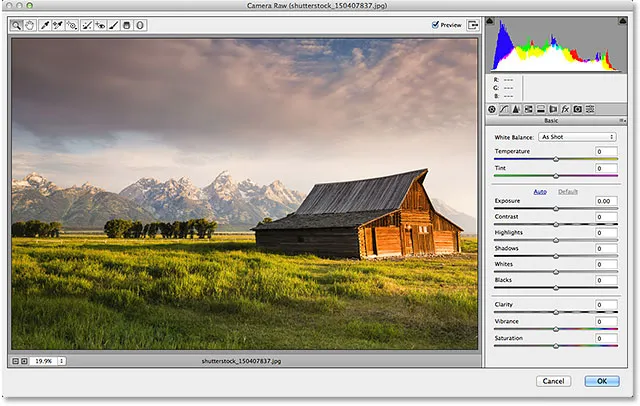
Pogovorno okno filtra Camera Raw v Photoshopu CC.
3. korak: Preklopite na ploščo HSL / sive plati
Kot sem že omenil, so plošče nameščene neposredno pod histogramom v stolpcu, ki poteka navzdol po desni strani pogovornega okna. Osnovna plošča je tista, ki se privzeto odpre, vendar lahko preklopimo na katero koli drugo ploščo s klikom na jezičke, ki potekajo vzdolž vrha območja plošče. Kliknite na četrti zavihek na levi, da preklopite z plošče Basic na ploščo HSL / Grayscale :
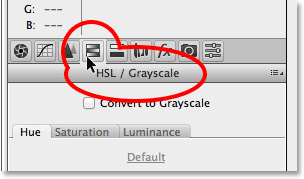
S klikom na zavihek HSL / odtenki sive odprite ploščo.
4. korak: Izberite možnost Pretvori v sive stopnje
Ena od stvari, ki jo lahko naredimo na plošči HSL / Grayscale, je pretvorba naše polne barvne slike v črno-belo. Naredimo to, preden uporabimo ton sepije. Na vrhu plošče izberite možnost Pretvori v sive tone tako, da kliknete v potrditveno polje:
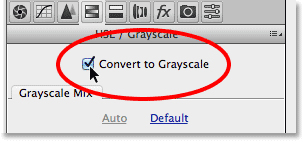
Izbira "Pretvori v sive tone".
Takoj, ko izberete to možnost, se bo slika s pomočjo samodejnih nastavitev Camera Raw v predogledu pretvorila v črno-belo:
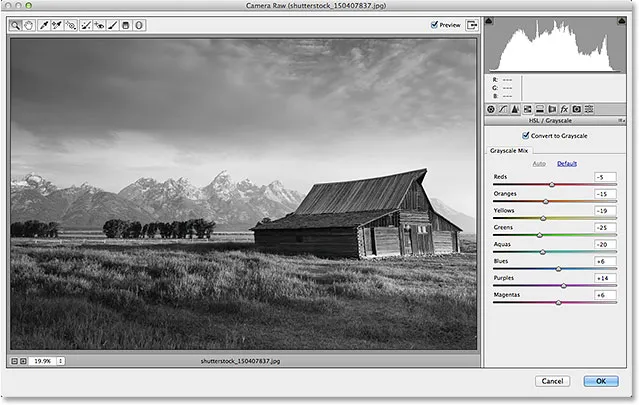
Začetna črno-bela pretvorba.
5. korak: Ustvarite črno-belo različico po meri
Če želite natančno prilagoditi učinek in ustvariti svojo lastno črno-belo pretvorbo po meri, preprosto povlecite posamezne barvne drsnike (rdeče, pomaranče, rumene, zelene itd.) V razdelku Grayscale Mix na plošči. Če povlečete drsnik na desno, boste osvetlili vsa področja slike, ki so prvotno vsebovali to barvo, medtem ko povlecite isti drsnik na levo, bodo ta področja zatemnili. Na primer, moja slika je vsebovala precej rumene barve, zlasti v travi, tako da povlečem drsnik Yellows proti desni:
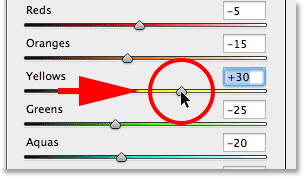
Povlecite drsnik Yellows v desno.
V črno-beli različici trava postane svetlejša. Z različnimi barvnimi drsniki lahko eksperimentirate, kolikor želite, dokler niste zadovoljni z rezultati:

Vsa območja, ki so prvotno vsebovala rumeno, so po vlečenju drsnika Yellows lažja.
6. korak: Preklopite na split toniranje
Zdaj, ko smo sliko pretvorili v črno-belo, lahko uporabimo svoj ton sepia. V ta namen kliknite jeziček neposredno na zavihku HSL / odtenki sive, da odprete ploščo za razdelitev tonov :
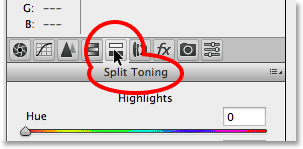
Odpiranje plošče za razdelitev tonov s klikom na njen zavihek.
7. korak: nastavite vrednosti odtenkov in nasičenosti za sence
Krmilni elementi za razdelitev tonov v delih so razdeljeni na tri sklope - drsnik za odtenek in nasičenost za poudarke na vrhu, ločen drsnik za odtenke in nasičenosti za sence na dnu ter drsnik za ravnotežje med odseki Poudarki in Senci. Če želimo ustvariti svoj sepia ton, lahko prezremo razdelek Highlights in pustimo drsnike Hue in Saturation na 0. To bo svetlejše tone slike pustilo kot področja sive barve. Vse, kar moramo storiti, je, da na temnejša področja (sence) nanesemo barvo in za to uporabimo drsnike Shadows.
Najprej izberemo barvo senc s pomočjo drsnika Hue. Za ton sepije ponavadi dobro deluje odtenek med 40 in 50. Razliko bom razdelil in svojo vrednost Hue nastavil na 45, kar mi daje oranžno-rumeno rumeno. Kljub temu, da barve ne boste uporabili na sliki, dokler ne povečate drsnika Saturation. Vrednost nasičenosti nastavite na približno 40 :
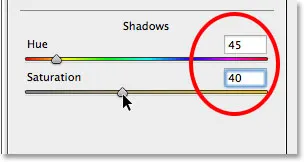
Nastavitev odtenka na 45 in nasičenosti na 40 v razdelku Sence.
Tukaj je videti moja slika v predogledu:

Začetni učinek tona sepije.
8. korak: Po potrebi prilagodite drsnik Balance
Nazadnje, čeprav smo prezrli drsnike Hue in Saturation v razdelku Poudarki na vrhu plošče, lahko drsnik Balance potisnemo svoj sepia ton naprej v svetlejša področja slike. Drsnik Balance privzeto sedi na polovici med sencami in poudarki, ko pa drsnik povlečemo proti levi strani in ga premikamo v temnejša območja, premaknemo ravnovesje slike v korist barve senc. Z drugimi besedami, barva senc bo začela vse bolj segati tudi v svetlejše tone. Če bi drsnik Balance povlekel do leve strani, bi celotno sliko učinkovito zatemnili s senčno barvo, vendar nam ni treba iti tako daleč. Drsnik Balance povlečem približno na pol proti levi strani, tako da dobim vrednost okoli -50 :
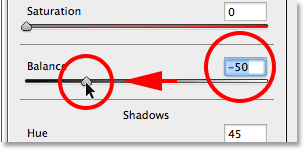
Povlecite drsnik Balance proti levi strani.
Zdaj se učinek sepije nanaša ne le na najtemnejše tone, ampak tudi na svetlejša področja. V sivih odtenkih ostanejo samo najbolj svetla območja na sliki:

Učinek po vlečenju drsnika Balance proti levi strani.
Ko ste zadovoljni z videzom slike, kliknite gumb V redu v spodnjem desnem kotu pogovornega okna, da sprejmete svoje nastavitve in zaprete iz filtra Camera Raw:

S klikom na gumb V redu.
Če se spomnite iz koraka 1, preden smo na sliko uporabili filter Camera Raw, smo plast ozadja najprej pretvorili v pametni objekt. To je omogočilo dodajanje filtra Camera Raw kot pametni filter, in če še enkrat pogledamo na ploščo Sloji, lahko pod sliko vidimo filter Camera Raw kot pametni filter. To pomeni, da je naš efekt sepia ton dejansko ločen od same slike. Učinek lahko vklopimo in izklopimo s klikom na ikono majhne vidnosti ( ikono "zrkla") na levi strani imena filtra. Enkrat kliknite ikono, da izklopite učinek in se vrnete na prvotno sliko. Kliknite ga še enkrat, da vklopite učinek sepije. Prav tako lahko dvokliknete neposredno na ime "Filter Camera Raw Filter", da po potrebi znova odprete pogovorno okno filtra in uredite svoje nastavitve:
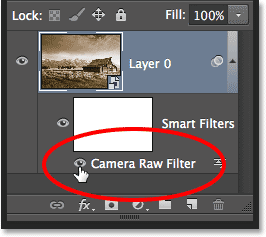
Kliknite ikono "zrkla", da vklopite in izklopite učinek sepije. Dvokliknite ime filtra, da ga znova odprete.
In tam ga imamo! Tako preprosto uporabite klasičen ton sepije na sliko nedestruktivno z uporabo filtra Camera Raw v Photoshopu CC (Creative Cloud)! Oglejte si naš razdelek za retuširanje fotografij za več vodnikov za urejanje slik Photoshopa!