V tej učilnici o besedilnih učinkih za Photoshop bomo ustvarili nekaj knock out besedila. Mislim, da si bomo ogledali, kako uporabiti eno izmed bolj zanimivih možnosti Photoshopa za oblikovanje delov črk, ki se med seboj prekrivajo! Seveda ne morete uporabljati možnosti oblike, če ne delate z oblikami, zato bomo ob poti videli besedilo, kako pretvoriti besedilo v obliko, kar nam odpira veliko več možnosti, ko gre za ustvarjanje kul besedilni učinki.
Tu je primer rezultata, ki ga bomo iskali:

Končni učinek besedila "knock out".
Začnimo!
1. korak: Ustvarite nov prazen dokument
Najprej ustvarite nov dokument Photoshop, bodisi tako, da odprete meni Datoteka na vrhu zaslona in izberete Novo ali s pritiskom na bližnjico na tipkovnici Ctrl + N (Win) / Command + N (Mac). V obeh primerih se odpre pogovorno okno Novi dokument Photoshopa. Vnesite dimenzije, ki jih potrebujete za svoj dokument. Če želite slediti tej vadnici, bom vnesel 4 palca za svojo širino, 2 palca za svojo višino in ločljivost 300 pik / palca . Vsebino ozadja bom nastavil tudi na Belo, ki bo ozadje mojega novega dokumenta zapolnila z belo. Ko končate, v zgornjem desnem kotu pogovornega okna kliknite V redu, da izstopite iz njega. Na zaslonu se bo prikazal vaš nov dokument:
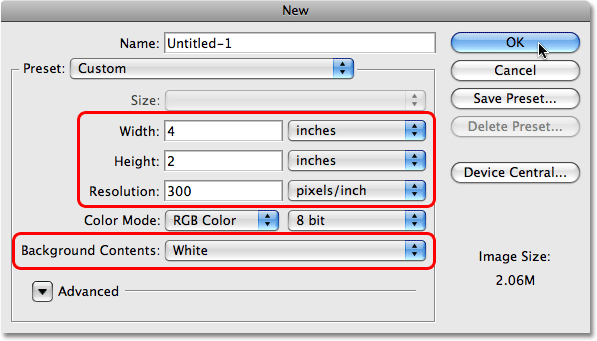
Ustvarite nov dokument Photoshop v pogovornem oknu Nov dokument.
2. korak: Izberite orodje Type
Z ustvarjenim novim dokumentom lahko začnemo delati na našem učinku. Ker gre za besedilni učinek, bomo potrebovali nekaj besedila in za to bomo potrebovali Photoshop Type Too l. Zgrabite jo iz palete Orodja ali preprosto pritisnite črko T na tipkovnici, da jo izberete s bližnjico:
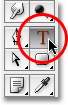
Izberite orodje za vrsto.
3. korak: Izberite pisavo
Z izbranim orodjem Type se vrstica z možnostmi na vrhu zaslona spremeni, da se prikažejo možnosti posebej za orodje Type. Zgoraj na levi strani z možnostmi lahko izberemo pisavo. Izberite pisavo, ki jo želite uporabiti za svoj učinek. Vaša izbira pisav bo odvisna od pisave, ki ste jo trenutno namestili v računalnik. Ta učinek najbolje deluje pri pisavah z velikimi debelimi črkami, zato bom izbral Cooper Std . Zaenkrat ne skrbite za velikost pisave:

Izberite pisavo v vrstici z možnostmi.
4. korak: Izberite barvo za besedilo
Nato moramo za svoje besedilo izbrati barvo. Če se v vrstici z možnostmi premaknete naprej desno, boste našli barvno črto . Ta barvni prikaz prikazuje trenutno izbrano barvo besedila. Če želite spremeniti barvo besedila, preprosto kliknite neposredno na barvno črto:

Nabor barv prikazuje trenutno barvo besedila. Za spremembo barve kliknite na barvno šipo.
To prikaže Photoshop-ov barvni nabiralnik . Izberite barvo besedila. Izbrala bom srednje odtenek modre barve. Ko končate, kliknite V redu, da zapustite barvni izbirnik in videli boste, da je barvni nabor v vrstici z možnostmi spremenil prikaz barve, ki ste jo izbrali:
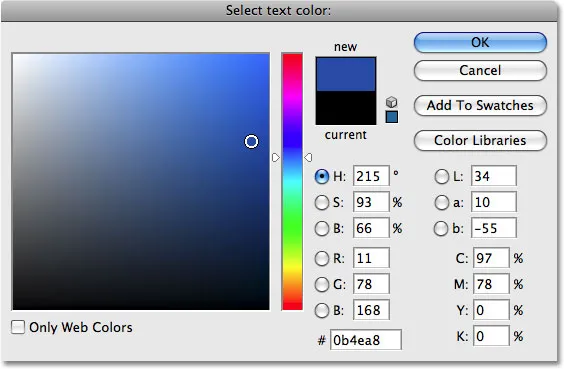
Izberite barvo za svoje besedilo na Barvni nabiralnik.
5. korak: Dodajte svoje besedilo
Z orodjem za vrsto, pisavo in barvo za vse izbrano besedilo, kliknite znotraj svojega dokumenta in dodajte svoje besedilo. Vtipkal bom besedo "FOTOSHOP", vse z velikimi črkami:
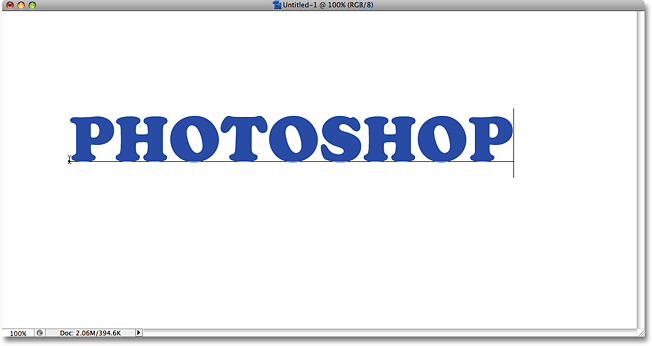
Dodajte besedilo v dokument.
Ko dodate besedilo, kliknite potrditveno polje v vrstici z možnostmi, da ga sprejmete in zapustite način urejanja besedila.

Za potrditev besedila kliknite potrditveno polje v vrstici z možnostmi.
6. korak: Če želite, spremenite velikost besedila s prostim preoblikovanjem
Če želite spremeniti velikost ali premakniti besedilo ali oboje, pojdite na meni Urejanje na vrhu zaslona in izberite Brezplačno preoblikovanje ali za hitrejši način dostopa do ukaza Prosti preoblikovanje pritisnite Ctrl + T (Win) / Command + T (Mac):
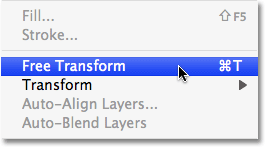
Pojdite na Edit> Free Transform.
Videli boste polje Prosti preoblikovanje in ročaji se pojavijo okoli vašega besedila v dokumentu. Če želite spremeniti velikost besedila, pridržite tipko Shift, ki bo omejila razmerje stranic besedila, ko ga spreminjate, nato pa kliknite kateri koli vogalni ročaji (majhni kvadratki) in povlecite ročico navznoter ali navzven, odvisno od tega, ali potrebujete da besedilo postane večje ali manjše. Če želite besedilo premakniti, kliknite kjer koli v polju Brezplačno preoblikovanje in povlecite besedilo na novo mesto. Besedilo bom nekoliko večje tako, da povlečem ročaj v spodnjem desnem kotu navzven:
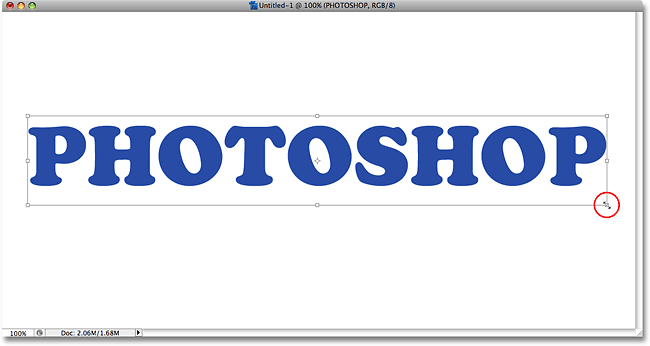
Če želite, spremenite velikost in premaknite besedilo s prostim preoblikovanjem.
Ko končate, če želite sprejeti preobrazbo in izstopiti iz ukaza Free Transform, pritisnite Enter (Win) / Return (Mac).
7. korak: Pretvarjanje besedila v obliko
Prepričajte se, da imate vse pravilno napisano, ker moramo na tem mestu besedilo pretvoriti v obliko. Ko pretvori v obliko, besedilo ne bo več mogoče urejati, zato dvakrat preverite, da niste naredili nobenih napak. Če želite besedilo pretvoriti v obliko, pojdite na meni Layer na vrhu zaslona, izberite Type in nato Pretvori v obliko :
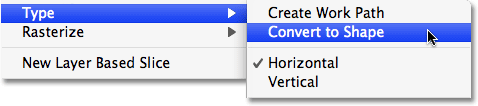
Pojdite na Layer> Type> Pretvori v Oblika.
Če zdaj pogledamo v paleto slojev, lahko vidimo, da je naša besedilna plast postala plast oblike . Čeprav je besedilo še vedno videti kot dobro besedilo v dokumentu, so črke zdaj posamezne oblike, kar pomeni, da lahko zdaj delamo z njimi enako, kot bi lahko delali s katero koli drugo obliko v Photoshopu:
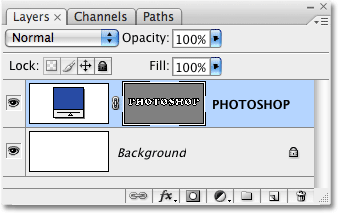
Besedilo se zdaj prikaže v sloju Oblika v paleti Slojev.
8. korak: Izberite Orodje za izbiro poti
Izbrati moramo vse naše črke (oblike) naenkrat. Morda mislite, da bi lahko uporabili Pravokotno orodje Marquee, toda ker delamo z oblikami, bomo dejansko potrebovali drugo orodje za izbiro - Orodje za izbiro poti . Zgrabite jo iz palete Orodja ali pritisnite črko A na tipkovnici, da jo izberete s bližnjico:
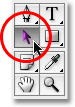
Izberite Orodje za izbiro poti.
9. korak: povlecite izbor okoli celotne besede
Če želite izbrati vse črke naenkrat, preprosto kliknite in povlecite izbirno polje okoli celotne besede, tako kot bi uporabili orodje Pravokotna oznaka. Ko povlečete, se bo prikazal tanek pikčast oris:
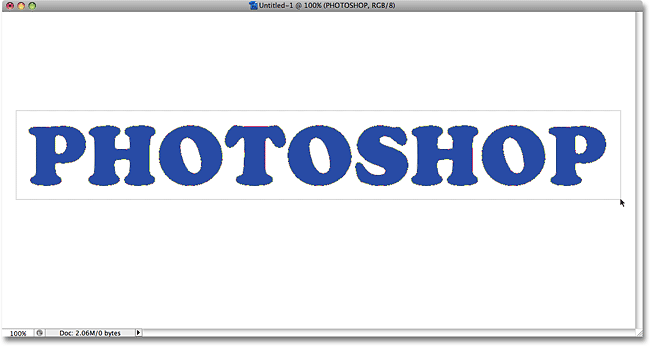
Z orodjem za izbiro poti povlecite izbor okoli celotne besede.
Ko imate celotno besedo obkroženo z izbiro, sprostite gumb miške. Pravokotni izbirni obris bo izginil, in videli boste, da ima vsaka posamezna črka obris okoli nje, majhni kvadratki (imenovani sidrne točke) pa na različnih mestih okoli črk:

Vse črke (oblike) so zdaj izbrane.
Če želite izvedeti več o delu s potmi in sidrnimi točkami v Photoshopu, jih podrobno opišem v našem priljubljenem vodniku Izdelava izbire s pomočjo orodja za pero, ki ga najdete v razdelku Osnove Photoshopa na spletnem mestu.
Korak 10: Izberite možnost "Izključi prekrivajoča se območja oblik"
Z vsemi našimi oblikami črk, ki so zdaj izbrane, pojdite do vrstice z možnostmi na vrhu zaslona. Na levi strani boste videli serijo štirih ikon, od katerih vsaka prikazuje drugačno kombinacijo kvadratov. Te ikone predstavljajo različne možnosti, kako lahko naše oblike medsebojno delujejo. Tisti, ki ga želimo za ta učinek, je tisti na skrajni desni strani - možnost Izključi prekrivajoča se območja oblik . Kliknite ikono, da jo izberete. Če imate v nastavitvah Photoshopa omogočene nasvete za orodja, se bo ime te možnosti prikazalo, ko premaknete miško nad ikono:

V vrstici z možnostmi izberite možnost "Izključi območja oblik, ki se prekrivajo".
11. korak: Preklopite izbiro črk
V trenutku bomo posamezne črke povlekli ena nad drugo, da se bodo oblike prekrivale. Možnost, ki smo jo ravnokar izbrali v vrstici z možnostmi, bo povzročila, da prekrivajoča se območja izginejo. Preden to storimo, moramo črke najprej počistiti, v nasprotnem primeru, če poskusimo povleči katero koli izmed njih, bomo na koncu povlekli vse hkrati. Če želite preklicati izbiro črk, preprosto kliknite prazno območje v dokumentu. Videli boste, da bodo vse točke sidra izginile okoli črk in nam govorile, da oblike niso več izbrane. Morda boste še vedno videli oris okoli črk, vendar za zdaj ne skrbite. Odstranili ga bomo, ko bomo končali:

Kliknite katero koli prazno območje dokumenta, da prekličete izbiro oblik črk.
12. korak: Črke povlecite skupaj, da se prekrivajo
To je zabaven del. Ko je orodje za izbiro poti še vedno izbrano, kliknite drugo črko v besedi in jo povlecite proti levi strani, dokler del črke ne prekriva prve črke v besedi. Kot čarovnija tudi območje, ki se prekriva, izgine iz pogleda:

Območje, ki se prekriva med dvema črkama, izgine.
Nadaljujte z vlečenjem vsake črke v levo, dokler del prekriva prejšnjo črko. Za dodatno raznolikost poskusite vrteti nekaj črk z ukazom Free Transform . Preprosto kliknite na črko z orodjem za izbiro poti, da izberete, nato pa pritisnite Ctrl + T (Win) / Command + T (Mac), da hitro odprete polje Free Transform in obdeluje pismo. Premaknite kazalec kamor koli zunaj polja Free Transform, nato kliknite in povlecite črko. Tukaj zavrtim črko T proti levi strani.
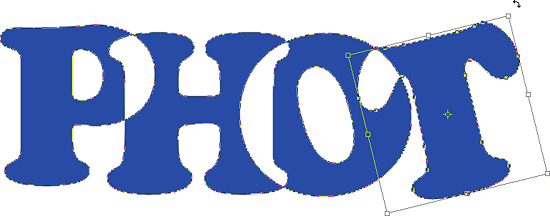
Območje, ki se prekriva med dvema črkama, izgine.
Ko končate vrtenje črke, pritisnite Enter (Win) / Return (Mac), da sprejmete preobrazbo. Nadaljujte s prekrivanjem vsake črke, dokler ne pridete do konca besede. Vaš končni rezultat mora izgledati nekako takole:

Vse črke v besedi se zdaj prekrivajo.
Korak 13: Počistite izbiro vektorske maske, da odstranite oris iz besedila
Obris, ki se pojavlja okoli besedila, naredi, da so stvari videti precej ostre, zato se jih znebimo in stvari počistimo. Razlog je viden zato, ker imamo trenutno na sloju oblike izbrano vektorsko masko . Če pogledamo oblikovni sloj v paleti Layers, lahko vidimo, da vsebuje nekaj sličic. Sličica na desni je sličica vektorske maske, ki, kot lahko vidite, če jo pogledate, vsebuje oblike naših črk. Če natančno pogledate, boste okoli sličice videli belo obrobo poudarjanja. To pomeni, da imamo trenutno izbrano vektorsko masko. Kliknite neposredno na sličico, da jo prekličete:
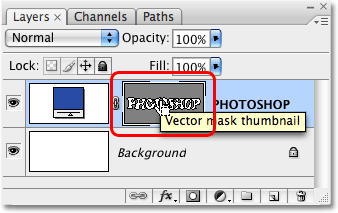
Kliknite na sličico vektorske maske, če želite preklicati izbiro vektorske maske in odstraniti oris okoli besedila.
Oblika poudarjanja bo izginila okoli sličice v paleti Slojev, oris pa bo izginil iz našega besedila, kar nam bo omogočilo, da vidimo, kako je videti v resnici naš končni učinek:

Končni učinek besedila "knock out".
Če želite učinku dodati še večje zanimanje, eksperimentirajte s sloji slojev . Na primer, tukaj je rezultat, ki sem ga zasnoval z uporabo istih slojev slojev, kot sem jih uporabil v vadnici Fun, Easy Gel Text Effect, ki ga boste našli na seznamu z ostalimi vadnicami Text Effects :

Enak učinek po eksperimentiranju s sloji slojev.
Kam naprej …
In tam ga imamo! Oglejte si naše besedilne učinke ali razdelke Photo Effects za več Vadnice za učinke Photoshopa!