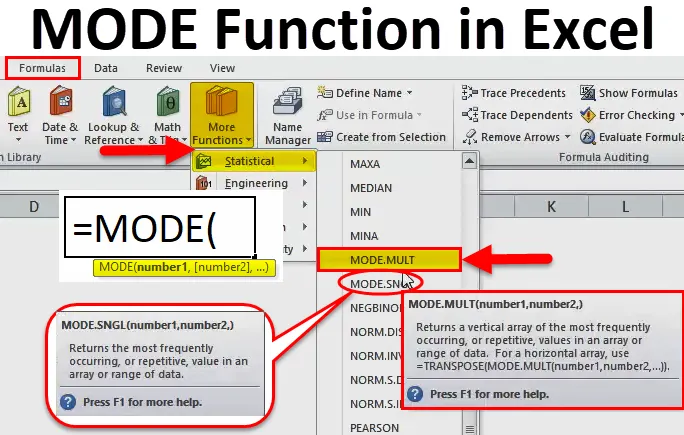
Excel MODE funkcija (kazalo)
- NAČIN v Excelu
- MODE Formula v Excelu
- Kako uporabljati funkcijo MODE v Excelu?
NAČIN v Excelu
- MODE Function je vnaprej izdelana funkcija v excelu, ki jo uvrščamo pod STATISTIČNO funkcijo.
- Od prvega leta 2010 naprej NAČIN FUNKCIJE nadomesti MODE.SNGL in MODE.MULT.
- Če začnete vnašati formulo MODE, se v celici Excela pojavijo tri različice. (Razloženo o MODE.SNGL in MODE.MULT v primerih)
- Funkcija MODE v Excelu so ukrepi osrednje tendence (osrednja tendenca pomeni središče skupine števil v statistični porazdelitvi).
- MODE Funkcija se lahko uporablja kot funkcija delovnega lista in v VBA.
Opredelitev
Vrne najpogosteje ali ponavljajočo se vrednost v območju podatkov ali matrike.
MODE Formula v Excelu
Spodaj je formula MODE v Excelu:
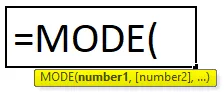
Pojasnilo MODE funkcije v Excelu
Formula MODE v Excelu ima spodaj omenjeni argument:
- številka1 (obvezen ALI potreben argument) - Niz referenčnih ali številskih vrednosti celic (niz ene ali več številskih vrednosti), za katere moramo izračunati način.
- število2 (Izbirno ALI ni potrebno) - Niz referenčnih ali številskih vrednosti celic (niz ene ali več številskih vrednosti), za katere moramo izračunati način.
Opomba: 255 številk lahko navedemo kot ločene argumente .
Funkcija MODE.SNGL vrne en sam način in upošteva prvo ponavljajočo numerično vrednost, medtem ko funkcija MODE.MULT vrne niz vseh načinov. MODE.MULT vrne navpično matriko najpogosteje pojavljenih ali ponavljajočih se vrednosti v matriki ali območju podatkov in vrne več kot en rezultat, če obstaja več načinov, in če je vnesen kot matrična formula (Opomba: Če je NAČIN). Formula MULT ni vnesena kot matrična formula, nato pa vrne en sam rezultat kot 8, podobno funkciji MODE.SNGL).
Za vrnitev horizontalnega niza je dodana funkcija transponiranja skupaj s funkcijo MODE.MULT, tj. TRANZEZA (MODE.MULT (številka1, številka2, …))
Kako uporabljati funkcijo MODE v Excelu?
MODE Funkcija v Excelu je zelo preprosta in enostavna za uporabo. Dovolite, da razumete delovanje MODE funkcije v Excelu z nekim primerom formule MODE.
Tukaj lahko prenesete predlogo MODE Function Excel - MODE Function Excel TemplatePrimer # 1 - MODE.SNGL funkcija
V spodnjem primeru je tabela Ime študenta v stolpcu B (B8 do B24) in ocena vsakega študenta (C8 do C24). Tukaj moram z uporabo MODE.SNGL FUNCTION ugotoviti najpogostejši ali ponavljajoč se rezultat ali vrednost v območju podatkov.
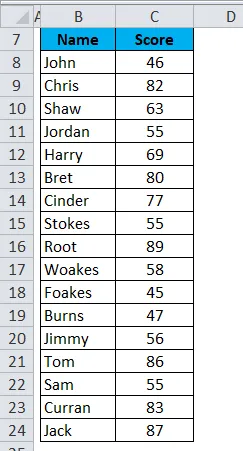
V celici "C26" uporabimo funkcijo MODE.SNGL. Izberite celico "C26", kjer je treba uporabiti funkcijo MODE.SNGL.
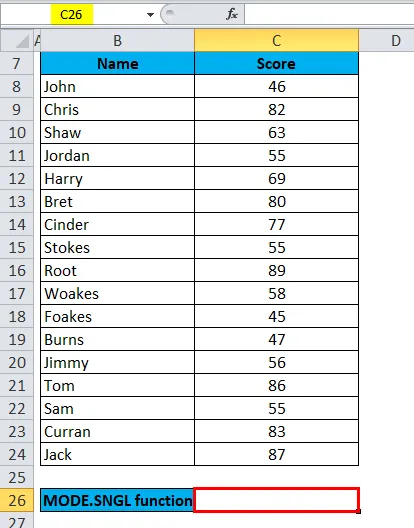
Kliknite funkcijsko tipko za vstavljanje (fx) v orodni vrstici formule, prikazalo se bo pogovorno okno, v polje za iskanje vtipkajte ključno besedo "NAČIN", v izbirnem polju za funkcijo se prikažejo tri možnosti, npr. MODE, MODE.SNGL & MODE.MULT . Funkcija MODE se uporablja za excel 2007 in starejše različice. Torej, morate izbrati funkcijo MODE.SNGL. Dvokliknite funkcijo MODE.SNGL.
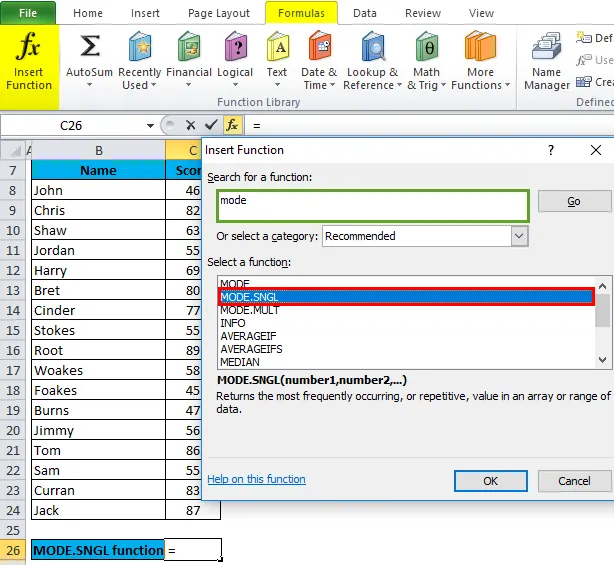
Pojavi se pogovorno okno, kjer je treba zapolniti ali vnesti argumente za funkcijo MODE.SNGL, tj. = MODE (število1, (število2), …
= MODE.SNGL (C8 : C24) Tu so podatki o rezultatih prisotni v območju (C8 do C24), za katerega moramo uporabiti funkcijo MODE.SNGL.
Če želite vnesti argument št. 1, kliknite znotraj celice C8 in prikazana bo celica izbrana, nato izberite Izberite celice do C24. Tako bo izbran obseg stolpcev, to je C8: C24. Kliknite v redu.
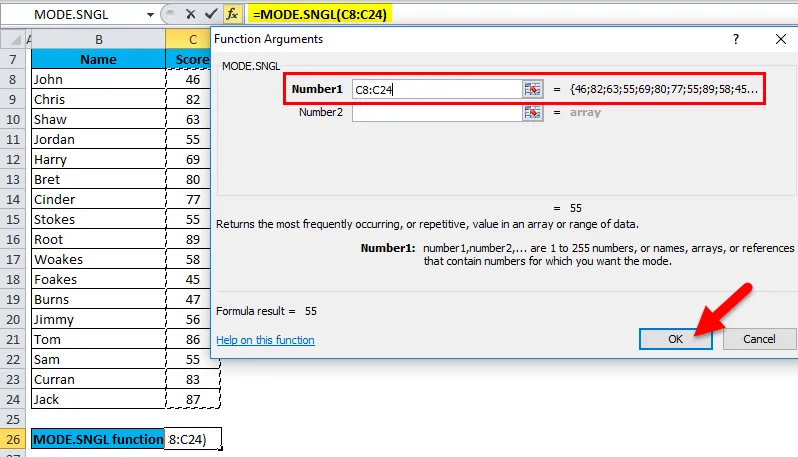
Po vnosu argumenta številka1. = NAČIN (C8: C24), tj. Vrne najpogosteje najpogostejši ali ponavljajoči se rezultat ali vrednost 55 kot rezultat v celici C26.
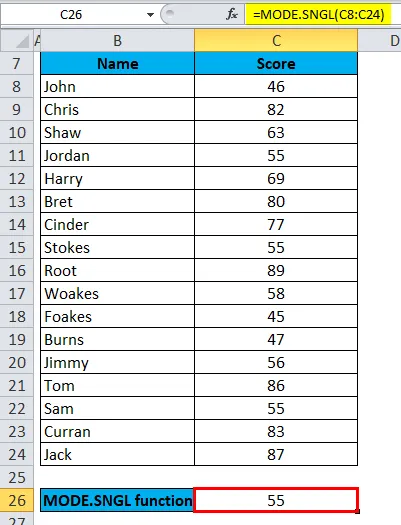
Primer # 2 - MODE.MULT
MODE.MULT vrne več kot en rezultat, če obstaja več načinov, če je vnesen kot matrična formula. Oglejmo si to s spodnjim primerom.
V spodnji tabeli vsebuje ime študenta v stolpcu Ime (G8 do G24) in oceno vsakega študenta (H8 do H24). Tukaj moram z uporabo MODE.MULT FUNCTION ugotoviti najpogostejše ali ponavljajoče se ocene v različnih podatkih.

Tu potrebujemo ponavljajoč se rezultat za več kot en pojav, tj. MULTIMODE, zato moramo uporabiti formulo matrike, kjer matrična formula izvede operacijo z več vrednostmi namesto ene vrednosti. Zato izberite celice od J12 TO J14, kjer je uporabljen MODE.MULT.
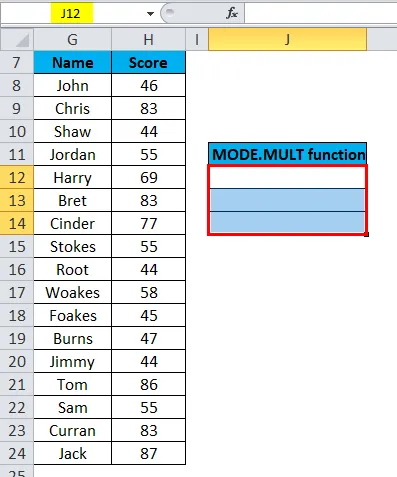
Uporabimo funkcijo MODE.MULT Kliknite orodni gumb (fx) v orodni vrstici formule, prikaže se pogovorno okno, v polje za iskanje vnesite ključno besedo "MODE.MULT". Torej morate izbrati funkcijo MODE.MULT. da izberete funkcijsko polje. Dvokliknite funkcijo MODE.MULT.
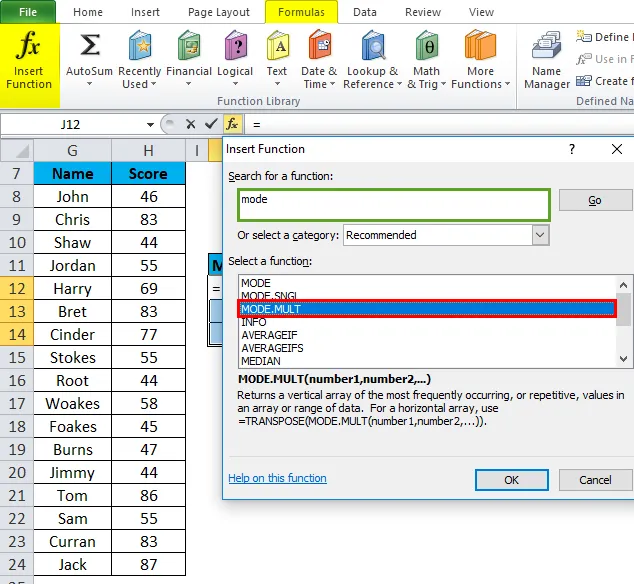
Pojavi se pogovorno okno, kjer je treba zapolniti ali vnesti argumente za funkcijo MODE.MULT = MODE.MULT (številka1, (številka2),
= MODE.MULT (H8 : H24) Tu so podatki o rezultatih prisotni v območju (H8 do H24), za katerega moramo uporabiti MODE.MULT funkcijo.
Če želite vnesti argument številka 1, kliknite znotraj celice H8 in prikazana bo celica izbrana, nato izberite Izberite celice do H24. Tako bo izbran obseg stolpcev, tj. H8: H24. Kliknite v redu.

Rezultat je:
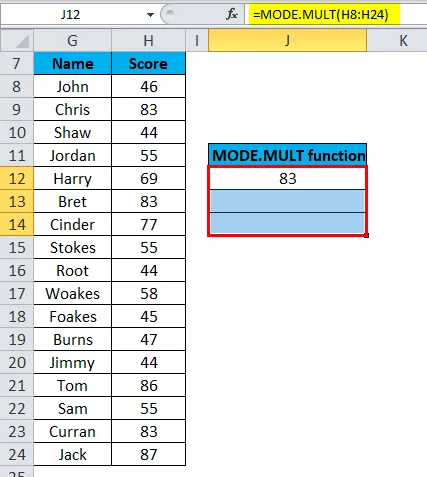
Po vnosu argumenta številka1.
Za uporabo matrične formule moram najprej izpostaviti obseg celic za rezultat funkcije, torej od H8 TO H24. Če želite poudariti, kliknite na orodno vrstico formule. Tako da se samodejno izbere razpon H8 TO H24 & J12 do J14 celic.
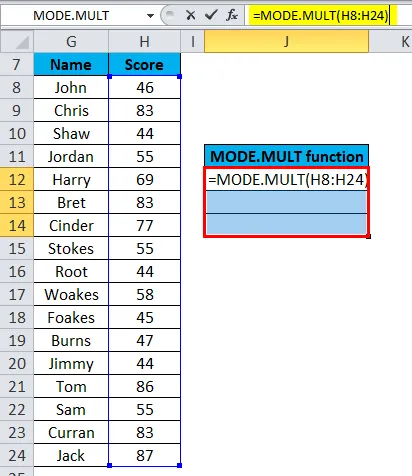
Kliknite Ctrl + Shift + Enter, da se izhodne vrednosti MODE.MULT vrnejo v celico J12 do J14.
Uporabljena matrična formula se bo prikazala kot (= MODE.MULT (H8: H24)), kjer je MODE.MULT v formularni vrstici zavit v oklepajoče naramnice ().
MODE.MULT vrne več kot en rezultat. torej 83, 44 in 55.
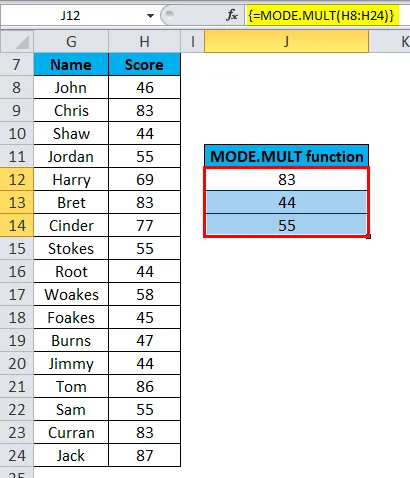
Spomniti se o funkciji MODE v Excelu
- Argumenti števila so lahko kateri koli od njih, to so imena, številke, sklici ali nizi.
- Če referenčni ali matrični argument vsebuje prazne celice, besedilo in logične vrednosti, se te vrednosti prezrejo. ( Opomba: Upoštevali bodo celice z ničelno vrednostjo)
- Če vrednosti nabora podatkov ne vsebujejo podvojenih vrednosti ali podatkovnih točk, MODE.SNGL povzroči ali vrne napako # N / A, tj. Brez načina.
V spodnjem podatkovnem območju (A3 TO A9) ni nobene ponavljajoče se številke.
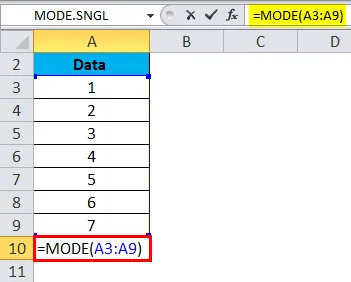
Rezultat bo:
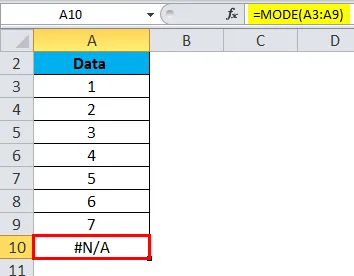
- Če vrednosti nabora podatkov vsebujejo katere koli neštevilčne vrednosti ali podatkovne točke, MODE.SNGL te vrednosti ignorira in vrne # VALUE! napaka.
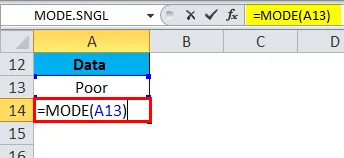
Rezultat bo:
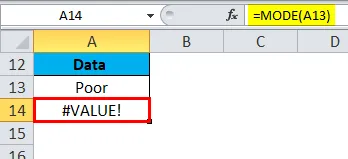
- Kombinacija argumenta obsega in numeričnih vrednosti v funkciji MODE, v načinu Excela Function lahko kombiniramo argument obsega in številskih vrednosti, kot sta A3: A12 (RANGE) + 3, 7 (Numerične vrednosti), da dobimo želeni izhod. V spodnjem primeru je vrnil najpogosteje uporabljeno število, tj. Uporabljeno formulo 3: = MODE.SNGL (A3: A12, 3, 7)
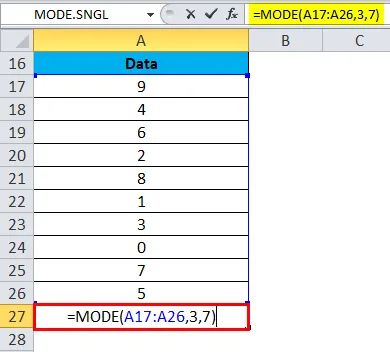
Rezultat bo:
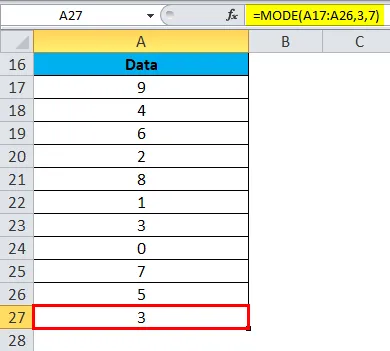
Priporočeni članki
To je vodnik za MODE v Excelu. Tukaj razpravljamo o formuli MODE v Excelu in kako uporabljati MODE funkcijo v Excelu, skupaj s praktičnimi primeri in naloženo predlogo excela. Ogledate si lahko tudi druge naše predlagane članke -
- AGGREGATE Funkcija v Excelu
- Primeri funkcije CEILING v Excelu
- Uporaba funkcije LN v Excelu
- MS Excel: Funkcija RATE