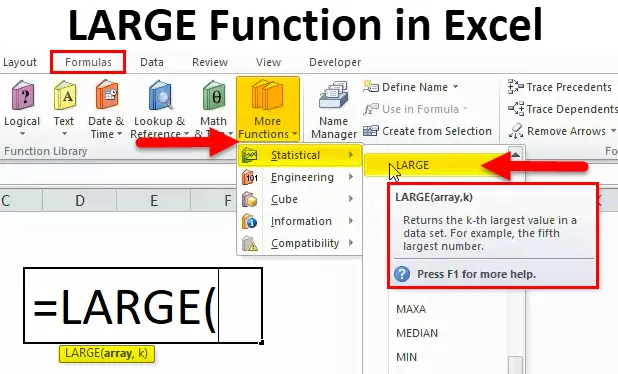
VELIKA funkcija (kazalo)
- VELIKA funkcija v Excelu
- VELIKA Formula v Excelu
- Kako uporabljati VELIKO funkcijo v excelu?
VELIKA funkcija v Excelu
Ko želite iz danega nabora podatkov najti drugo ali tretjo največjo vrednost, lahko to težavo rešite s funkcijo Excel LARGE.
Kaj je VELIKA funkcija?
Funkcija LARGE vrne nto največjo vrednost iz niza vrednosti. Pomeni, da vrne številčne vrednosti glede na njihov položaj, če jih razvrstimo po vrednosti v padajočem vrstnem redu. Lahko pridobi „n največjo vrednost“ pomeni največjo vrednost, 2. največjo vrednost, 3. največjo vrednost itd.
VELIKA funkcija spada v kategorijo Statistične funkcije in je vgrajena funkcija v excelu. Znana je tudi kot funkcija Delovni list v excelu. Lahko ga damo kot del formule v celico delovnega lista.
S to funkcijo lahko razvrstite podane informacije in poiščete največjo vrednost.
VELIKA Formula
Spodaj je VELIKA formula:
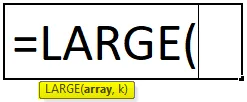
Kjer so naslednji argumenti:
- Array - To je matrika ali obseg podatkov, iz katerega želimo izbrati največjo vrednost.
- K - To je cela vrednost, ki določa položaj od največje vrednosti.
Ker LARGE funkcija spada pod kategorijo Statistične funkcije in je vgrajena funkcija v excelu, tj. To funkcijo lahko najdete v zavihku FORMULAS v excelu. Ukrepi so naslednji:
- Kliknite na zavihek FORMULAS.
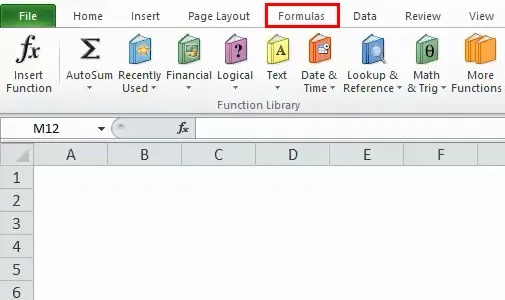
- Kliknite zavihek Več funkcij.

- Izberite kategorijo Statistične funkcije. Odpre se spustni seznam funkcij.
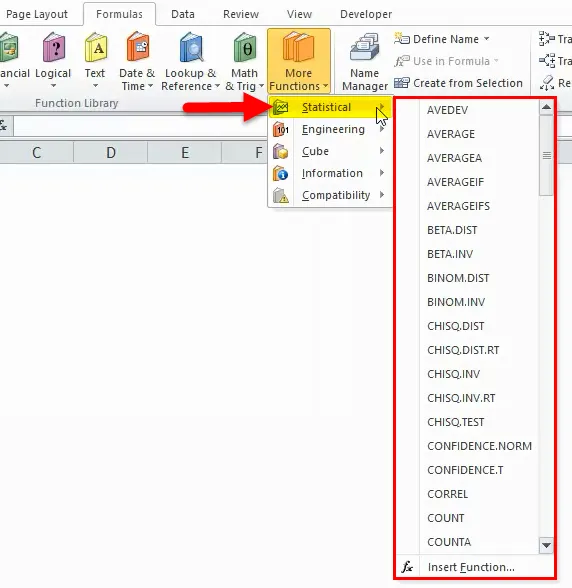
- Na spustnem seznamu kliknite kartico VELIKE funkcije.
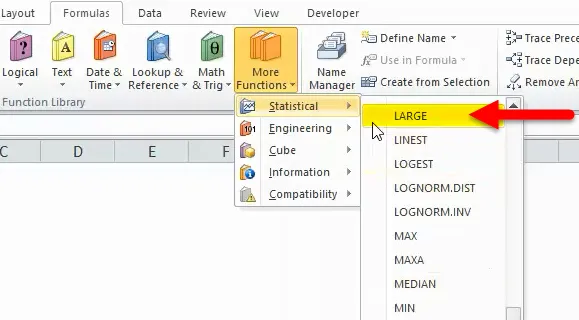
- Po izbiri funkcije VELIKO se prikaže okno z argumenti funkcij.
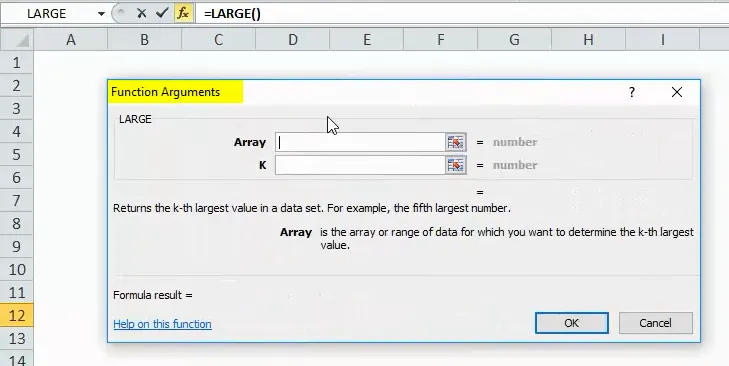
- Vnesite polje Array z matriko ali obsegom podatkov, za katere želite najti n-to največjo vrednost.
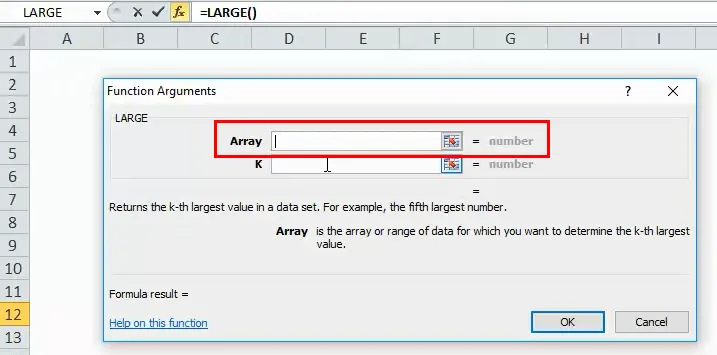
- Vnesite polje K, je položaj od največje vrednosti v nizu vrednosti, ki se vrne.
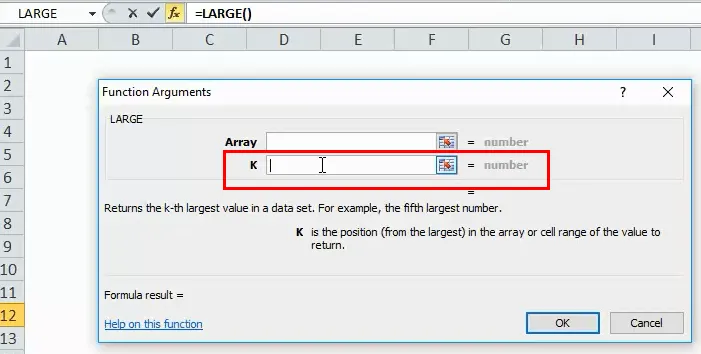
Kako uporabljati VELIKO funkcijo v Excelu?
VELIKA Funkcija je zelo preprosta za uporabo. Poglejmo zdaj, kako uporabiti VELIKO funkcijo s pomočjo nekaterih primerov.
Predlogo programa VELIKE funkcije programa Excel lahko prenesete tukaj - VELIKA Predloga programa ExcelPrimer # 1
Recimo, da imamo podatke o zaposlenem v podjetju in podjetje razdeljeva spodbude svojim zaposlenim glede na njihovo uspešnost. Ugotoviti moramo ime zaposlenih, ki so na vrhu 3 na seznamu in prejeli najvišje spodbude.
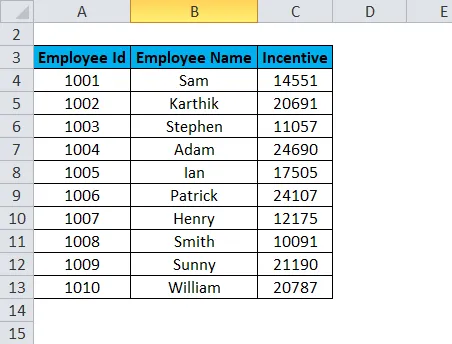
Za iskanje imena zaposlenega, ki je dosegel največjo spodbudo, uporabite spodnjo formulo:
= VELIKO (C4: C13, 1)
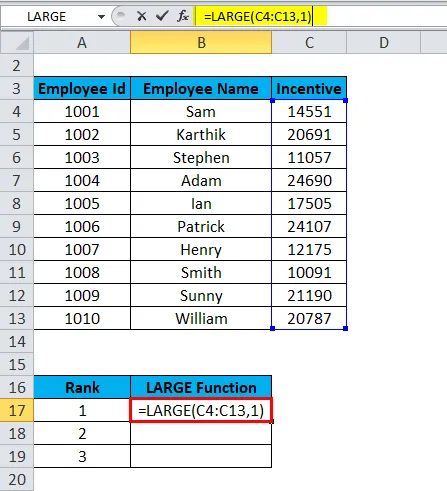
Rezultat je:
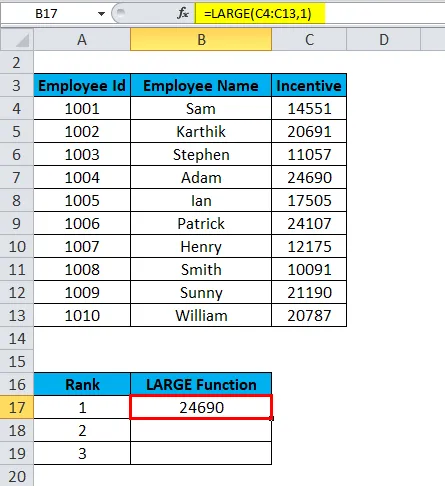
Za iskanje imena zaposlenega, ki je dosegel drugo največjo spodbudo, uporabite spodnjo formulo:
= VELIKO (C4 : C13, 2)

Rezultat je:
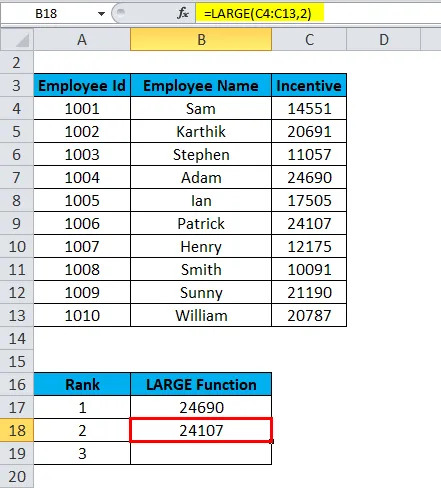
Če želite izvedeti ime zaposlenega, ki je dosegel tretjo največjo spodbudo, uporabite spodnjo formulo:
= VELIKO (C4: C13, 3)
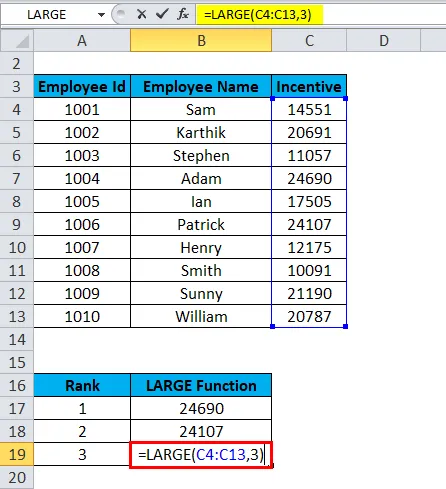
Rezultat je:
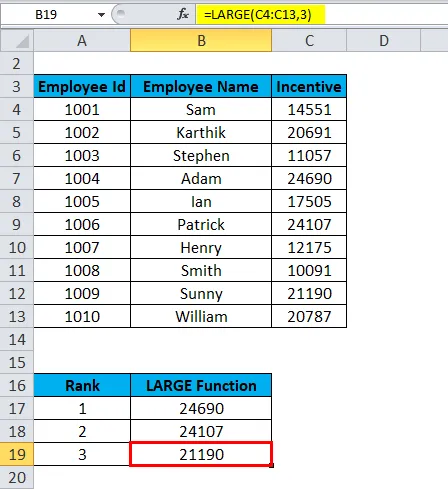
Končni rezultati so:
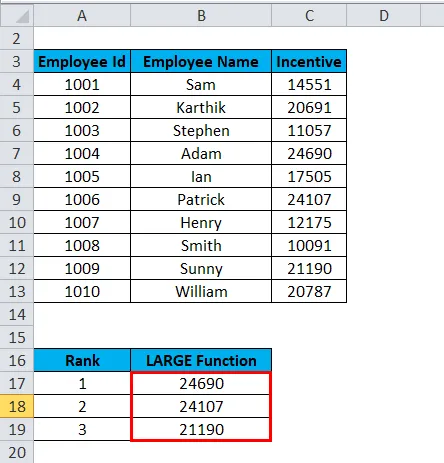
Primer # 2
Razmislimo o spodnjem primeru z nekaterimi vrednostmi.
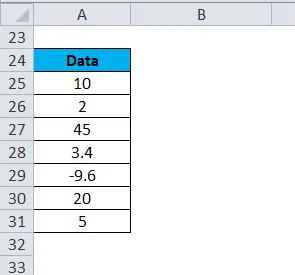
Zgornje podatke moramo urediti po vrstnem redu od največjih do najmanjših. S pomočjo funkcije LARGE to lahko storimo zelo enostavno.
= VELIKO (A25: A31, 1)
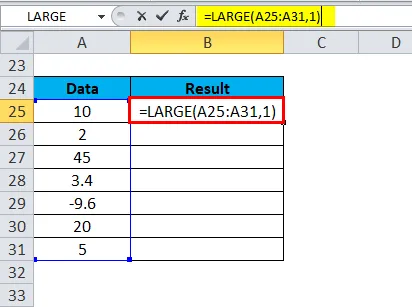
Rezultat je:
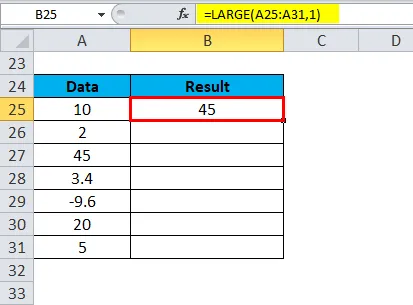
Podobno najdemo tudi druge vrednote
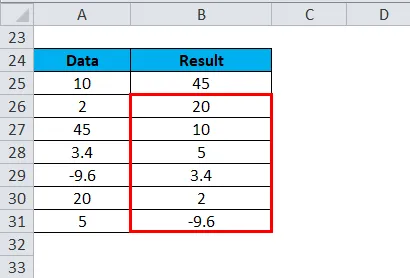
Primer # 3
Predpostavimo, da so navedeni podatki o prodaji in želimo videti skupni znesek prodaje pri prvih 5 izvajalcih.

Želimo si, da bi prodaja opravila najboljših 5 prodajnih uslužbencev:
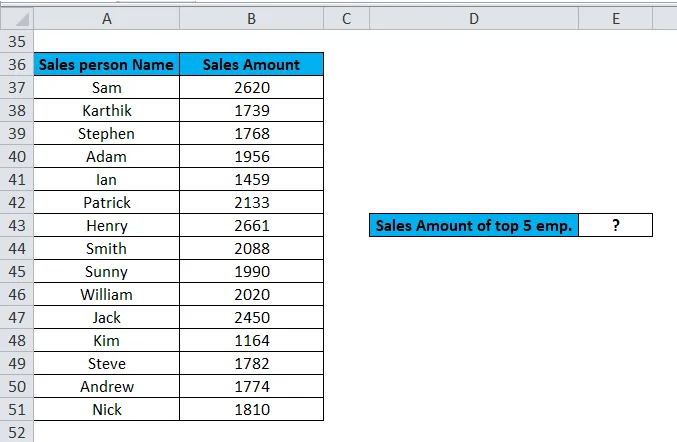
Uporabili bomo LARGE funkcijo za izbiro najboljših 5 izvajalcev prodaje, tako da bomo pozicije od 1 do 5 prenesli kot niz kot drugi argument (k) in sešteli te vrednosti.
Formula, ki se uporablja za reševanje tega problema, je:
= ŠUM (VELIKO (B37: B51, (1, 2, 3, 4, 5)))
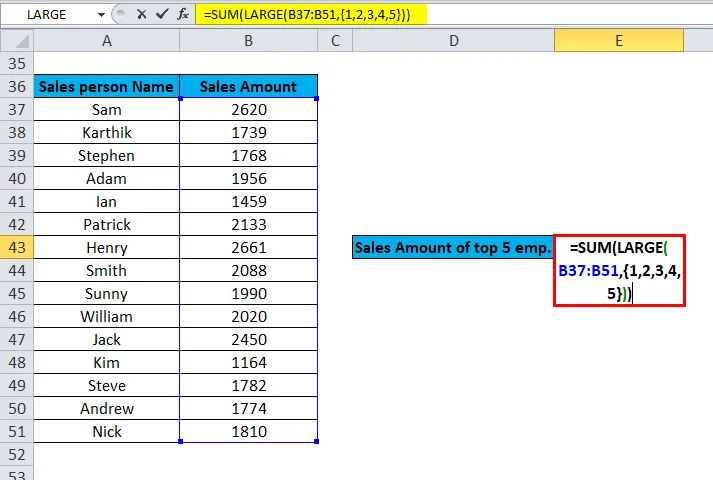
Končni rezultat je:
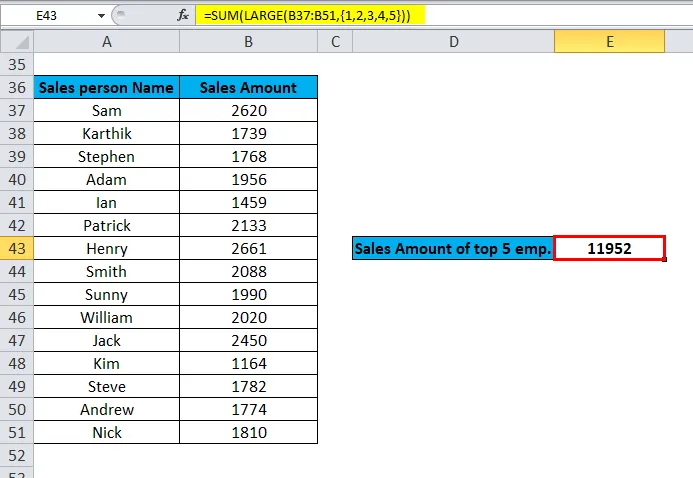
Spomniti se na VELIKO Funkcijo
- Če funkcija LARGE vrne vrednost napake #NUM !, pomeni
- Druga vrednost (k) argumenta je manjša od 1 ali večja od števila vrednosti v danem nizu.
- Podani niz je prazen.
- Če funkcija vrne vrednost napake # VALUE! - pomeni, da je drugi argument (k) neštevilčen.
- Funkcija LARGE se uporablja za razvrščanje podatkov.
To je vodnik za Excel LARGE Function. Tukaj razpravljamo o VELIKI formuli in kako uporabljati VELIKO funkcijo skupaj s praktičnimi primeri in naloženo predlogo excela. Ogledate si lahko tudi druge naše predlagane članke -
- Excel VLOOKUP funkcija
- Vodnik po funkciji Excel LN
- Funkcija RAND v Excelu
- TRUE Funkcija v MS Excel