
Uvod v namestitev TestNG
TestNG je okvir za avtomatizacijo, kjer je NG okrajšava za 'Next Generation'. TestNG pomaga pri ustvarjanju organiziranega poročila, s katerim lahko preizkuševalec zlahka razume, kateri testni primeri so opravljeni, neuspešni ali preskočeni. Je orodje, ki ga navdihujeta Junit in NUnit. Zasnova TestNG je takšna, da pomaga pri lažji integraciji razredov. Razvijalec lahko piše bolj prožne in zmogljive testne primere. Zagotavlja funkcije, kot so enostavne pripombe, razvrščanje v skupine, zaporedje in parametriranje. Prednosti Install TestNG so možnost ustvarjanja poročil HTML za izvajanje. Opombe olajšajo tudi naloge. Poleg tega si skupine pomagajo pri lažji razvrstitvi in določanju prednosti. Prav tako je mogoče vzporedno testirati in ustvarjati dnevnike. Podatke je mogoče enostavno parametrizirati. Oglejmo si korake namestitve TestNG.
Korak za korakom Namestitev TestNG
Pred namestitvijo TestNG moramo preveriti, ali je Selenium IDE že prisoten z aktivno internetno povezavo.
1. korak: Pojdite na Eclipse in na vrhu menijske vrstice, pojdite na zavihek Pomoč in nato kliknite na "Namestitev nove programske opreme".
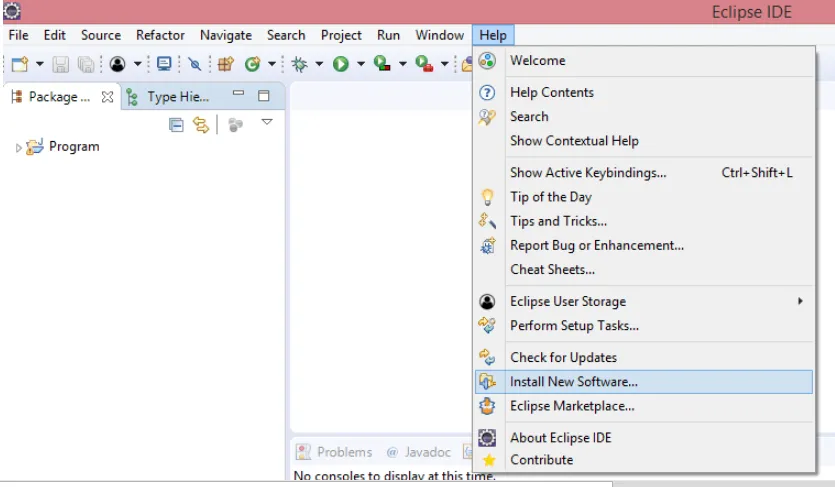
2. korak: Odpre se novo okno, v katerem bo polje »Delo z:«. Tukaj vnesite URL: (http://beust.com/eclipse/) in nato kliknite gumb Dodaj.
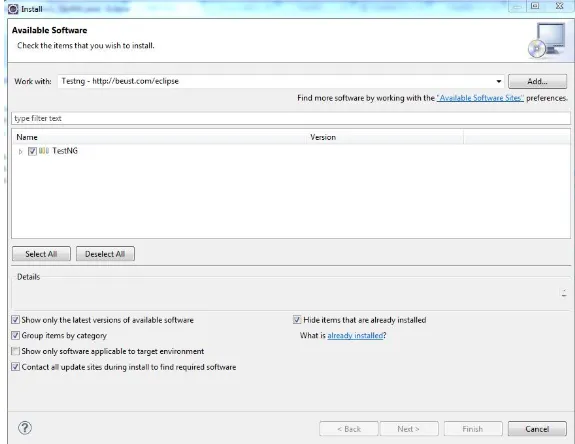
3. korak: Ko je ta povezava dodana, se bo prikazala in lahko vnesete ime kot "TestNG"
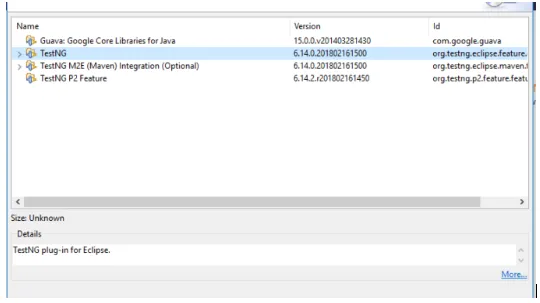
4. korak: Ko to storite, se vam prikaže programska oprema, ki je na voljo na omenjenem naslovu URL. Izberite potrditveno polje, ki omenja TestNG, in kliknite gumb »Naprej«.
Korak 5: Po tem bodo zahteve in odvisnosti preverjeni, preden se začne namestitev. Če so vse te zahteve dobre, vas bo pozvala, da namestite programsko opremo, preden nadaljujete s TestNG. V večini primerov bo uspešno nameščen.
6. korak: Ko se ta korak zaključi, boste morali pregledati postopek namestitve. Če se vam zdi vse v redu, lahko nadaljujete s klikom na 'Naprej'.
7. korak: Če želite pridobiti licenco, kliknite "Sprejemam pogoje licenčne pogodbe" in nato kliknite gumb "Končaj".
Namesto s spletno povezavo lahko za testNG uporabite 'Eclipse Marketplace'
Za dokončanje namestitve s to metodo sledite spodnjim korakom.
1. korak: Zaženite mrk in kliknite na menijsko vrstico -> Pomoč. Kliknite možnost Eclipse Marketplace.
2. korak: V Eclipse Marketplace poiščite TestNG in kliknite na gumb za iskanje.
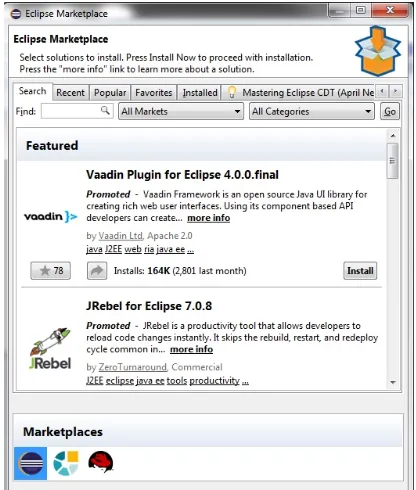
3. korak: V rezultatih boste dobili TestNG. Kliknite Namestitev.
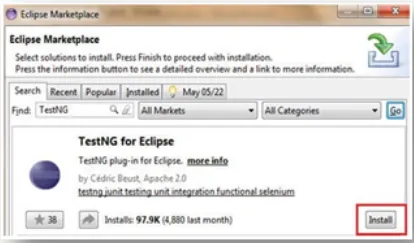
Prikaže se novo okno za izbiro funkcij. Tukaj ne potrebujete nobenih sprememb in kliknite gumb za potrditev.
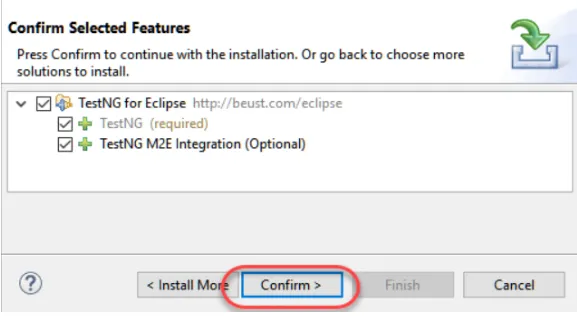
4. korak: s klikom na gumb Naprej bo naslednje pogovorno okno polje z licenčno pogodbo. Kliknite "Sprejemam pogoje licenčne pogodbe" in nato kliknite Dokončaj.
5. korak: Če obstajajo opozorila, jih prezrite in kliknite V redu. Po tem počakajte, da se namestitev konča.
Po tem lahko Eclipse od vas zahteva, da znova zaženete. Lahko kliknete Da
6. korak: Ko se Eclipse znova zažene, preverite, ali je bil testNG id resnično uspešno nameščen. Če želite to preveriti, lahko kliknete Window -> Preferences. Prikazani seznam mora vsebovati TestNG na seznamu Preferences.

Drug način tega preverite tako, da odprete okno -> Prikaži pogled in nato kliknete »Drugo«.
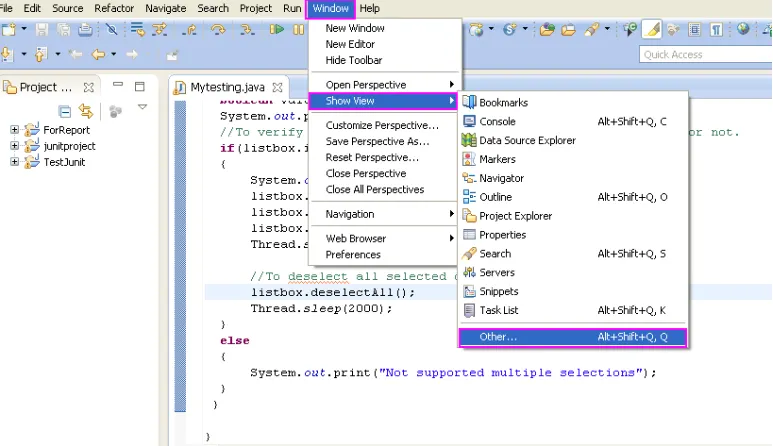
Na zavihku Drugo boste našli Javo. Razširite mapo Java in videli boste, ali je TestNG pravilno nameščen.
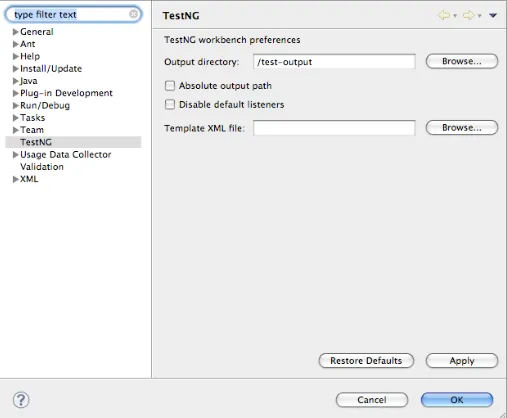
Ko je namestitev končana, lahko ustvarite svoj lastni razred TestNG. Če želite ustvariti nov razred TestNG, lahko odprete meni kot Datoteka -> Novo -> TestNG. Če je že odprta datoteka Java, bo v datoteki Java, ki je izbrana v Navigatorju, prikazane vse javne metode. Na voljo bo možnost izbire tistih, ki jih morate preizkusiti. Vsaka metoda, ki je izbrana na tej strani, bo delovala kot nov razred TestNG. Če izvedbe ni, se bo vrgla izjema.
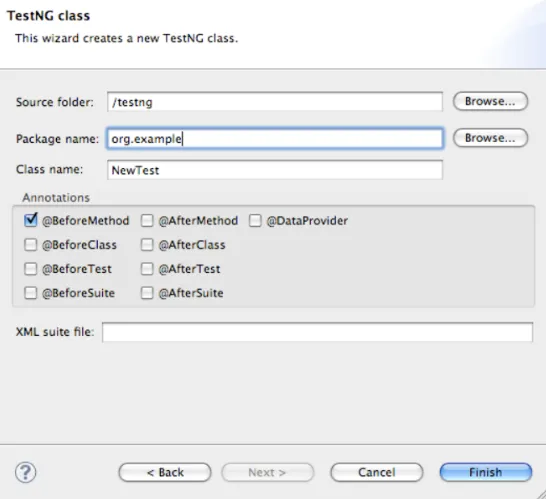
Naslednji korak vam omogoča, da ste prepričani, ali datoteka ustvarja ali ne. Za konfiguracijske metode mora imeti privzeto izvedbo. Selenium Java Client Driver s testNG Ko to storite, lahko naložite tudi gonilnik Selenium Java Client Driver. Ko je prenos končan, lahko zaženete 'eclipse.exe'. Izbrani delovni prostor bi moral imeti privzeto lokacijo ali določiti lokacijo z uporabo možnosti brskanja.
Objavite ta korak, ki ga morate konfigurirati Eclipse IDE s spletnim gonilnikom
- Lahko zaženete eclipse.exe in potem bi se ta datoteka nahajala na naslovu C: \ eclipse \ eclipse.exe.
- Ko izberete delovni prostor, lahko izberete katero koli želeno mesto ali izberete privzeto lokacijo.
- Nov projekt lahko ustvarite tako, da odprete File -> New -> Java Project. Ta projekt lahko poimenujete s katerim koli imenom po želji. Po projektu lahko ustvarite nov paket. V skladu s tem je mogoče ustvariti nov razred.
- Nato pojdite na lastnost tega razreda in kliknite na 'Java Build Path'.
- Če želite pridobiti zunanje knjižnice, kliknite Knjižnice in nato kliknite »Dodaj zunanje JAR-je«
- Pomaknite se do C: \ selenium-2, 25.0 \. Vse kozarce na tej lokaciji lahko vzamete.
- Vse datoteke je mogoče uvoziti in pripravljeni ste na vse Selenium knjižnice, ki jih lahko uporabljate s testNG.
Zaključek
TestNG je testni okvir, ki podpira različne parametre. Testna konfiguracija je prilagodljiva in podpira močan izvedbeni model. Poleg tega TestNG podpira pripombe, kot so @BeforeCLass, @AfterClass itd., Ki so zelo uporabne pri izvedbi testnih primerov. V bistvu poskuša zajeti vse kategorije testiranja enot za testiranje, funkcionalno in integracijsko testiranje itd. Prav tako ustvarja poročila v obliki HTML in XML. Ni treba razširiti nobenega razreda. Čeprav je Selenium nameščen, lahko oba preizkusna primera izvajata vzporedno. TestNG je torej okvir, ki zajema vse kategorije testiranja, zagotavlja pripombe in omogoča, da Selenium deluje skupaj z njim, kar posledično zagotavlja najboljšo kakovost.
Priporočeni članek
To je vodnik za namestitev TestNG. Tu smo razpravljali o korakih po namestitvi TestNG z uporabo Weblink in Eclipse Marketplace. Če želite izvedeti več, lahko preberete tudi druge naše predlagane članke -
- Kako namestiti MySQL
- Namestite UNIX
- Namestite Selenium IDE
- Kako namestiti JIRA
- Eclipse vs IntelliJ | Top 6 razlik, ki bi jih morali vedeti
- Navigator v JavaScript | Lastnosti, metode (primeri)