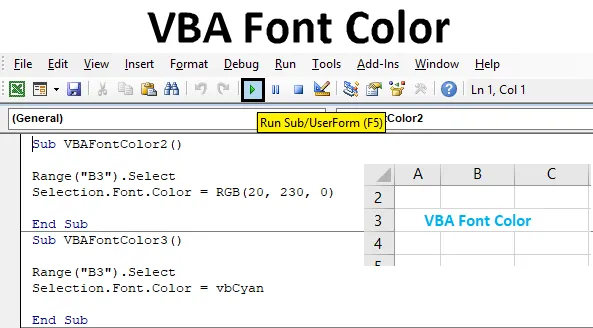
Barva pisave VBA
VBA ima veliko ukazov in funkcij za igranje. V VBA lahko storimo karkoli in to uporabimo v Excelu. Uporaba VBA v Excelu je najlažja in zabavna stvar. VBA ima tudi funkcijo, s katero lahko spreminjamo barvo celice, pisave in znake lahko tudi krepko krepimo. Barva pisave VBA se uporablja na različne načine in pomaga spremeniti barvo pisav v excel.
Kako barvati pisavo z uporabo VBA?
Poglejmo primere barve pisave v Excelu VBA.
To predlogo za barvno pisavo VBA lahko prenesete tukaj - Predloga VBA Barva pisavePrimer # 1 - Barva pisave VBA
V vzorčnem listu imamo vzorčno besedilo z besedilom "Barva pisave VBA" v celici B3, kot je prikazano spodaj. Kot lahko vidimo, da je barva pisave v naravi privzeta črna barva.

Za uveljavitev kode VBA za spreminjanje barve pisav za zgoraj prikazano besedilo potrebujemo modul.
1. korak: za to pojdite v okno VBA in kliknite možnost Modul, ki je na voljo v meniju Vstavi, kot je prikazano spodaj.
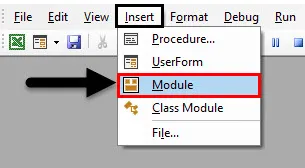
Korak 2: Ko to storimo, bomo dobili prazno okno Modula. Pri tem začnite pisati podkategorijo VBA Barva pisave ali v katerem koli drugem imenu, kot je potrebno spodaj.
Koda:
Sub VBAFontColor2 () Konec Sub
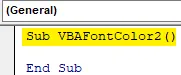
3. korak: Najprej izberite obseg celice, v kateri se nahaja besedilo. Tu bo naš razpon celica B3, ki ji bo napisano, nato pa ukaz ".Izberi", kot je prikazano spodaj.
Koda:
Sub VBAFontColor2 () Obseg ("B3"). Izberite End Sub
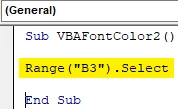
Korak 4: Ker moramo spremeniti barvo pisav, bomo s pomočjo Selection izbrali ukaz Font, kot je prikazano spodaj.
Koda:
Pod VBAFontColor2 () Obseg ("B3"). Izberite Selection.Font End Sub
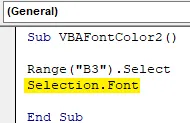
5. korak: Po tem bomo izbrali ukaz Barva, ločena s piko (.), Kot je prikazano spodaj.
Koda:
Pod VBAFontColor2 () Obseg ("B3"). Izberite Selection.Font.Color End Sub
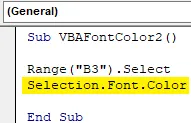
Zdaj, da razumemo oblikovanje katere koli barve, imamo v VBA RGB, torej rdeče-zeleno-modro. Številčne vrednosti vsake barve segajo od 0 do 255. Recimo, da moramo spremeniti barvno pisavo v črno, potem bo vrednost RGB RGB (0, 0, 0). Ker že imamo črno barvno pisavo, bomo poskušali izbrati še kakšno barvo.
6. korak: Dajmo največjo vrednost zeleni barvi in najmanj rdeči in nič do modri barvi. Glede na to, če upoštevamo rdečo pri 20, zeleno pri 230 in modro na nič, kot je prikazano spodaj.
Koda:
Pod VBAFontColor2 () Obseg ("B3"). Izberite Selection.Font.Color = RGB (20, 230, 0) End Sub 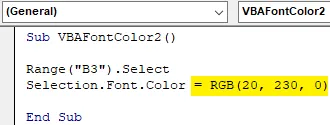
7. korak: Zdaj sestavite kodo in ugotovite, ali ima napako, nato pa zaženite s klikom na gumb za predvajanje, ki se nahaja pod menijsko vrstico. Barvo pisave bomo uporabili za besedilo, ki je v celici B3 in zdaj spremenjeno iz črne v zeleno barvo.
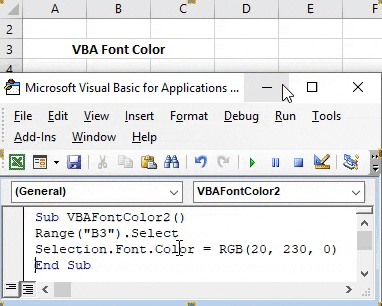
Primer # 2 - Barva pisave VBA
Obstaja še en način spreminjanja barve pisave v VBA. Za to bomo upoštevali isto besedilo, kot je prikazano v primeru-1, ki se nahaja v celici B3.

Razen z RGB lahko barvo pisav spremenimo s ključno besedo vb, ki ji sledi ime barve. Toda s tem postopkom lahko dobimo samo glavno osnovno barvo kot barvo pisave. Kjer lahko s pomočjo RGB dobimo barvo katerega koli odtenka, samo z vnosom različnih vrednosti za rdečo, zeleno in modro barvo.
Barve, ki jih lahko uporabljate z vb, so črna, modra, cijan, zelena, magenta, rdeča, bela in rumena. In kako izbrati barvo v formatu, je prikazano spodaj.
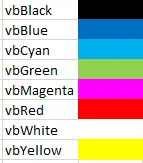
1. korak: Če želite to uporabiti, pojdite na VBA, da ustvarite podkategorijo v imenu barve pisave VBA ali v katerem koli drugem imenu v novem modulu, kot je prikazano spodaj.
Koda:
Sub VBAFontColor3 () Konec Sub
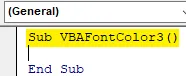
2. korak: Izberite obseg celice, za katero moramo spremeniti barvo pisave, kot je prikazano spodaj.
Koda:
Sub VBAFontColor3 () Obseg ("B3"). Izberite End Sub
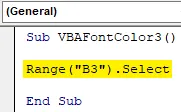
3. korak: Na enak način, kot smo ga videli v primeru-1, uporabite funkcijo za izbiro s pisavo in barvo, da jih aktivirate.
Koda:
Pod VBAFontColor3 () Obseg ("B3"). Izberite Selection.Font.Color End Sub
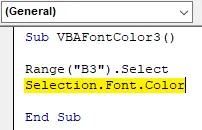
4. korak: omogoča barvo pisave od črne do modre. Za to izberite barvo Cyan od vbCyan, kot je prikazano spodaj.
Koda:
Pod VBAFontColor3 () Obseg ("B3"). Izberite Selection.Font.Color = vbCyan End Sub

5. korak: Po potrebi lahko kodo sestavimo in jo nato zaženemo. Videli bomo, da se barva pisave besedila v celici B3 spremeni iz črne v modro .
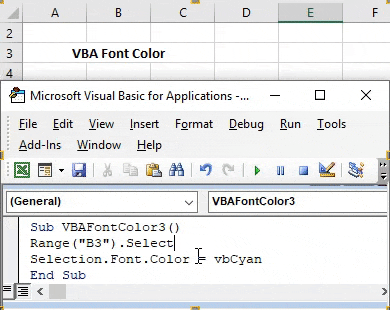
Primer # 3 - Barva pisave VBA
Microsoft je v različnih številkah določil različne barve. V številki jih je 56. Izberemo lahko katero koli barvno kodo med 1 in 56, da spremenimo barvo pisave katere koli celice. Te barvne kode so prikazane spodaj.
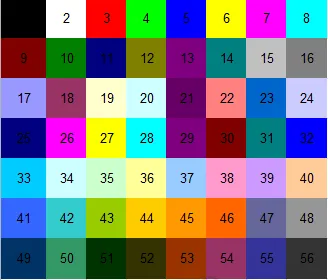
1. korak: Pojdite v okno VBA in odprite nov modul. V to napišite podkategorijo barve pisave VBA, kot je prikazano spodaj.
Koda:
Sub VBAFontColor4 () Konec Sub
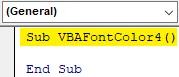
2. korak: za ta primer bomo izbrali isto besedilo, kot je prikazano v zgornjih primerih. Zdaj izberite obseg celice, ki je B3, kot je prikazano spodaj.
Koda:
Sub VBAFontColor4 () Obseg ("B3"). Izberite End Sub
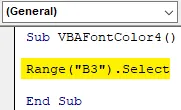
Korak 3: Zdaj v drugi vrstici izberite funkcijo pisave z ukazom Selection.
Koda:
Pod VBAFontColor4 () Obseg ("B3"). Izberite Selection.Font. Končni pod
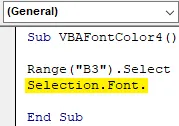
4. korak: Če želite izbrati in uporabiti zgoraj prikazano barvno kodo, moramo namesto Colorja izbrati funkcijo ColorIndex, ki smo jo uporabili v primerih 1 in 2.
Koda:
Sub VBAFontColor4 () Obseg ("B3"). Izberite Selection.Font.ColorIndex = 46 End Sub
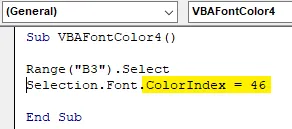
In končno izberite barvno kodo, ki jo moramo videti v izbranem območju celice. Izberimo barvno kodo 46, ki se uporablja za oranžno barvo.
5. korak: Zdaj zaženite kodo in si oglejte spremembo. Barvna pisava v celici B3 je zdaj spremenjena iz črne v oranžno.
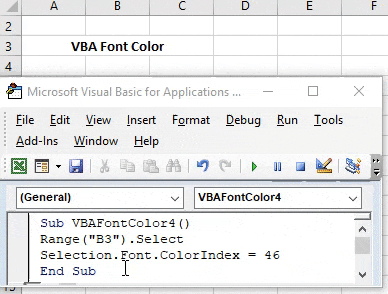
Prednosti barv pisave VBA
- Je enostavno izvajati.
- S pomočjo RGB lahko spremenimo barvo katerega koli odtenka, ki ga želimo.
- Pomaga pri ustvarjanju armaturne plošče, kjer moramo s pomočjo VBA prikazati različne vrste podatkov v drugačni barvi.
Stvari, ki jih je treba zapomniti
- Vedno je priporočljivo uporabljati RGB, kadar ne poznamo barvne kode. Z različnim barvnim razponom od 0 do 255 v RGB lahko ustvarimo katero koli barvo od temnega do svetlega odtenka po naši izbiri.
- Shranjevanje datoteke v Macro Enable Excel pomaga večkratno uporabo in obisk napisane kode.
- Čeprav je sprememba barve pisave v excelu najpreprostejši način, vendar lahko avtomatizacija te dejavnosti pri ogromnem naboru dela prihrani čas in se tako izognete možnosti, da se datoteka lahko zruši ali obesi.
Priporočeni članki
To je vodnik za barvo pisave VBA. Tukaj smo razpravljali o tem, kako uporabljati barvo pisav Excel VBA skupaj z nekaj praktičnimi primeri in naloženo predlogo Excela. Ogledate si lahko tudi druge naše predlagane članke -
- Kako uporabljati VBA med zanko?
- VBA Odstrani podvojene
- Razumevanje podatkovnih vrst VBA
- VBA spanje s primeri