Večino življenjske dobe Photoshopa je pretvorba barvnih fotografij v črno-bele marsikoga pustila modre. Seveda, obstajajo hitri in enostavni načini za to, kot je preprosto razmaščevanje slike ali pretvorba v odtenke sive, vendar nam te metode niso omogočile nadzora nad postopkom, zato smo Photoshopu prepustili podatke o barvah, kakor koli se nam zdi primerno, in rezultati so bili običajno manj kot spektakularni.
Imeli smo nekoliko boljše in bolj impresivne načine zvoka za pretvorbo v črno-belo, kot je prehod na barvni način Lab, da barvo ločimo od vrednosti lahkotnosti na sliki, a tudi takrat nismo imeli nadzora nad rezultati. Pravzaprav je bil do nedavnega edini način za nadzor nad pretvorbo uporaba Photoshopovih mešalnikov kanalov, kar je bilo v redu, če ste razumeli nekaj ali dve o tem, kako kanali delujejo. Tudi takrat se mi uporaba mešalnika kanalov v resnici ni zdela naravna, ker nas je prisilila, da razmišljamo kot Photoshop, namesto da bi Photoshop zahtevali, da razmišlja kot mi. Za nekaj tako običajnega, kot je pretvorba barvnih fotografij v črno-belo, je moral biti boljši način.
Na srečo so se ljudje v Adobeu strinjali in v Photoshopu CS3 so predstavili edino orodje, ki ga boste kdaj potrebovali za pretvorbo barvnih slik v črno-bele. Imenuje se črno-bela prilagoditev in je enostavna, povsem naravna in celo zabavna! Pravzaprav je tako preprost, da ga lahko uporablja kdor koli, ne glede na raven svoje spretnosti!
S prilagoditvijo črno-bele lahko preprosto poudarite določena območja slike in poudarite druga območja glede na njihove prvotne barve, ne da bi vam bilo treba vedeti o kanalih ali o tem, kaj Photoshop počne za kulisami, da prikaže barvo. Ali želite, da je nebo v črno-beli različici fotografije bolj temno? Samo povlecite drsnik Blues proti levi strani. Potrebujete tone kože, da so videti svetlejši? Povlecite drsnik Reds proti desni. Ali svetlost trave ali dreves potrebuje malo natančne nastavitve? Drsnik Zelenih povlecite levo ali desno, dokler ga ne dobite tako, kot želite. Res je tako preprosto!
Tako kot pri večini prilagoditev slike v Photoshopu tudi novi pretvornik črno-belih ima dva okusa. Obstaja standardna različica, ki temelji na slikovnih pikami, in sicer tako, da odprete meni Slika in izberete Prilagoditve, in tam je različica nastavitvenega sloja . V celoti se bomo osredotočili na različico prilagoditvenega sloja, saj kot smo videli v vadnici o nerazornem urejanju fotografij s sloji za prilagajanje, nam nastavitveni sloji omogočajo, da na svojih slikah delujemo fleksibilno in nedestruktivno. Ker je bila prilagoditev črno-bele uvedena v programu Photoshop CS3, bom za to vadbo uporabljal CS3. Seveda boste potrebovali vsaj Photoshop CS3, če želite nadaljevati.
Tukaj je fotografija, ki sem jo odprla v Photoshopu. Želim pretvoriti to fotografijo v črno-belo s prilagoditvijo črno-belo:

Izvirna barvna fotografija.
Kratke kode, dejanja in vtičniki za filtre: Napaka v kratkem kodu (oglasi-fotoretouch-sredina)
Želim uporabiti različico pretvornika črno-bele pretvorbe, zato kliknem ikono New Adjustment Layer na dnu palete Slojev in na seznamu prilagoditvenih slojev izberemo črno-belo :
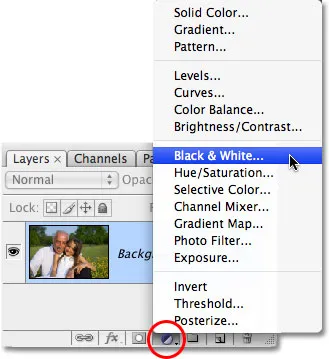
Izbira črno-belega nastavitvenega sloja.
Prikaže se črno-belo pogovorno okno. Glavne značilnosti v pogovornem oknu so šest barvnih drsnikov, pri čemer vsaka nadzoruje eno od šestih osnovnih barv na sliki, začenši z rdečimi barvami na vrhu, ki ji sledijo Yellows, Zeleni, Cyans, Blues in na koncu Magentas na dnu:
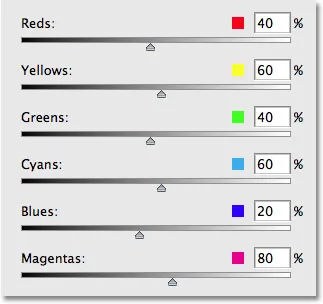
Pogovorno okno Črno-belo s šestimi glavnimi drsniki, ki nadzorujejo različne primarne barve na fotografiji.
Ti drsniki prilagodijo, kako svetla ali temna bo vsaka barva videti v črno-beli različici, z njimi pa lahko poudarimo ali razčistimo določene predmete ali področja na sliki, osvetlimo področja, na katera želimo opozoriti, in zatemnemo manj pomembna področja, ki v celoti temelji na prvotni barvi teh območij. Če povlečete drsnik proti desni, posvetlite področja, ki vsebujejo to barvo, medtem ko povlečete drsnik na levo, potemnite področja, ki vsebujejo barvo. Res ni nič več od tega!
Upoštevajte, kako je, ko odprete pogovorno okno Črno-belo, vsak drsnik že nastavljen na določeno vrednost, rdeče pa na 40%, rumene na 60% in tako naprej? To so privzete vrednosti, ki jih Photoshop uporablja kot izhodišče za pretvorbo črno v belo. Opazili boste tudi, da takoj, ko izberete prilagoditev črno-bele iz palete Sloji, Photoshop s pomočjo teh privzetih nastavitev takoj pretvori fotografijo v črno-belo. Tu je moja slika, kot se zdi doslej s privzetimi vrednostmi drsnika:

Photoshop takoj uporabi privzeto črno-belo pretvorbo kot privzeto točko.
Privzete nastavitve za mojo črno-belo pretvorbo so popolne! Ali vsaj, kot nalašč bi bili, če bi želela, da sta moška majica in dekliška obleka glavni poudarek slike. Na žalost to res ni rezultat, za katerega grem, vendar je to v redu, ker je to le izhodišče. Drsnike lahko preprosto prilagodim tako, da spremenim vse potrebne spremembe. Za začetek želim, da se nebo nad človekovo glavo zdi nekoliko temnejše. Zdaj, ko gledam sliko, ki je že spremenjena v črno-belo, ne vidim, kakšna je bila prvotna barva neba, vendar iz spomina in zdravega razuma vem, da je bilo nebo verjetno modro. Da zatemnim nebo, preprosto povlečem drsnik Blues v pogovornem oknu proti levi strani. Čim dlje se vlečem v levo, temnejše bo nebo in vse drugo na sliki, ki vsebuje modro barvo. Na nebu je običajno tudi veliko cijane, zato bom tudi drsnik Cyans potegnil proti levi strani. Tu ni nobenih posebnih vrednosti, ki bi jih lahko uporabili. Popolnoma je odvisno od vaše slike in videza, ki ga poskušate doseči, tako da bom, ko drsam drsnike, v oknu dokumenta pazil na svojo sliko, da se prepričam, da ne zatemnem neba preveč. Če želite spremeniti preveč drastične spremembe, bi lahko uvedli tudi pasovanje, kar bi vam povzročilo grde, ostre prehode med barvami ali stopnjo svetlosti:
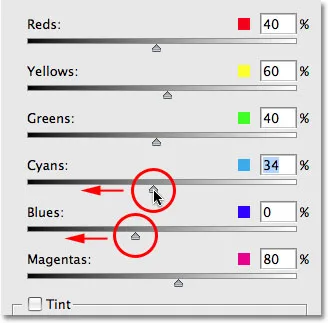
Povlecite drsnike Blues in Cyans proti levi, da zatemnite nebo na fotografiji.
Po vlečenju drsnikov Blues in Cyans proti levi je nebo v črno-beli različici moje fotografije zdaj nekoliko temnejše, kar pomaga pritegniti več pozornosti glavnim temam v ospredju. Da bi lažje videli spremembe, sem fotografijo razdelil na pogled "Pred in po", s privzeto svetlostjo neba na desni in novo, nekoliko temnejšo različico na levi:

Zatemnitev neba nekoliko pomaga, da se osredotoči na glavne teme v ospredju.
Glede na sliko, s katero delate, se boste morda s temnenjem neba umaknili še bolj. V mojem primeru bi, če bi poskušal to še bolj zatemniti, končal z grdo težavo z vezanjem, ki sem jo omenil. Tukaj bi izgledalo nebo. Ali opazite vse ostre prehode med vrednostmi svetlosti, zlasti tam, kjer se srečujeta drevesa in nebo? To je pas. Zagotovo se mu želite izogniti, zato bodite pozorni na svojo sliko, ko povlečete drsnike:

Če spremembe, ki so preveč drastične, lahko povzročijo pasanje, odvisno od slike.
Če ste šli predaleč z drsnikom, lahko razveljavite zadnjo spremembo tako, da odprete meni Urejanje na vrhu zaslona in izberete Razveljavi, ali pa za hitrejši način uporabite bližnjico na tipkovnici Ctrl + Z ( Win) / Command + Z (Mac). Seveda lahko preprosto povlečete tudi drsnik in razveljavite spremembo.
Nato želim, da se toni kože na sliki svetlejši. Glede na to, da gledam črno-belo različico, ne vidim, kakšne so bile prvotne barve na fotografiji, vendar vem, da toni kože vedno vsebujejo veliko rdečega. Da bi moška in dekličina koža postala svetlejša v moji črno-beli različici, preprosto moram povleciti drsnik Reds proti desni. Dlje, ko se vlečem v desno, bo videti svetlejša njihova koža, pa tudi karkoli drugega na fotografiji, ki vsebuje rdečo barvo. Ponovno ni nobenih posebnih vrednosti, ki bi jih lahko uporabili, ker so vse fotografije različne, zato bom pozorno spremljal svojo sliko v oknu dokumenta, ko povlecim drsnik, da ne bom preveč osvetlil njihove kože:
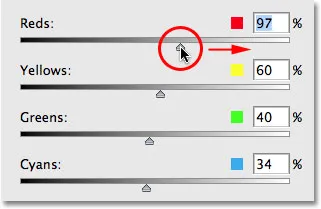
Povlecite drsnik Reds proti desni, da osvetlite tone kože v črno-beli različici.
Običajno je tudi veliko rumene barve na odtenkih kože, zato boste morda ugotovili, da morate tudi prilagajati drsnik Yellows, ko prilagodite, kako izgleda nekdo svetlo ali temno. V mojem primeru je sam potegnil drsnik Reds. Evo moje slike po posvetlitvi tonov kože:
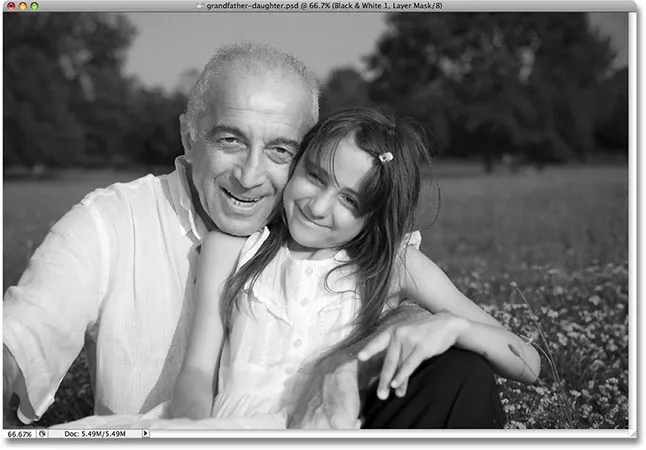
Toni kože so zdaj v črno-beli različici videti svetlejši, ko povlečete drsnik Reds proti desni.
Moški in deklica sta zdaj očitno glavni poudarek slike, a zdi se, da nekoliko preveč izstopata. Pred ozadjem so presvetli. Da bom to popravil, bom osvetlil travo in drevesa za njimi, da se vse bolj zlije. Zdaj smo imeli srečo. Vedeli smo, da je nebo ponavadi kombinacija modre in rjave barve, in vedeli smo, da toni kože vsebujejo veliko rdeče barve, zato smo, ko smo želeli zatemniti nebo ali osvetliti kožo, vedeli, katere barvne drsnike je treba premakniti. Kaj pa, če ne vemo, katere drsnike premakniti? Kaj pa, če se ne spomnimo, kakšne so bile prvotne barve na sliki? Želim si osvetliti travo in drevesa, vendar se za trenutek pretvarjam, da sem padel na glavo in se ne spomnim, kakšne barve ima trava in drevesa. Obstajam še nekaj, poleg tega, da poiščem zdravniško pomoč.
Prvič, ker uporabljam različico pretvornika črno-beli pretvornik, če bom kdaj moral videti originalne barve fotografije, moram začasno izklopiti prilagoditveni sloj s klikom na ikono zrkla ( ikono vidnosti plasti ) na skrajni levi strani v paleti plasti:
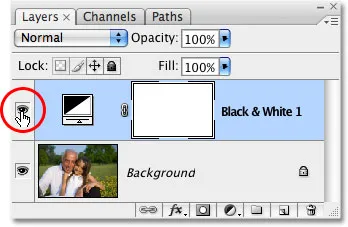
Kliknite ikono zrkla, da začasno izklopite prilagoditveni sloj črno-belo.
Ko je nastavitveni sloj izklopljen, se v oknu dokumenta znova prikaže polna barvna različica fotografije:

Ponovno se pojavi polna barvna različica.
Zdaj lahko vidim, da sta bila trava in drevesa zelena (ja, to sem res že vedel, samo delajte tukaj z mano), tako da se za prehod nazaj na črno-belo različico, kliknem na ikono vidnosti plasti še enkrat vklopite črno-belo prilagoditveno plast:
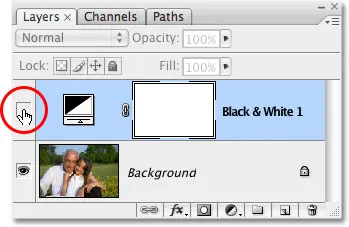
Kliknite še enkrat ikono vidnosti plasti, da ponovno vklopite nastavitveno plast črno-belo.
Na tej točki, ker vem, da moram prilagoditi zelene barve na sliki, lahko preprosto povlečem drsnik Zelenih proti desni, da posvetlim travo in drevesa. Vendar tega ne bom storil, ker obstaja še lažji način za to. Če boste kdaj morali prilagoditi svetlost nečesa na fotografiji in ne veste, kakšne so bile prvotne barve, preprosto kliknite območje na fotografiji in, medtem ko držite gumb miške, povlecite miško v levo ali desno! To ima popolnoma enak učinek kot vlečenje barvnih drsnikov v pogovornem oknu, vendar brez drsnikov dlje ali celo vedeti, kateri drsnik povlecite! Ko miško povlečete v levo, bo območje, na katerega ste kliknili, kot tudi vsa druga področja slike, ki vsebujejo isto barvo, videti temnejša. Povlecite v desno in osvetlite območje ter vsa druga področja z isto barvo.
Kliknil bom na področje trave desno od deklice, ki izbere zeleno barvo trave, nato pa preprosto potegnem miško proti desni, da posvetlim tako travo kot drevesa, saj drevesa so tudi iste barve:

Kliknite območje, ki ga želite prilagoditi, nato preprosto povlecite levo ali desno, da zatemnite ali osvetlite območje.
Opazite, kako je posvetlitev trave in dreves posvetlila rože v spodnjem desnem kotu fotografije. Morda ste opazili tudi, da so toni kože postali nekoliko svetlejši. Čeprav se ne zdi očitno, je v rastlinah dejansko več rumene kot zelene barve, zato sem, ko sem pritisnil na travo, da bi jo posvetlil, Photoshop izbral zeleno in rumeno. Ker so bile rožice na prvotni fotografiji rumene, je s cvetenjem trave posvetlila tudi cvetje. In ker toni kože pogosto vsebujejo rumeno, kot je to na tej fotografiji, so bili tudi posvetljeni, ko sem posvetlil travo.
Če želite nadoknaditi dodatno posvetlitev odtenkov kože, v pogovornem oknu preprosto kliknem drsnik Reds in ga povlečem malo v levo, da se tone kože vrnejo tja, kamor jih želim. Prav tako bom malo povlekel drsnik Yellows levo, da cvetje še vedno nekoliko zatemnim:
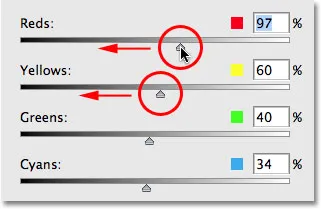
Potem ko boste lahko osvetlili ali potemnili druga področja slike, boste morda morali prilagoditi določena območja.
In s tem sem končal! Tu je moja zadnja črno-bela pretvorba, ki sem jo lahko enostavno ustvaril in prilagodil z novo prilagoditvijo črno-belo:

Končna pretvorba črno-bele.
Nadzor nad stvarmi s histogramom
Photoshop-ov črno-beli pretvornik nam z drsniki omogoča toliko svobode, da je pri osvetlitvi ali zatemnitvi različnih področij enostavno iti predaleč. Že smo videli primer, kako lahko trakovi postanejo težava, pogostejša težava pa je ta, da bomo območje toliko osvetlili, da postane čisto bel. Ko se to zgodi, izgubimo vse podrobnosti slike na tistem delu fotografije. Prav tako lahko naredimo območje tako temno, da postane čisto črno, in spet izgubimo vse podrobnosti slike. Če želite spremljati stvari, ko delamo s prilagoditvijo črno-bele, da se drsniki ne vlečejo predaleč, je dobra ideja, da svojo histogramsko paleto pustite odprto. Paleta Histogram bo privzeto združena v paleti Navigator in Info:
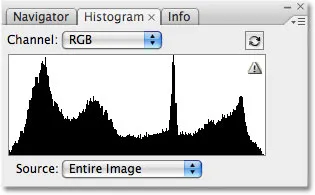
Paleta histograma.
Histogram nam omogoča enostaven pregled trenutnega tonalnega obsega slike, s čisto črno na skrajni levi, čisto belo na skrajni desni in vse druge stopnje svetlosti vmes. To je popolnoma isti histogram, ki ste ga morda videli v pogovornem oknu Nivo. Črni graf, ki je videti kot gora, nam pokaže, koliko naše slike spada med različne svetlobne vrednosti med črno in belo. Česar se želimo izogniti, je videti kaj na skrajni levi ali skrajni desni strani histograma. Konica na skrajni levi strani pomeni, da smo preveč zatemnili območje in postalo čisto črno. Konica na skrajni desni strani pomeni, da smo preveč osvetlili območje in postalo čisto belo. Spodnji posnetki zaslona prikazujejo primere histograma, ki prikazujejo področja čisto črne (levo) in čisto bele (desno):
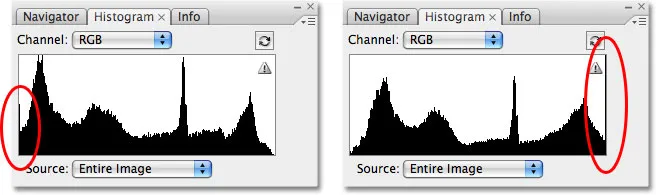
Histogram, ki prikazuje, da so območja na sliki postala čisto črna (levo) ali čisto bela (desno).
Ali opazite majhno opozorilno ikono v zgornjem desnem kotu histograma? To pomeni, da Photoshop trenutno prikazuje predpomnjene slikovne podatke in ne vidite najbolj natančnih rezultatov. Če želite posodobiti histogram, preprosto kliknite neposredno na opozorilno ikono:
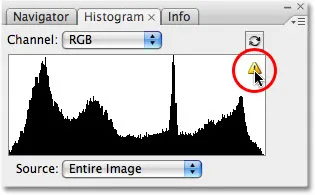
Kliknite ikono opozorila, da posodobite histogram s trenutnimi slikovnimi podatki.
Vsakič, ko spremenite drsnik v pogovornem oknu Črno-belo ali vsakič, ko kliknete in povlečete neposredno znotraj slike, boste posodobili histogram in preverili, da ne vidite nobenih konic na skrajno levo ali desno. Če greste predaleč, preprosto pritisnite Ctrl + Z (Win) / Command + Z (Mac), da razveljavite zadnjo spremembo, nato pa posodobite histogram. Uporaba palete Histogram skupaj s črno-belo prilagoditvijo je preprost način za zagotovitev najboljših možnih črno-belih rezultatov brez izgube podrobnosti slike.
In tam ga imamo! Takšen je pogled na novo prilagoditev črno-bele slike v Photoshopu CS3! Oglejte si naš razdelek za retuširanje fotografij za več vodnikov za urejanje slik Photoshopa!