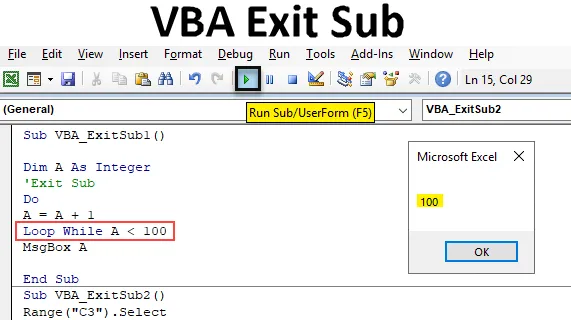
Uvod v VBA Exit Sub
Izhod Sub se zdi, da bi podkategorijo končal z imenom. V resnici pa se Exit Sub uporablja za skok iz podpostopka, ne da bi celotna koda dokončana. Ko med katero koli kodo uporabimo Exit Sub, potem v VBA Excel vnesemo le to, preden se Exit sub v celoti zažene. Koda po Exit sub se preskoči in preskoči celotno kodo po tem. Izhod Sub običajno deluje bolje z Do-while zanko.
Kako uporabiti Izhod Sub s pomočjo VBA?
Poglejmo primere Exit Sub v Excelu VBA.
Predlogo za izhod iz VBA Sub Excel lahko prenesete tukaj - VBA Exit Sub Excel Predloga1. primer - Izhod VBA Sub
1. korak: Če želite uporabiti Exit Sub, potrebujemo modul. Za to pojdite v okno VBA. Kliknite na jeziček Vstavi meni, dobili bomo seznam, od tam pa izberite Modul, kot je prikazano spodaj.
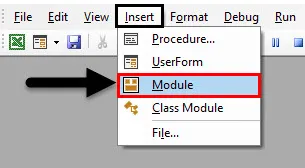
Korak 2: Po tem na novo odprti modul napišite podkategorijo v ime VBA Exit Sub ali v katerem koli drugem imenu, kot je prikazano spodaj.
Koda:
Sub VBA_ExitSub1 () Konec Sub
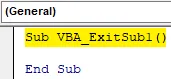
3. korak: Določite spremenljivko Dim s katerim koli imenom, recimo A. In mu dodelite funkcijo Integer, kot je prikazano spodaj.
Koda:
Pod VBA_ExitSub1 () Dim A kot celoten konec Pod
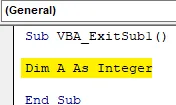
4. korak: Zdaj odprite krog Do while, kot je prikazano spodaj.
Koda:
Sub VBA_ExitSub1 () Dim A kot celoten del, medtem ko konča Sub
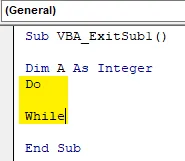
5. korak: Vmes Do, medtem ko pišemo preprosto primerjalno kodo. Dopolnimo spremenljivko A z +1. Kar pomeni DO dodatek za A z lastno vrednostjo +1. In ga zaženite, dokler ne dobimo vrednosti +1 za spremenljivko A.
Koda:
Sub VBA_ExitSub1 () Dim A kot celoštevilk Ali A = A + 1, medtem ko končate Sub
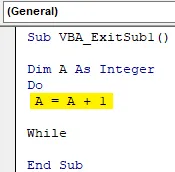
6. korak: Zdaj, koliko želimo dodati +1 k A, bo določeno v stanju Loop while . Kar pravi, da se zanka DO požene pod pogojem A + 1, medtem ko je A manjši od 100.
Koda:
Pod VBA_ExitSub1 () Dim A kot celoten del A = A + 1 zanka, medtem ko A <100 konec pod
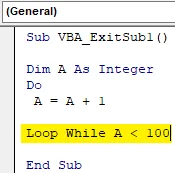
Korak 7: Zdaj bomo potrebovali polje s sporočilom (ki je izbirno), da bomo videli izhod Do Do zanke. Za to vstavite MsgBox in ga podajte spremenljivki A.
Koda:
Pod VBA_ExitSub1 () Dim A kot celoten del A = A + 1 zanka, medtem ko A <100 MsgBox A konec pod

8. korak: Zdaj sestavite kodo s pritiskom na tipko F8 in preverite, ali v kodi obstaja kakšen hrošček ali ne. Kasneje zaženite celotno kodo s pritiskom na gumb Play, ki se nahaja pod menijsko vrstico, kot je prikazano spodaj. Videli bomo, da nam je polje s sporočilom dalo izhod kot 100 . Kar pomeni, da je vrednost A manjša od 100, formula, ki smo jo opredelili v DO Loop, pa pravi, da je vrednost A enaka + 1. Torej, odgovor je 100.
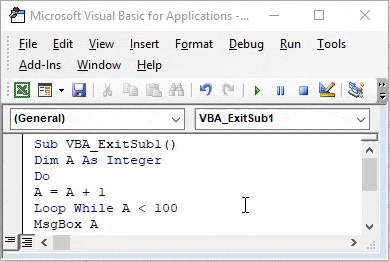
9. korak: Če želite uporabiti Izhod Sub v izvedeni zanki Do while, moramo pred začetkom Do Loop ali potem, ko smo definirali spremenljivko A, kot je prikazano spodaj, dodati stavek Exit Sub.
Koda:
Sub VBA_ExitSub1 () Dim A kot celoten izhod Sub Do A = A + 1 zanka, medtem ko A <100 MsgBox A End Sub
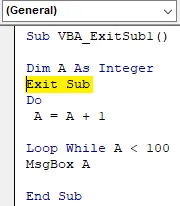
Zdaj znova sestavite kodo in zaženite, če napake ni bilo mogoče najti.
Opazili bomo, da nismo našli nobenega izhoda. To je zato, ker je izvedba kode zaključena, vendar je preskočila na zanko Do while, ki v sporočilnem polju ni popolnoma nič.
Primer # 2 - Izhod VBA Sub
Poglejmo še en primer. V tem primeru bomo videli, kako deluje Exit Sub pri preskakovanju spremembe barve pisave. V celici C3 imamo nekaj besedila, kot je prikazano spodaj. Kot vidimo, je besedilo v privzeti prazni barvi.
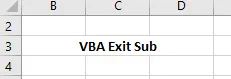
Korak 1: Za to odprite nov modul in mu dodajte podkategorijo v imenu podstran VBA Exit ali v katerem koli drugem primernem imenu, kot je potrebno.
Koda:
Sub VBA_ExitSub2 () Konec Sub
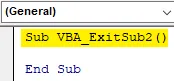
2. korak: Izberite celico obsega z besedilom. Tu bo naša celica območja celica C3.
Koda:
Sub VBA_ExitSub2 () Obseg ("C3"). Izberite End Sub
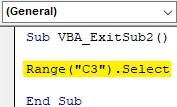
Korak 3: Kot moramo spremeniti barvo pisave, tako v naslednji vrstici kode hkrati izberite funkcijo pisave in barve, kot je prikazano spodaj.
Koda:
Pod VBA_ExitSub2 () Obseg ("C3"). Izberite Selection.Font.Color = Končaj Sub
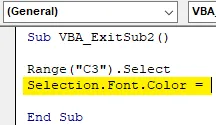
4. korak: Zdaj izberite barvo pisave, ki jo želimo spremeniti. Izbira barve se bo začela z vb glede na nastavitev VBA. Tukaj izberemo rdečo, kot je prikazano spodaj.
Koda:
Pod VBA_ExitSub2 () Obseg ("C3"). Izberite Selection.Font.Color = vbRed End Sub
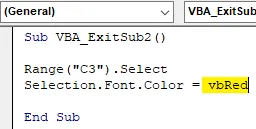
5. korak: Zdaj sestavite celotno kodo naenkrat, saj je koda precej majhna in jo zaženite. Videli bomo, da je barva pisave v celici C3 spremenjena v rdečo barvo iz privzete črne .
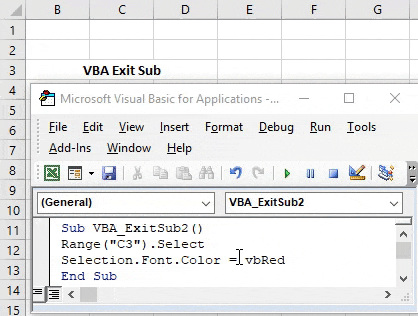
6. korak: Če želite tukaj uporabiti Exit Sub v kodi za spreminjanje barve pisave, postavite stavek Exit Sub pred izbiro vrstice kode Range celic ali med izbiro celic v območju območja (1.) in barvo pisave ( 2. ), kot je prikazano spodaj.
Koda:
Pod VBA_ExitSub2 () Obseg ("C3"). Izberite Exit Sub Selection.Font.Color = vbRed End Sub
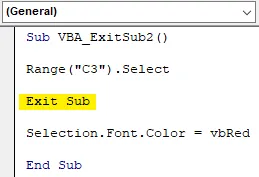
7. korak: Zdaj zaženite kodo. Tokrat bomo opazili, da barva pisave besedila v celici C3 ne postane spremenjena v rdečo barvo, kot je bila spremenjena prej, preden postavite izjavo Exit Sub .

Korak 8: Dodani stavek Exit Sub lahko pretvorimo v besedilo tako, da vstavimo en obrnjen citat, kot je prikazano spodaj. S tem se bo pretvorilo v besedilo . Po tem bo barva te vrstice spremenjena v Zeleno barvo.
Koda:
Pod VBA_ExitSub2 () Obseg ("C3"). Izberite "Exit Sub Selection.Font.Color = vbRed End Sub
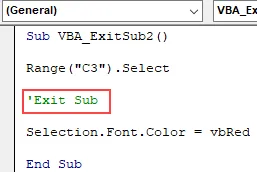
Prednosti VBA Izhod Sub
- Prihrani čas pri ponovnem pisanju kode vedno znova.
- Lahko preskočimo del kode, ki ga ne želimo zagnati.
- Uporablja se v vseh vrstah funkcij.
- To je zelo koristno pri delu z velikimi vrsticami kode, kjer moramo preskočiti ali preskočiti določeno vrstico kode.
Stvari, ki jih je treba zapomniti
- VBA Exit Sub deluje z vsemi vrstami kod in funkcij, vendar deluje bolje z vsemi vrstami zanke, zlasti z DO-WHILE zanko.
- Skoči iz dela kode in zažene samo tisto veliko kodo pred Exit Sub.
- Izhod in konec Sub sta oba različna.
- Preskoči in skoči iz kode, ne da bi jo v celoti zagnal. In koda na pol teče ne daje ustreznega izhoda.
Priporočeni članki
To je vodnik za VBA Exit Sub. Tukaj smo razpravljali o uporabi Excel VBA Exit Sub skupaj z nekaj praktičnimi primeri in naloženo predlogo Excela. Ogledate si lahko tudi druge naše predlagane članke -
- Kako uporabljati VBA med zanko?
- VBA Odstrani podvojene
- Razumevanje podatkovnih vrst VBA
- VBA spanje s primeri