V tej vadnici se naučimo, kako postaviti sliko v besedilo, enega izmed najbolj priljubljenih in klasičnih učinkov Photoshopa. Kot bomo videli, je zahvaljujoč moči striženja mask umeščanje slike v besedilo s programom Photoshop preprosto in enostavno. Tu bom uporabljal Photoshop CS6, vendar je ta vadnica tudi popolnoma združljiva s Photoshop CC (Creative Cloud). Če uporabljate starejšo različico programa Photoshop, preverite mojo izvirno vadbo o umeščanju slike v besedilo.
Tukaj je slika, ki jo bom uporabil (fotografija s havajske plaže na Shutterstocku):

Izvirna slika.
In tukaj bo videti ista slika, če jo postavite v besedilo:

Končni rezultat.
Začnimo!
Kako postaviti sliko v besedilo s programom Photoshop
1. korak: Podvojite plast ozadja
Odprite sliko, ki jo želite postaviti v besedilo. Če je slika na novo odprta, če pogledate na svojo ploščo Sloji, boste videli sliko, ki leži na plasti Ozadje, trenutno edini sloj v dokumentu:
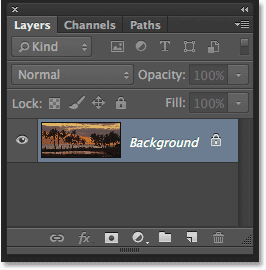
Plošča Sloji, ki prikazuje sliko na plasti ozadja.
Narediti moramo kopijo tega sloja. Odprite meni Layer v menijski vrstici na vrhu zaslona, izberite New, nato izberite Layer with Copy . Lahko pa izberete ta isti ukaz s tipkovnice s pritiskom na Ctrl + J (Win) / Command + J (Mac):
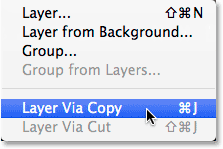
Odprite Layer> New> Layer preko Copy.
Photoshop ustvari kopijo plasti, jo imenuje "Layer 1" in jo postavi neposredno nad plast ozadja:
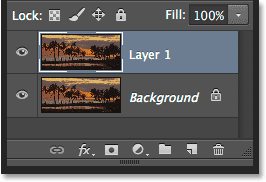
Kopija plasti se pojavi nad izvirnikom.
Korak 2: Dodajte sloj za polnjenje bele barve
Nato dodamo enega od Photoshopovih slojev Solid Color Fill, ki ga uporabimo kot ozadje za naš učinek. Kliknite ikono New Fill ali Adjustment Layer na dnu plošče Sloji:
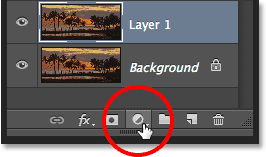
S klikom na ikono novega zapolnjenega ali prilagoditvenega sloja.
Izberite enotno barvo na vrhu seznama, ki se prikaže:
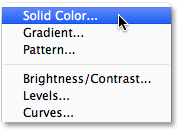
Izbira sloja polnjenja z enobarvno barvo.
Photoshop bo odprl Barvni nabiralnik, da bomo lahko izbrali barvo, s katero želimo napolniti sloj. Za barvo ozadja bom uporabil belo barvo, tako da v polja R, G in B vnesem vrednost 255 :
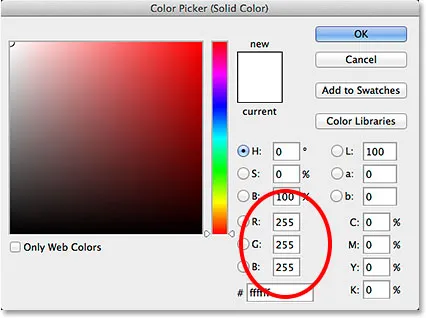
Vrednost 255 za vrednosti R, G in B nam daje belo barvo.
Kliknite V redu, da zaprete izbirnik barv. Nazaj na plošči Sloji vidimo beli sloj polne barve z barvo (poimenovan "Barva napolni 1") nad obema slikama:
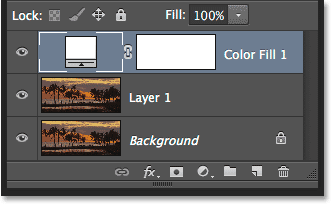
Plošča Sloji, ki prikazuje plast polnjenja v barvi.
In ker plast Fill stoji nad obema slikama, je dokument začasno napolnjen z belo barvo:
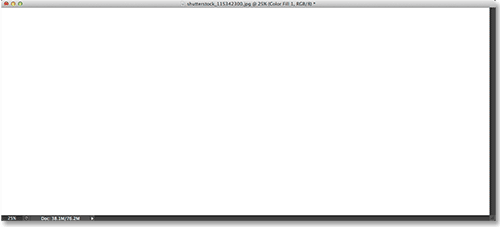
Slika je začasno skrita s polnilnim slojem.
Korak 3: Povlecite sloj polnjenja s črno barvo pod sloj 1
Pod sloj 1. moramo premakniti plast polnjenja z barvnimi barvami 1. Kliknite na plast polnjenja z barvnimi barvami (preverite, ali kliknite levo ikono majhne barve na levi, ne ikono maske plasti na desni) in z miškinim gumbom še vedno držite, povlecite plast navzdol, dokler se med plastjo Ozadje in 1. planom ne prikaže vrstico označevanja:
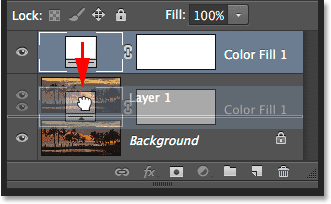
Povlecite plast zapolnjevanja med plastjo Ozadje in 1.
Sprostite gumb miške, ko se prikaže osvetlitvena vrstica, da se plast Fill spusti na svoje mesto med obema slikama. Vaša slika se bo znova prikazala v oknu dokumenta:
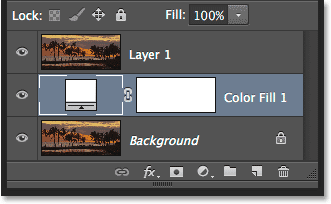
Plast Fill zdaj leži med obema slikama.
4. korak: Izberite sloj 1
Kliknite zgornji sloj ( Layer 1 ) na plošči Sloji, da ga izberete:
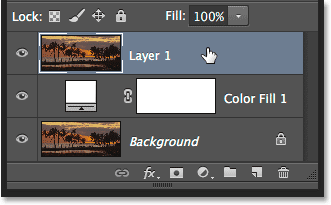
Izbira Layer 1.
5. korak: Izberite orodje Type
Pripravljeni smo dodati naše besedilo. Na plošči z orodji na levi strani zaslona izberite Photoshop's Type Tool . Orodje za vrsto lahko izberete tudi s pritiskom na črko T na tipkovnici:
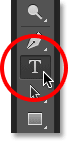
Izbira orodja za vrsto
6. korak: Izberite svojo pisavo
Z izbranim orodjem Type pojdite do vrstice z možnostmi na vrhu zaslona in izberite pisavo. Ker je naš cilj umestiti sliko v besedilo, običajno najbolje delujejo pisave z debelimi črkami. Izbral bom Arial Black, seveda pa lahko izberete katerokoli pisavo, ki vam je všeč. Zaenkrat ne skrbite za velikost pisave. Kasneje bomo ročno spremenili velikost:

Izbira pisave v vrstici z možnostmi.
7. korak: Barvo vrste nastavite na belo
Naslednji korak ni nujno potreben, a da bi lažje videli besedilo, ko ga dodajamo, nastavimo barvo vrste na belo . Če je barva vašega tipa že nastavljena na belo (ali kakšno drugo barvo, ki jo lahko preprosto vidite pred svojo sliko), lahko ta korak preskočite. Če želite spremeniti barvo vrste, kliknite vrstico barv v vrstici z možnostmi:

S klikom na barvno barvo.
To še enkrat odpre barvni nabiralnik . Izbral bom belo, tako kot sem prej, ko vnesem vrednost 255 za možnosti R, G in B. Ko končate, da izberete barvni izbirnik, kliknite V redu:
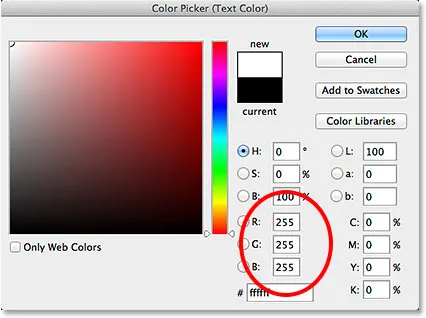
Nastavitev vrednosti R, G in B na 255.
8. korak: Dodajte svoje besedilo
Ko je izbrano orodje Type, izbrana pisava in barva vrste, ki je nastavljena na belo, kliknite znotraj svojega dokumenta in dodajte svoje besedilo. Vtipkal bom besedo "HAWAII":
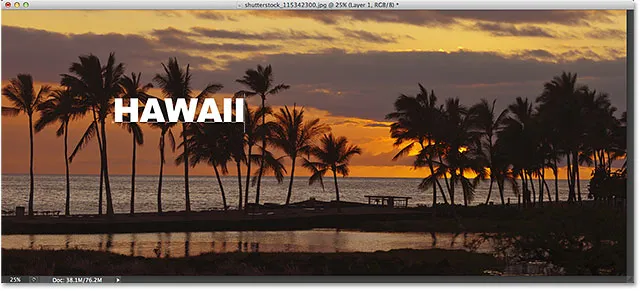
Dodajanje mojega besedila.
Ko končate, da sprejmete besedilo in zapustite način za urejanje besedila, kliknite potrditveno polje v vrstici z možnostmi:
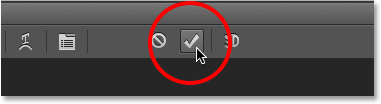
S klikom na kljukico.
Preberite vse o delu s tipom v Photoshopu z našo vadnico za Photoshop Type Essentials!
9. korak: povlecite vrstico tipa pod sloj 1
Če pogledamo v ploščo Sloji, vidimo naš novo dodan sloj tipa, ki leži nad slojem 1, zato se besedilo pojavi pred sliko v dokumentu:
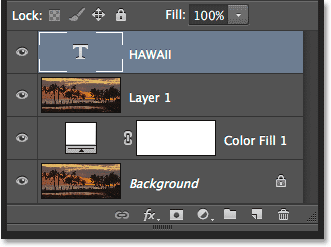
Trenutno sloj sedi nad sliko.
Premakniti ga moramo pod plast 1. Kliknite sloj vrste in s pritisnjeno tipko miške povlecite navzdol, dokler se med plasti 1 in slojem polnjenja z barvo ne prikaže osvetlitev :
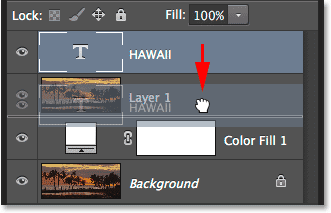
Vlečenje plasti vrste pod 1. sloj.
Spustite gumb miške, ko se prikaže osvetlitvena vrstica, da spustite sloj Type na svoje mesto:
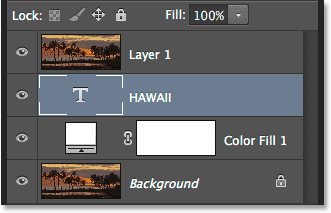
Plast Type zdaj stoji pod 1. plasti.
Korak 10: Znova izberite sloj 1
Kliknite še enkrat na sloj 1, da ga izberete in vključite:
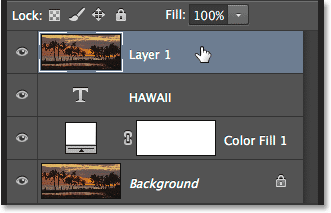
S klikom na sloj 1 ga izberete.
11. korak: Ustvarite izrezno masko
Z izbranim slojem 1 kliknite ikono majhnega menija v zgornjem desnem kotu plošče Sloji:
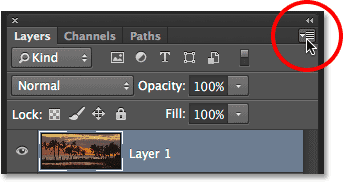
S klikom na ikono menija plošče Sloji.
V meniju, ki se prikaže, izberite Ustvari izrezno masko :
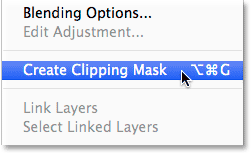
Izbira ukaza Ustvari izrezno masko.
To sliko na plasti 1 pripne na besedilo na sloju Type pod njim, kar pomeni, da ostane vidno samo območje slike, ki sedi neposredno nad dejanskim besedilom na sloju Type, kar ustvarja iluzijo, da je slika znotraj besedila. Preostala slika je zdaj skrita pred pogledom in na njenem mestu vidimo trdno belo plast napolnjenosti:
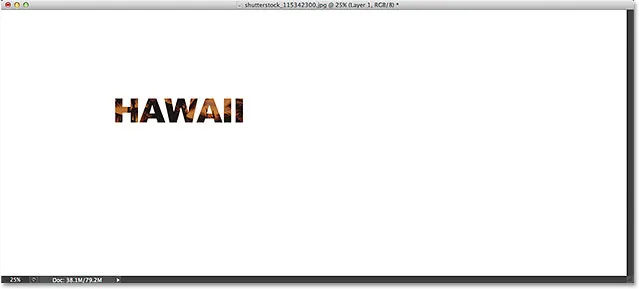
Vidno je samo območje slike, ki leži neposredno nad besedilom.
Če znova pogledamo na ploščo Sloji, vidimo, da je bil sloj 1 vdolben na desni, z majhno puščico, usmerjeno navzdol na sloj Type pod njim. Tako nam Photoshop sporoča, da se plast Type uporablja kot odrezna maska za 1. sloj:
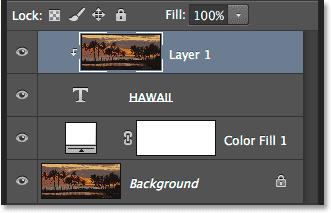
Plošča Sloji, ki prikazuje sloj 1, prilepljen na sloj Type.
Sorodna vadnica: Kako delujejo izsekalne maske Photoshop
12. korak: Izberite vrsto plasti
Kliknite sloj Type, da ga izberete in vključite:

Izbira sloja Type.
Korak 13: Spremenite velikost in spremenite besedilo
Vse, kar nam preostane, je, da premaknemo in spremenimo velikost vrste, oboje pa lahko storimo s pomočjo Photoshopovega ukaza Free Transform. Z izbranim slojem Type pojdite na meni Urejanje na vrhu zaslona in izberite Brezplačno preoblikovanje . Ali pa pritisnite Ctrl + T (Win) / Command + T (Mac) na tipkovnici, da s bližnjico izberete Free Transform:
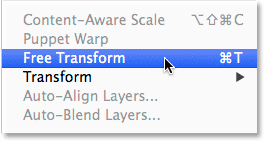
Odprite Edit> Free Transform
To postavi polje Free Transform in ročaje (majhne kvadratke) okoli besedila. Če želite spremeniti velikost, preprosto kliknite in povlecite kateri koli ročaj. Če želite spremeniti velikost vrste brez izkrivljanja prvotnih oblik črk, pridržite tipko Shift, ko povlečete katerega koli od štirih vogalov . Besedilo lahko spremenite tudi na njegovo sredino tako, da med vlečenjem držite tipko Alt (Win) / Option (Mac). Za konec premaknite besedilo v polju Prosti preoblikovanje in ga z miško povlecite na svoje mesto:
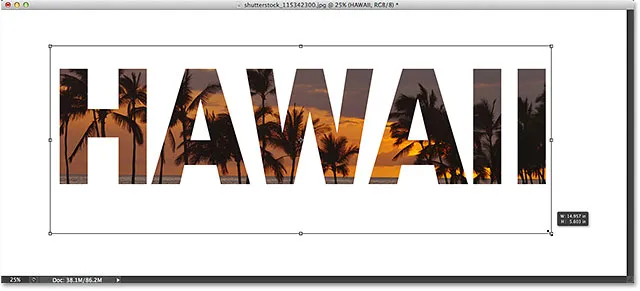
Premikanje in spreminjanje velikosti besedila s prostim preoblikovanjem.
Ko končate, pritisnite Enter (Win) / Return (Mac), da sprejmete preobrazbo in izstopite iz Free Transform:
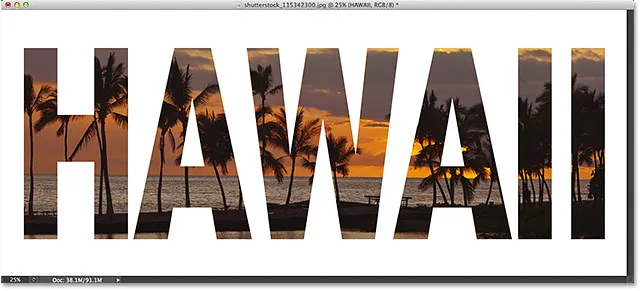
Učinek po premikanju in spreminjanju velikosti tipa.
14. korak: Dodajte kapljico (izbirno)
Ta končni korak je izbiren, za dokončanje učinka pa bom dodal kapljico. Če želite nadaljevati s tem, ko je sloj Type še vedno aktiven, kliknite ikono slojev slojev (ikona "fx") na dnu plošče Sloji:
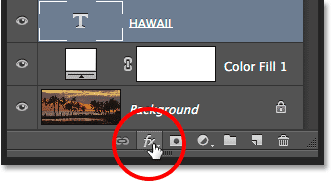
S klikom na ikono slojev slojev.
Na dnu seznama izberite Spusti senco :
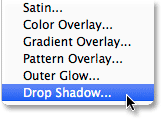
Izbira učinka sloja Drop Shadow.
S tem se odpre pogovorno okno Sloga sloja, ki je v srednjem stolpcu nastavljeno na možnosti Spustite senco. Zmanjšam nepreglednost kapljice s privzete vrednosti 75% navzdol na 50%, da zmanjšam njeno intenziteto, nato pa nastavim kot sence na 120 ° . Povečala bom vrednost Razdalja na 30 slikovnih pik in Velikost na 40 slikovnih pik, vendar sta ti dve vrednosti veliko odvisni od velikosti vaše slike, zato se boste morda morali sami poigrati z njimi, da najdete nastavitve, ki najbolje delujejo:

Možnosti Spustite senco.
Kliknite V redu, da zaprete pogovorno okno Slog sloja in končali smo! Po tem, ko sem črkam dodal kapljico, je moj končni rezultat "slika v besedilu":

Končni učinek.
In tam ga imamo! V tej vadnici smo se naučili, kako postaviti sliko v eno besedo ali v en sloj Type. V naslednji vadnici se naučite trika za postavitev slike v več plasti besed hkrati! Obiščite tudi naše besedilne učinke ali razdelke Photo Effects za več učiteljev o učinkih Photoshop!