V tej vadnici vam bom pokazal, kako beliti zobe v Photoshopu s pomočjo prilagodljivega sloja Hue / Saturation, ki nam omogoča hkrati beljenje in posvetlitev zob. Začeli bomo z učenjem beljenja zob za eno osebo na sliki, nato pa se bomo naučili, kako beliti zobe za dve ali več oseb na isti fotografiji z uporabo ločenih nastavitvenih slojev.
Če želite nadaljevati, lahko uporabite katero koli fotografijo, na kateri bi lahko zob nekoga videti bolj bel. Uporabil bom to sliko, ki sem jo naložil iz Adobe Stock:

Izvirna slika. Zasluge: Adobe Stock.
Če povečam za natančnejši pogled, opazimo nekaj rumenih v zobeh, zlasti pri moškem na levi. Zob obeh ljudi bi lahko uporabil tudi nekaj svetlečega. Obe stvari lahko naredimo (pobelimo in posvetlimo zobe) z uporabo enega samega nastavitvenega sloja za odtenek / nasičenost:

Zob obeh ljudi bi lahko bil bolj bel in svetlejši.
Začnimo!
Kako beliti zob v Photoshopu
Za to vadbo uporabljam Photoshop CC, vendar je vsak korak združljiv s Photoshop CS6. Prav tako lahko spremljate moj video posnetek te vadbe na našem kanalu YouTube. Ali pa naložite to vadnico kot PDF, pripravljen za tiskanje!
1. korak: Izberite Lasso Tool
Začnite z risbo izbora okoli zob. V orodni vrstici izberite orodje Lasso:
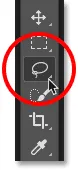
Izbira orodja Lasso.
2. korak: Narišite izbiro okoli zob
Če delate fotografijo z dvema ali več ljudmi, kot sem jaz tukaj, vas bo morda zamikalo, da bi izbrali in pobelili vsake zobe naenkrat. Toda težava je v tem, da so vsi zobje različni in običajno potrebujejo različne količine beljenja. Boljše rezultate boste dosegli z beljenjem zob ene osebe naenkrat. Začel bom s človekom na levi.
Narišite izbor okoli zob. Brez skrbi, če ni najbolj natančen izbor, saj ga lahko kasneje enostavno očistimo. Samo sledite okoli zob in se držite čim bližje robom:

Z orodjem Lasso narišemo izbirni obris okoli zob.
Korak 3: Dodajte sloj prilagoditve odtenka / nasičenosti
Na dnu plošče Sloji kliknite ikono Novo zapolnitev ali prilagoditev :
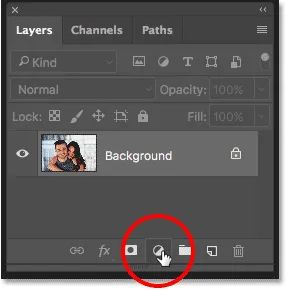
S klikom na ikono novega zapolnjenega ali prilagoditvenega sloja.
S seznama izberite Hue / Saturation :
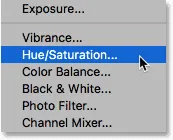
Izbira plasti prilagoditve odtenka / nasičenosti.
Nad plastjo ozadja se pojavi sloj prilagoditve odtenka / nasičenosti:
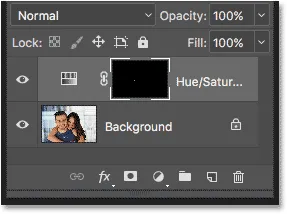
Prilagoditev je dodana nad sliko.
4. korak: Spremenite možnost urejanja v rumeno
Kontrole in možnosti za prilagoditev plasti odtenka / nasičenosti najdete na plošči lastnosti Photoshopa. Hue / Saturation privzeto vpliva na vse barve na sliki enako, in to zato, ker je možnost Urejanje nastavljena na Master :
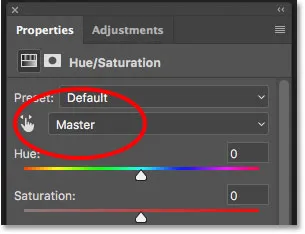
Možnost Urejanje je privzeto nastavljena na Master.
Če želite urediti samo rumene slike, tako da lahko rumeno odstranimo iz zob, spremenite možnost Uredi v Rumene :
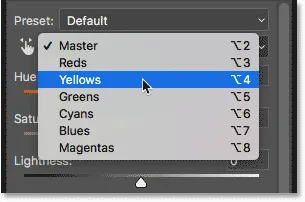
Spreminjanje možnosti urejanja z glavnega v rumeno.
5. korak: znižajte nasičenost rumenega
Kliknite na drsnik Saturation in ga začnite vleči na levo. Čim dlje vlečete, tem bolj boste izpraznili rumeno v zobeh, zaradi česar bodo bolj beli. Upoštevajte pa, da imajo zobje seveda nekaj rumenega. Če povlečete drsnik Saturation vse do leve strani, kot to počnem tukaj:
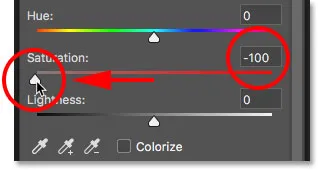
Povlecite drsnik Saturation na -100.
V celoti boste odstranili rumeno, zaradi česar bodo zobje videti dolgočasno in brez življenja:

Sivkasto-bela barva ni zdrav videz zob.
Namesto tega pazite na svojo sliko, ko povlečete drsnik in pustite dovolj rumene barve, da bodo zobje videti naravni. Nastavitev, ki jo potrebujete, bo odvisna od tega, kako rumen je bil zob. Za mojo sliko dobro deluje vrednost nasičenosti okoli -80:
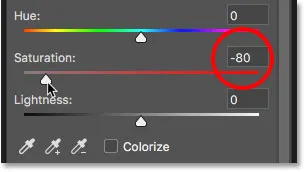
Pokličete vrednost nasičenosti.
Beljenje zob: Pred in po njem
Če želite bolje presoditi rezultate, primerjajte pobeljeno različico zob s tem, kako so bili videti prvotno. Na plošči Sloji kliknite ikono vidnosti plasti nastavitve odtenka / nasičenosti. Kliknite ga enkrat, da začasno skrijete učinke nastavitvenega sloja in si ogledate prvotno sliko. Znova ga kliknite, da vklopite nastavitveni sloj in si ogledate pobeljeno različico:
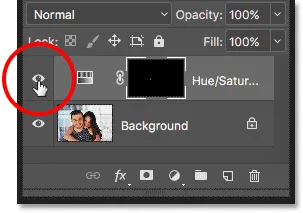
Vklop in izklop nastavitvenega sloja z ikono vidnosti.
Tu je primerjava pred in po, ki prikazuje trenutno izboljšanje. Leva polovica zob je, kako so prvotno izgledali. Desna polovica je videti, kako odstranite večino (vendar ne vseh) rumene barve:

Pred (levo) in po (desno) primerjava beljenja zob.
6. korak: Spremenite način urejanja nazaj v glavni
Zob smo si pobelili, zato jih zdaj osvetlimo. Spremenite možnost Uredi na plošči Lastnosti od Rumene nazaj do Master, tako da lahko hkrati prilagodimo vse barve, ne le rumene:
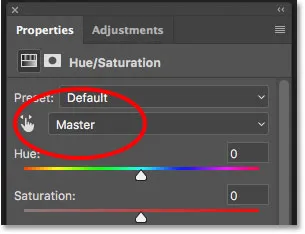
Nastavitev urejanja nazaj na glavnega.
7. korak: Povlecite drsnik lahkotnosti za posvetlitev zob
Kliknite drsnik lahkotnosti in ga začnite vleči proti desni. Dlje ko vlečete, svetlejši bodo zobje. Pazite na svojo sliko, ko povlečete drsnik, da jih ne posvetlite preveč. Za mojo sliko vrednost lahkotnosti okrog +20 deluje dobro:
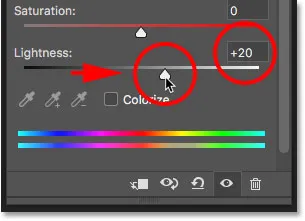
Povečanje lahkotnosti za posvetlitev zob.
Zobje so zdaj videti svetlejši. Toda glede na to, kako natančni ste bili pri izbiri zob z orodjem Lasso, boste morda opazili nekatera področja okoli zob, ki so bila tudi posvetljena. V mojem primeru je na ustnicah in dlesnih ob zgornjem in spodnjem delu zob nekaj neželenega posvetlitve. Naslednja področja bomo očistili naslednje:

Zobje so bili svetlejši, vendar imajo tudi območja okoli zob.
8. korak: Izberite Brush Tool
Lepa lastnost nastavitvenih slojev v Photoshopu je, da vključujejo vgrajeno masko slojev. Na plošči Sloji vidimo sličico maske plasti na sloju za prilagoditev odtenka / nasičenosti. Sličica je večinoma napolnjena s črno, le majhno območje je napolnjeno z belo. Črna barva predstavlja območja na naši sliki, na katera ne vpliva prilagoditveni sloj. Bela je območje, ki ga prizadenejo. Photoshop je uporabil naš prvotni izbor orodja Lasso Tool, da je ustvaril masko za sloje, tako da smo območje, ki smo ga izbrali (zobje) napolnili z belo, vse ostalo pa napolnili s črno:
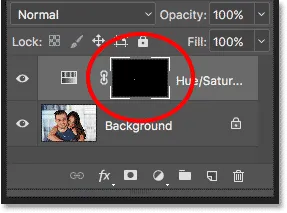
Sličica maske sloja za prilagoditveni sloj odtenka / nasičenosti.
Za čiščenje območij okoli zob moramo samo s čopičem barvati na plastično masko. V orodni vrstici izberite orodje za krtačo :
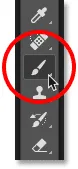
Izbira orodja za krtačo.
9. korak: Barvo sprednjega podlago nastavite na črno
Čez neželena območja moramo barvati s črno barvo . Photoshop uporablja našo trenutno barvo foreground kot barvo čopiča, kar pomeni, da moramo svojo barvo Foreground nastaviti na črno. Trenutne barve prednjega in ozadja so prikazane v barvnih poteh na dnu orodne vrstice. Uličica v zgornjem levem kotu je barva spredaj. V spodnjem desnem kotu je barva ozadja. Najprej pritisnite črko D na tipkovnici. To ponastavi vaše podlage in barve ozadja na njihove privzete vrednosti, zaradi česar sta vaša barva sprednjega spredaj bela, barva ozadja pa črna. Nato jih zamenjate in nastavite svojo barvo spredaj v črno črko s črko X na tipkovnici:
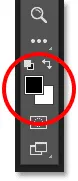
Barva spredaj (zgoraj levo) mora biti nastavljena na črno.
Korak 10: Barvajte okoli zob za čiščenje območja
Barvajte okoli zob, da očistite morebitna problematična področja. Majhna krtača z mehkim robom bo najbolje delovala. S tipkovnice lahko prilagodite velikost čopiča. Večkrat pritisnite levo tipko na konzoli ( ( ), da se čopič zmanjša ali desno tipko ( ) ), da se poveča. Če želite čopič mehkejši, pridržite Shift, medtem ko pritisnete levo tipko na konzoli, pridržite tipko Shift in pritisnite desno tipko konzole, da robove krtače olajšate.
Primer: Čiščenje okoli zob
Tukaj slikam vzdolž zgornje ustnice in dlesni linije nad zobmi, da odstranim beljenje in posvetlitev s teh področij. Ker slikamo na maski slojev in ne na sami sliki, barv čopiča med slikanjem ne vidimo. Namesto tega izginejo učinki plasti prilagoditve Hue / Saturation:

Čiščenje območij nad zobmi.
Barvala bom tudi spodnje robove zob, da odstranim beljenje in posvetlitev s spodnje ustnice:

Čiščenje območij pod zobmi.
Če se zmotite in slučajno pobarvate zobe, pritisnite črko X na tipkovnici, da zamenjate barve sprednjega in ozadja. To nastavi barvo čopiča na belo . Pobarvajte napako, da vrnete beljenje, nato pa znova pritisnite X, da barvo čopiča ponovno postavite v črno in nadaljujete z barvanjem.
Pobarval bom preostala problematična področja na levi in desni strani zob, in tukaj je rezultat. Zobje so zdaj videti bolj svetlejši in svetlejši, medtem ko se območja okoli njih vrnejo v normalno stanje:

Rezultat po čiščenju okoliških krajev.
Prilagajanje svetlosti določenih zob
Zobje so videti dobro, razen enega področja. Na desni strani so trije spodnji zobje, ki so bili sprva temnejši od ostalih, ker so na njih vržene sence. Potem ko so si zobje posvetlili z drsnikom Lightness, so ti trije zobje videti zbledeli in izprani:
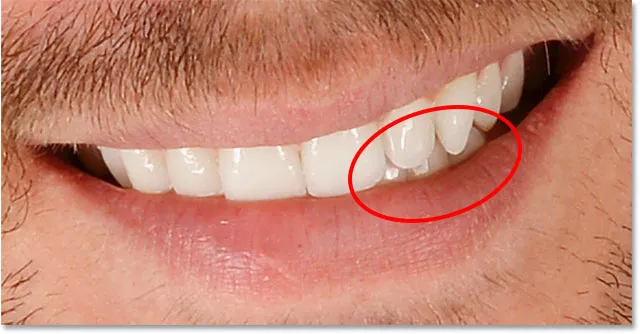
Kar nekaj zob je videti nenaravno lahkotno.
Če želite odpraviti takšno težavo, lahko zmanjšate učinek sloja za prilagajanje odtenka / nasičenosti na določenih zobeh, tako da jih obarvate s črno barvo s pomočjo manjše motnosti ščetke. Možnost Neprozornosti najdete v vrstici z možnostmi. Spustim mine s 100% (privzeta nastavitev) na 50% :
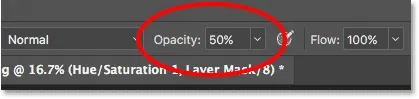
Zmanjšanje motnosti ščetke.
Potem bom s svojo barvo ščetke še vedno nastavil na črno, pobarval si bom zobe, da bi povrnil nekaj njihove prvotne svetlosti. Ko končate, neprozornost nastavite na 100%, sicer boste naslednjič s krtačo dobili nepričakovane rezultate:

Slikanje čez te tri zobe, da bi vrnili nekaj prvotnih senc.
Zmanjšal bom, da bomo lahko videli končni rezultat. Zaenkrat tako dobro. Moški zobje so videti svetlejši in svetlejši. Za primerjavo je rumena v ženskih zobeh postala bolj opazna:

Rezultat po beljenju in posvetljevanju moških zob.
Preberite več: Razumevanje slojevskih mask v Photoshopu
Beljenje zob za več ljudi na fotografiji
Kot sem že omenil, boste za najboljše rezultate pri beljenju zob za dve ali več oseb na isti fotografiji uporabili ločen prilagoditveni sloj odtenka / nasičenosti za vsako osebo. Podrobnosti o vsakem koraku smo že preučili, ko sem popravil moške zobe, zato jih bom spet hitro šel skozi ženske zobje, da bomo lahko videli, kako delati z več nastavitvenimi plastmi v Photoshopu.
Izbira zob
Najprej bom ponovno izbral orodje Lasso iz orodne vrstice. Orodje Lasso lahko izberete tudi tako, da na tipkovnici pritisnete črko L :
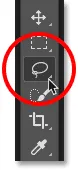
Ponovno izbiranje orodja Lasso.
Nato bom okoli ženskih zob narisal izbiro:

Izbira ženskih zob z orodjem Lasso.
Dodajanje novega sloja prilagoditve odtenkov / nasičenosti
Na dnu plošče Sloji kliknimo ikono Novo zapolnitev ali prilagoditev :
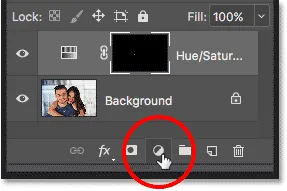
S klikom na ikono novega zapolnjenega ali prilagoditvenega sloja.
Potem bom s seznama izbral Hue / Saturation :
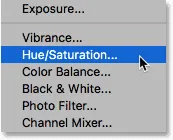
Dodajanje ločenega sloja za prilagajanje odtenkov / nasičenosti ženskim zobom.
Doda se drugi sloj za prilagoditev odtenkov / nasičenosti. Na vrhu je tisti, ki ga bom uporabil za beljenje zob ženske. Spodaj je originalni nastavitveni sloj, ki sem ga uporabil za moške zobe:
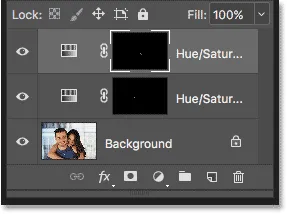
Drugi prilagoditveni sloj se pojavi nad prvim.
Beljenje zob
Z dodatkom drugega nastavitvenega sloja so koraki za beljenje in posvetlitev njenih zob enaki kot prej. Na plošči Lastnosti spremenim možnost Uredi iz Master v Rumene . Nato bom drsnik Saturation povlecil v levo, da rumeno z zob zmanjšam, a ne popolnoma odstranim. Za moške zobe sem nasičenost znižala na vrednost -80. Tokrat mi ni treba iti tako daleč. Vrednost okoli -70 bi morala to storiti:
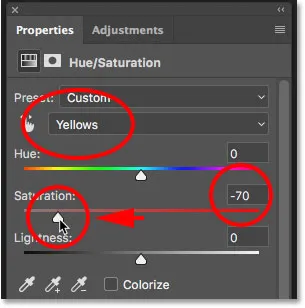
Ženski zobje potrebujejo manj beljenja kot moški.
Osvetlitev zob
Da bi ji posvetlil zobe, bom spremenil možnost Uredi iz Yellows nazaj v Master, nato pa bom povečal vrednost lahkotnosti, tako da povlečem drsnik proti desni. Njeni zobje so že dokaj svetli, zato tokrat ne bom potisnil vrednosti lahkotnosti. Povečal ga bom na +10 :
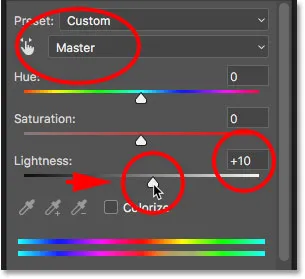
Z drsnikom lahkotnosti dodate le namig na svetlenje.
Čiščenje okrog zob
Na koncu bom izbral orodje za krtačo, bodisi iz Orodne vrstice bodisi s pritiskom na črko B na moji tipkovnici:
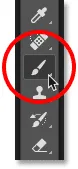
Izbira orodja za krtačo.
Nato bom narisal s črno barvo na maski s pomočjo majhne mehke krtače za čiščenje območij okoli zob:

Čiščenje območij okoli zob z barvanjem s črno barvo na maski.
Pred in po
In s tem smo končali! Zob obeh ljudi je zdaj bolj bel in svetlejši. Če želite primerjati urejeno različico slike z izvirno različico, pridržite tipko Alt (Win) / Option (Mac) na tipkovnici in kliknite ikono vidnosti plasti v ozadju:
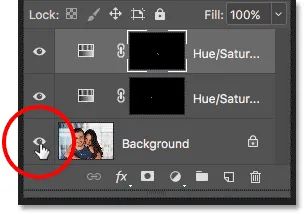
S klikom na ikono vidnosti plasti ozadja ob pritisku na Alt (Win) / Option (Mac).
Ta skriva vse plasti v dokumentu, razen plasti ozadja, razkriva prvotno fotografijo:

Ogled originalne slike za primerjavo.
Če želite ponovno vključiti nastavitvene plasti, pridržite Alt (Win) / Option (Mac) in znova kliknite ikono vidnosti plasti ozadja. In tu sem po beljenju ženskih zob z ločenim nastavitvenim slojem moj končni rezultat:

Končni rezultat.
Kako beliti zob v Photoshopu - Kratek povzetek
V tej vadnici smo veliko pokrivali. Tu je kratek povzetek korakov za beljenje zob v Photoshopu:
- 01. Najprej izberite orodje Lasso in okoli zob narišite izbor.
- 02. Na plošči Sloji kliknite ikono New Fill ali Adjustment Layer in izberite sloj nastavitve odtenka / nasičenosti .
- 03. Na plošči Lastnosti spremenite možnost Uredi iz Glavne v Rumene .
- 04. Povlecite drsnik Saturation v levo, da zmanjšate rumenost v zobeh.
- 05. Še vedno na plošči Lastnosti spremenite možnost Uredi iz Yellows nazaj v Master .
- 06. Izberite orodje za krtačo, barvo Foreground nastavite na črno, nato pa pobarvajte okoli zob na maski plasti, da skrijete učinke nastavitvenega sloja v ustnicah in dlesnih.
- 07. Za slike z dvema ali več osebami uporabite ločen sloj prilagoditve odtenka / nasičenosti za vsako osebo za najboljše rezultate.
In tam ga imamo! Tako enostavno olupite in posvetlite zobe s pomočjo preprostega nastavitvenega sloja Hue / Saturation v Photoshopu! Obiščite naš razdelek za retuširanje fotografij za več vaj za urejanje slik!