V tem vodniku za Photoshop Basics bomo izvedeli, kako lahko na zanimive načine kombiniramo dve ali več oblik z uporabo možnosti Dodaj, odštej, preseka in izključi, ki so nam na voljo pri risanju Shape Layers v Photoshopu! Na kratko smo pregledali te možnosti v vadnici Vektorji, Poti in Piksli, vendar jih bomo podrobneje obravnavali tukaj.
Ta vadnica predvideva, da že imate dobro razumevanje, kako narisati vektorske oblike, o katerih boste lahko izvedeli vse v prvi vadnici iz te serije - Photoshop Shapes in Shape Layers Essentials.
Šel sem naprej in ustvaril nov dokument Photoshop, ki je bil bela barva ozadja in sem uporabil orodje Ellipse za risanje ene krožne oblike (pritisnil sem tipko Alt (Win) / Option (Mac), ko sem je vleklo obliko, da jo je silil v popoln krog):
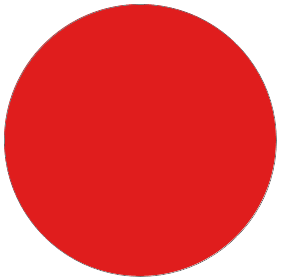 Krožna oblika, narisana z orodjem Ellipse.
Krožna oblika, narisana z orodjem Ellipse.
Če pogledamo na mojo ploščo Sloji, vidimo, da moj dokument trenutno vsebuje dve plasti - napolnjen z belim slojem ozadja na dnu in plast oblike (oblika 1) za mojo obliko neposredno nad njim:

Plošča Sloji prikazuje plast Oblika, ki stoji nad plastjo Ozadje.
Z izbranim orodjem Ellipse bom narisal drugo podobno obliko, ki delno prekriva izvirnik:
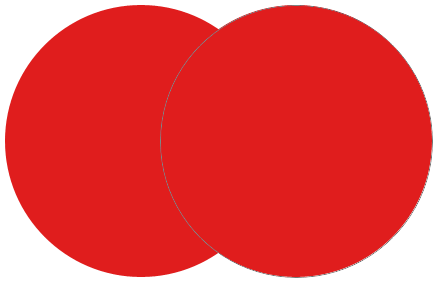 Dokumentu dodamo drugo obliko.
Dokumentu dodamo drugo obliko.
Photoshop privzeto domneva, da želimo vsakič, ko narišemo novo obliko, narisati ločeno, neodvisno obliko in novo obliko postavi na svoj sloj Shape. Če znova pogledamo na mojo ploščo Sloji, vidimo, da imam zdaj nad slokom original drugega sloja oblike (oblika 2). Obe obliki sta popolnoma ločeni drug od drugega:
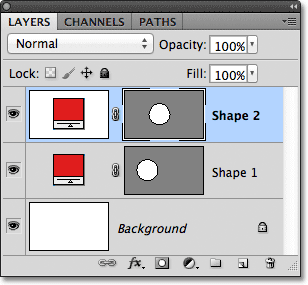
Vsaka od obeh oblik v dokumentu se pojavi v lastnem sloju Shape.
To privzeto vedenje ustvarjanja novega sloja Shape za vsako obliko, ki jo narišemo, je pogosto tisto, kar želimo, vendar je v Photoshopu mogoče narediti še druge, bolj zanimive stvari, ki jih lahko preprosto dodajamo nove. Na primer, lahko dve obliki kombiniramo skupaj tako, da novo obliko dodamo obstoječi, lahko pa uporabimo novo obliko, da odstranimo del prvotne oblike. Presečimo lahko dve obliki, tako da v dokumentu ostanejo vidna samo področja, ki se prekrivajo, ali pa lahko naredimo nasprotno, prikrivanje območij, ki se prekrivajo, pred pogledom.
Uradno so te možnosti, ki sem jih pravkar opisal, imenovane Dodaj v območje oblike, Odštevanje od oblike oblike, Presekajoča se območja in izključi prekrivajoča se območja oblik in so predstavljene kot niz ikon v vrstici z možnostmi, ko imamo eno od Photoshopovih oblik izbrano orodje. Obstaja tudi peta možnost, ustvari nov sloj oblike, ki je za nas privzeto izbran:

Od leve proti desni - ustvarite nov plast oblike, dodajte območje oblike, odštejte od območja oblike, presekajte območja oblik in izključite prekrivajoča se območja oblik.
Če ste na plošči »Orodja« izbrali orodje »Oblika«, vendar teh možnosti v vrstici z možnostmi ne vidite, preverite, ali so na skrajnem levem delu vrstice z možnostmi izbrani sloji oblike, ne poti ali polnjenje pik:

Prepričajte se, da je v vrstici z možnostmi izbran Shape Layers.
Dodaj v območje oblike
Kot sem že omenil, je za nas privzeto izbrana možnost Create New Shape Layer, zato Photoshop vsako novo obliko, ki jo narišemo, vedno postavi na svoj neodvisni Shape Layer:

Privzeto je izbrana možnost Ustvari novo obliko plasti.
Izbrisal bom drugo obliko, ki sem jo dodal pred trenutkom, tako da povlečem njeno plast Shape (Oblika 2) navzdol v koš za smeti na dnu plošče Sloji:
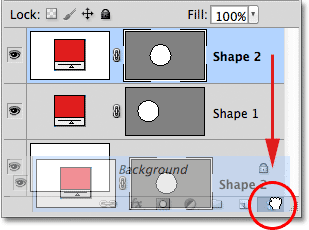
Če želite izbrisati plast Shape 2, v koš za smeti.
Zdaj se vrnem nad prvotni sloj oblike (oblika 1) nad plastjo ozadja:

Druga oblika je bila izbrisana.
Preden naredim karkoli drugega, opazite, da se na moji sliki Shape Oblika z vektorsko masko pojavi rob z belimi poudarki :
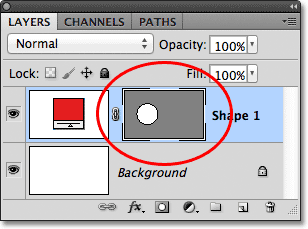
Oznaka obrisa je vidna okoli sličice vektorske maske.
To je pomembno, ker pomeni, da je trenutno izbrana vektorska maska oblike. Vektorska maska je tisto, kar določa videz oblike ( barvni nabor levo od sličice vektorske maske določa barvo oblike). Če vektorska maska ni izbrana, bodo možnosti Dodaj, odštevanje, prekrižanje in izključitev v vrstici z možnostmi nedostopne in na voljo. Če jih vidite pobarvane, preverite, ali se okoli sličice vektorske maske sloja plasti pojavi rob z belimi poudarki. Če ni, kliknite na sličico, da jo izberete.
Zdaj, ko sem se prepričal, da je izbrana vektorska maska, bom izbral možnost Dodaj v območje oblike s klikom na njeno ikono v vrstici z možnostmi:

Izbira možnosti Dodaj v območje oblike (druga ikona na levi strani).
V spodnjem desnem kotu miške miške se bo pojavil majhen znak plus ( + ), ki mi bo dal vedeti, da bo vsaka oblika, ki jo narišem, dodana obstoječi obliki, ne pa da se pojavlja na njenem lastnem sloju Shape. Tukaj sem povečal miškin kazalec, da sem lažje videl:
 Z majhnim znakom plus v spodnjem desnem kotu se nam pove, da smo v načinu Dodaj v obliko območja.
Z majhnim znakom plus v spodnjem desnem kotu se nam pove, da smo v načinu Dodaj v obliko območja.
Z orodjem Ellipse bom narisal še eno krožno obliko in ponovno prekrival prvotno obliko kot prej:
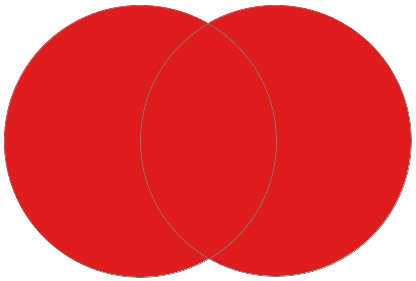 Risba druge krožne oblike z izbrano možnostjo Dodaj v območje oblike.
Risba druge krožne oblike z izbrano možnostjo Dodaj v območje oblike.
Rezultat ne izgleda veliko drugače kot prejšnji čas, toda če pogledamo na ploščo Sloji, vidimo, da se obe obliki namesto dveh ločenih plasti pojavita na isti vektorski maski na isti plasti oblike, pomeni, da čeprav so v dokumentu videti kot ločene oblike, so dejansko ena sama oblika:
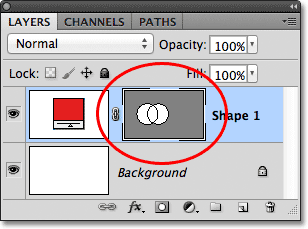
Sličica vektorske maske prikazuje obe obliki na isti plasti oblike.
Trenutno lahko opazimo tanko pot, ki obrisa okoli oblik. Pot je vidna, ker je izbrana in aktivna maska vektorja. Če želimo skriti obris poti, moramo s klikom na njeno sličico preklicati izbiro vektorske maske. Ko kliknete nanjo, bo bela robna meja okoli sličice izginila, kar pomeni, da vektorska maska ni več aktivna:
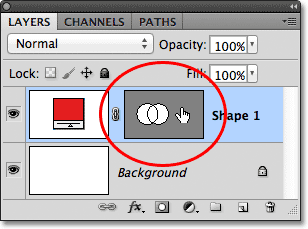
Kliknite na sličico vektorske maske, ko je vidna meja osvetlitve, da prekličete izbiro vektorske maske.
Če je izbrana vektorska maska, obris poti ni več viden okoli oblike:
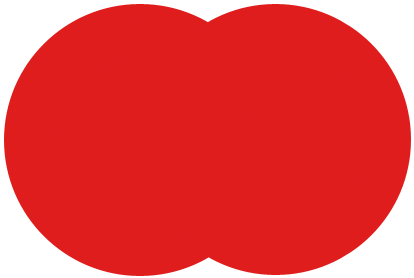 Oris poti je viden le, če je aktivna vektorska maska (izbrana).
Oris poti je viden le, če je aktivna vektorska maska (izbrana).
Ne pozabite pa, da je treba izbrati vektorsko masko sloja Shape, če želimo v vrstici z možnostmi dostopati do možnosti Dodaj, odštevanje, presekanje in izključitev. Zdaj, ko sem preklical izbiro vektorske maske, so možnosti v moji vrstici z možnostmi zasičene in mi niso na voljo. Na voljo je samo privzeta možnost Ustvari nov obliko plasti:
 Možnosti Dodaj, odštevanje, prekrižanje in izključitev niso več na voljo, če je izbrana vektorska maska.
Možnosti Dodaj, odštevanje, prekrižanje in izključitev niso več na voljo, če je izbrana vektorska maska.
Če želite ponovno izbrati vektorsko masko in jo znova aktivirati, samo kliknite na njeno sličico. Bela barvna meja okoli njega se bo znova prikazala, možnosti pa bodo znova na voljo v vrstici z možnostmi:
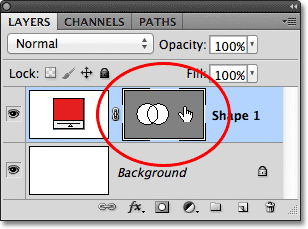
Znova kliknite na sličico vektorske maske, da jo ponovno izberete.
Kratke kode, dejanja in vtičniki za filtre: Napaka v kratkem kodu (oglasi-osnove-sredina)
Odštevanje od območja oblike
Razveljavim zadnji korak in odstranim drugo obliko, ki sem jo dodal s pritiskom tipke Ctrl + Z (Win) / Command + Z (Mac) na tipkovnici, tokrat pa v možnostih izberem možnost Odštevanje od območja oblike Bar:

Izbira možnosti Odštevanje od območja oblike (tretja ikona na levi strani).
V spodnjem desnem kotu miške miške se prikaže majhen minus ( - ), ki mi daje vedeti, da sem v načinu Odštevanje od območja oblike:
 Majhen znak minus pomeni, da smo v načinu Odštevanje od območja oblike.
Majhen znak minus pomeni, da smo v načinu Odštevanje od območja oblike.
Z orodjem Ellipse bom narisal še eno krožno obliko, ki ponovno prekriva izvirnik in tokrat dobimo drugačen rezultat. Namesto da bi novo obliko dodali obstoječi, smo novo obliko uporabili za odstranitev ali odrezovanje dela začetne oblike, kjer se obe obliki prekrivata. Kot lahko vidimo po orisih poti, sta v dokumentu obe obliki, vendar ostane viden le tisti del prvotne oblike, ki ga druga oblika ne prekriva:
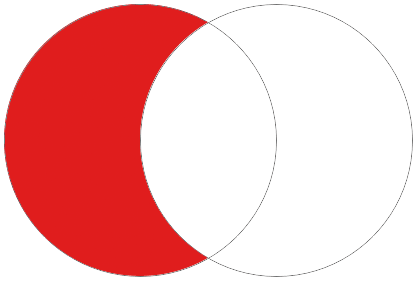 V načinu Odštevanje od območja oblike se druga oblika uporablja za odstranitev dela začetne oblike.
V načinu Odštevanje od območja oblike se druga oblika uporablja za odstranitev dela začetne oblike.
Tako kot smo videli pri možnosti Add to Shape Area, sta bili obe obliki dodani isti maski vektorja na isti plasti Shape na plošči Sloji:
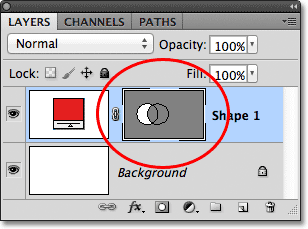
Obe obliki se spet pojavita v isti sličici maske vektorjev.
Kliknil bom na sličico vektorske maske, da jo prekličem, kar odstrani obris poti iz oblike in olajša videnje rezultata. Ko je del odstranjen, prvotna krožna oblika zdaj izgleda bolj kot luna:
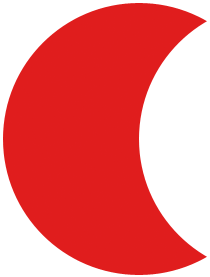 Skrijete oris poti tako, da počistite rezultate vektorske maske, če želite jasneje videti rezultate.
Skrijete oris poti tako, da počistite rezultate vektorske maske, če želite jasneje videti rezultate.
Do zdaj smo se naučili, kako sestavljati in odštevati oblike. Naprej bomo izvedeli, kako delujeta možnosti Preseči in izključi, pa tudi, kako enostavno preklapljati med temi štirimi načini risanja, potem ko smo obliko že oblikovali!
Sekajoča se območja oblik
Znova bom pritisnil Ctrl + Z (Win) / Command + Z (Mac), da razveljavim zadnji korak in odstranim drugo obliko, nato pa v vrstici z možnostmi izberem možnost Intersect Shape Areas :

Izbira možnosti Sekajoča se območja oblik (četrta ikona na levi).
V spodnjem desnem kotu miške miške se prikaže majhen znak, ki mi pravi, da sem zdaj v načinu Presečitve oblike.
 Majhni x se prikaže, ko je izbrana možnost Presečitvene oblike.
Majhni x se prikaže, ko je izbrana možnost Presečitvene oblike.
Narisala bom svojo drugo obliko in tokrat ostane vidno samo območje, kjer se obe obliki sekata:
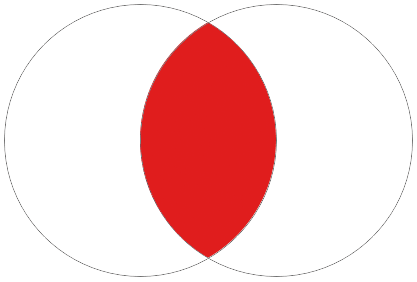 Obe obliki sta skriti, razen območja, kjer se prekrivata.
Obe obliki sta skriti, razen območja, kjer se prekrivata.
Na plošči Sloji spet vidimo, da sta obe obliki dodali isto vektorsko masko. Tako kot običajna maska sloja tudi majhno belo območje na sličici vektorske maske predstavlja del oblike, ki je viden v dokumentu:
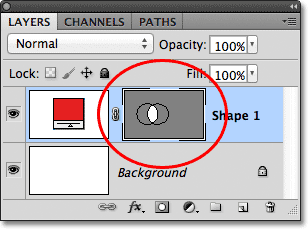
Bela območja na vektorski maski predstavljajo vidno območje oblike v dokumentu.
Izključite območja prekrivanja oblik
Drugo obliko bom odstranil s pritiskom na Ctrl + Z (Win) / Command + Z (Mac) in na koncu v vrstici z možnostmi izberite možnost Izključi prekrivajoča se območja oblik:
 Izbira možnosti Izključi prekrivajoča se območja oblik (ikona na desni).
Izbira možnosti Izključi prekrivajoča se območja oblik (ikona na desni).
Vemo, da smo v načinu Izključi prekrivajoča se območja oblik, ker se v spodnjem desnem kotu miške miške pojavi majhen krog s črko x v sredini:
 Majhen krog z x v notranjosti nam pove, da imamo izbrano možnost Izključi prekrivajoča se območja oblik.
Majhen krog z x v notranjosti nam pove, da imamo izbrano možnost Izključi prekrivajoča se območja oblik.
Narisala bom svojo drugo obliko in tokrat dobimo ravno nasproten rezultat, kot smo ga videli, ko je bila izbrana možnost Intersect Shape Areas. Z območji izključitve prekrivajočih se oblik je območje oblik, ki se prekriva, skrito, ostalo pa je vidno:
 Način Izključi prekrivajoča se območja oblik skriva področja oblik, ki se prekrivajo.
Način Izključi prekrivajoča se območja oblik skriva področja oblik, ki se prekrivajo.
In na plošči Sloji še enkrat vidimo, da sta bili obe obliki dodani isti vektorski maski na isti plasti Shape:
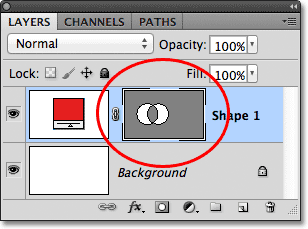
Vse štiri možnosti (Dodaj, odšteje, sekajo in izključijo) dodajo novo obliko isti vektorski maski kot začetna oblika.
Preklop med možnostmi po risanju oblike
Kaj pa, če po risanju moje druge oblike v načinu Izključi prekrivajoča se območja oblik, kot sem pravkar ugotovil, da sem v vrstici z možnostmi izbral napačno možnost? Kaj pa, če bi namesto tega nameraval narisati drugo obliko v recimo načinu Odštevanje iz območja oblike? Lahko razveljavim svoj zadnji korak, da odstranim obliko, izberem pravilno možnost v vrstici z možnostmi in nato ponovno narišem drugo obliko ali pa preprosto izberem drugo obliko in preklopim možnost zanjo!
Za izbiro oblike potrebujemo orodje za izbiro poti (črna puščica) na plošči Orodja:
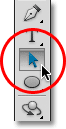
Izbira orodja za izbiro poti na plošči Orodja.
Z orodjem za izbiro poti v roki preprosto kliknem obliko, ki jo moram izbrati. Čeprav sta obe obliki del iste vektorske maske na isti plasti Shape, jih lahko še vedno izberemo posamično le s klikom na njih. Tukaj sem kliknil drugo obliko (tisto na desni) in lahko vidimo sidrišča poti (majhne kvadratke), ki so se pojavili okoli nje, s čimer nam je sporočilo, da je oblika zdaj izbrana in aktivna:
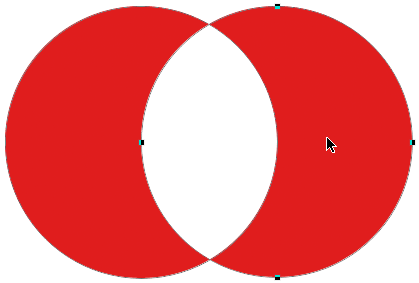 Izberite želeno obliko s klikom nanj z orodjem za izbiro poti.
Izberite želeno obliko s klikom nanj z orodjem za izbiro poti.
Če pogledamo v vrstici z možnostmi, vidimo, da nam orodje za izbiro poti omogoča dostop do istih možnosti Dodaj, odšteje, preseka in izključi, ki so nam na voljo, ko imamo izbrano katero koli orodje za obliko. Edina možnost, ki je ne dobimo z orodjem za izbiro poti, je možnost Ustvari nov obliko plasti, saj dejansko ne moremo narisati oblike z orodjem za izbiro poti. Lahko pa z orodjem za izbiro poti enostavno preklopimo obstoječo obliko iz enega načina v drugega.
Z drugo obliko, izbrano v dokumentu, v vrstici z možnostmi kliknem na možnost Odštevanje od območja oblike (druga ikona na levi):
 Orodje za izbiro poti nam daje enake možnosti Dodaj, odšteje, preseka in izključi.
Orodje za izbiro poti nam daje enake možnosti Dodaj, odšteje, preseka in izključi.
In prav tako oblika preklopi iz začetnega načina Izključi prekrivajoča se območja oblike v način Odštevanje iz območja oblike v dokumentu:
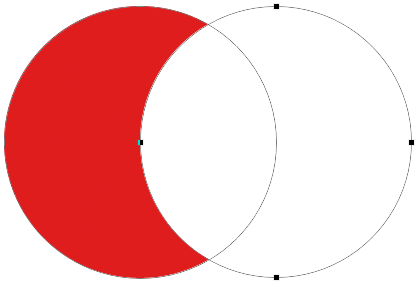 Druga oblika je zdaj v načinu Odštevanje od oblike oblike. Ni potrebno, da ga izbrišete in ponovno narišete.
Druga oblika je zdaj v načinu Odštevanje od oblike oblike. Ni potrebno, da ga izbrišete in ponovno narišete.
Brisanje oblik na enakem sloju oblike
In končno, kaj če bi želela drugo obliko v celoti izbrisati in se vrniti na samo prvotno krožno obliko? Plasti Shape ne bi mogel preprosto povleči navzdol na koš za smeti, ker bi tako izbrisal celoten sloj Shape. Namesto tega bi izbral drugo obliko s klikom nanj z orodjem za izbiro poti, tako kot sem to storil pred časom, nato pa bi na svoji tipkovnici pritisnil Backspace (Win) / Delete (Mac). Izbrisana oblika bo izbrisana brez brisanja celotne plasti.