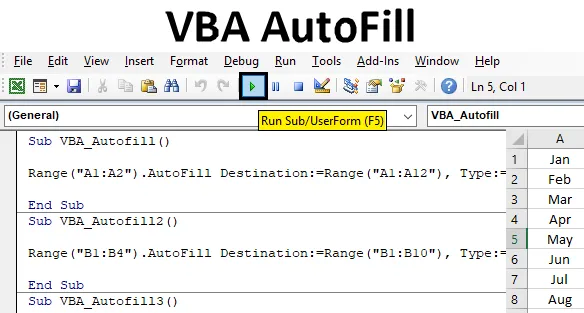
Samodejno izpolnjevanje VBA v Excelu
Včasih v excelu, ko delamo na podobnem naboru podatkov, ki se nenehno ponavlja, tudi excel predlaga zaporedne vrednosti kot AutoFill. To je zelo enostavno za uporabo in uporabo. Ker večinoma dobimo zaporedje samodejnega izpolnjevanja v obliki številk, tednov, mesecev ali poljubnih številčnih serij. Če ustvarimo samodejno izpolnjevanje ali ne, včasih pa izvrstimo, ustvarjamo samodejno izpolnjevanje, ki ga spremlja pri hitrem izpolnjevanju naloge.
Kako uporabljati funkcijo samodejnega izpolnjevanja VBA v Excelu?
Spoznali bomo uporabo funkcije samodejnega izpolnjevanja VBA z nekaj primeri v excelu.
Predlogo za VBA AutoFill Excel lahko prenesete tukaj - VBA predlogo AutoFill ExcelPrimer # 1 - VBA AutoFill
Poglejmo primer, kjer bomo imena mesecev samodejno izpolnili v ustreznem zaporedju. V stolpcu A imamo skratka ime dveh mesecev Jan in Fed. Napisali bomo kodo, ki bo preostanek mesecev samodejno izpolnila do decembra.

Za uporabo funkcije samodejnega izpolnjevanja VBA v Excelu uporabite naslednja navodila:
1. korak: za to potrebujemo modul. Pojdite v meni Vstavljanje in izberite modul, kot je prikazano spodaj.
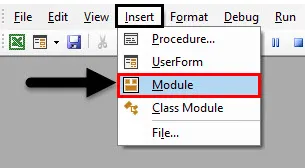
Korak 2: Ko dobimo modul, v to napišemo podkategorijo VBA Samodejno izpolnjevanje ali v katerem koli drugem imenu po vaši izbiri, kot je prikazano spodaj.
Koda:
Sub VBA_Autofill () Konec Sub
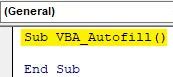
Korak 3: Izberite obseg celic, ki jih moramo povleči ali obseg za samodejno izpolnjevanje. Imamo celice A1 in A2.
Koda:
Sub VBA_Autofill () Obseg ("A1: A2") End Sub
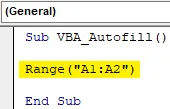
Korak 4: Zdaj izberite funkcijo, ki jo moramo opraviti, ki je » Samodejno izpolnjevanje «, kar omogoča, da se Destination izbere, kot je prikazano spodaj.
Koda:
Pod VBA_Autofill () Obseg ("A1: A2"). Cilj samodejnega izpolnjevanja: = konec sub
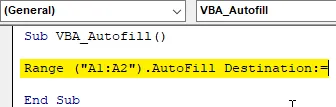
Korak 5: Zdaj izberite območje, v katerem bomo morali samodejno izpolniti imena mesecev do decembra. Izberemo lahko poljuben obseg, vendar če izberete isti obseg, je enostavna izvedba.
Koda:
Pod VBA_Autofill () Obseg ("A1: A2") Cilj samodejnega izpolnjevanja: = obseg ("A1: A12") konec pod
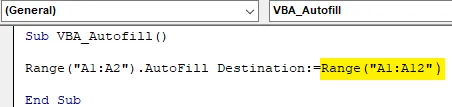
6. korak: Zdaj pride trenutek, ko bomo izbrali čas samodejnega izpolnjevanja, ki ga potrebujemo. Izberite Type kot xlFillMonths, kot je prikazano spodaj.
Koda:
Pod VBA_Autofill () Obseg ("A1: A2"). Cilj samodejnega izpolnjevanja: = obseg ("A1: A12"), vrsta: = xlFillMonths End Sub

7. korak: Ko končate, sestavite kodo in jo zaženite s klikom na gumb Play, ki se nahaja pod menijsko vrstico v VBA ali pritisnite F5. Videli bomo, da se bo čez nekaj mesecev od januarja do decembra seznam samodejno izpolnil od celice A3 do A12.
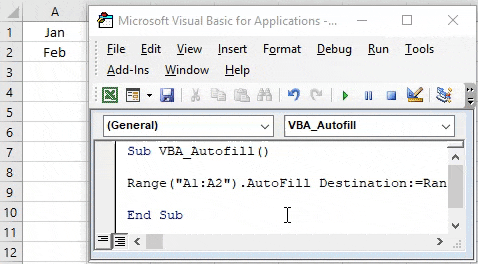
Primer # 2 - samodejno izpolnjevanje VBA
V tem primeru bomo videli, kako samodejno izpolniti številke. Imamo stolpec B z nekaj številkami od 1 do 4, kot je prikazano spodaj. Zdaj bomo številke do 10 samodejno napolnili.
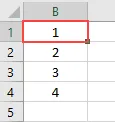
1. korak: za to potrebujemo modul, kjer bomo implementirali kodo za samodejno izpolnjevanje številk. Odprite modul in ustvarite podkategorijo v imenu VBA AutoFill, kot je prikazano spodaj.
Koda:
Sub VBA_Autofill2 () Konec Sub
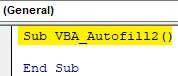
Korak 2: Zdaj izberite obseg trenutno razpoložljivih celic, ki je od B1 do B4.
Koda:
Pod VBA_Autofill2 () Obseg ("B1: B4"). Končni pod
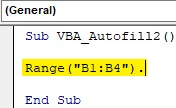
3. korak: Izberite funkcijo samodejnega izpolnjevanja, ki ji sledi ukaz Destination, kot je prikazano spodaj.
Koda:
Pod VBA_Autofill2 () Obseg ("B1: B4"). Cilj samodejnega izpolnjevanja: Končni pod
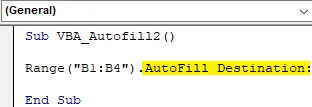
4. korak: Zdaj izberite obseg celic, dokler ne želimo samodejno izpolniti številk. Tukaj bomo postavili do številke 10. Torej, izberite območje od celice B1 do B10.
Koda:
Pod VBA_Autofill2 () Obseg ("B1: B4"). Cilj samodejnega izpolnjevanja: = obseg ("B1: B10"), konec pod

5. korak: Zdaj bomo za samodejno polnjenje številk izbrali Type, saj je xlFillDefault namenjen samo številčnim stvarem.
Koda:
Pod VBA_Autofill2 () Obseg ("B1: B4"). Cilj samodejnega izpolnjevanja: = obseg ("B1: B10"), vrsta: = xlFillDefault End Sub

6. korak: Zdaj sestavite kodo in zaženite, da dobite izhod. Videli bomo, da so številke samodejno napolnjene od 1 do 10, kot je prikazano spodaj.
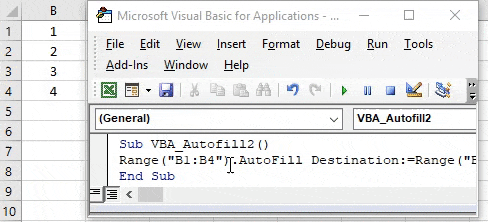
Primer # 3 - VBA AutoFill
Obstaja še en način za samodejno izpolnjevanje vsebine koli stolpcev. To je mogoče storiti za karkoli. Številke, besedilo ali poljubna kombinacija. Številke v stolpcu C smo obravnavali od 1 do 4, kot je prikazano spodaj.

1. korak: Odprite modul in tako ustvarite spodnjo podkategorijo VBA Samodejno izpolnjevanje.
Koda:
Sub VBA_Autofill3 () Konec Sub
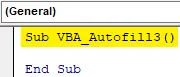
2. korak: Kot enaka zgornja primera bomo izbrali obseg celic, ki vsebujejo podatke in potrebujejo za samodejno izpolnjevanje.
Koda:
Podobmočje VBA_Autofill3 () ("C1: C4"). Končni pod
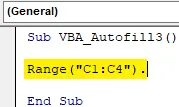
Korak 3: Na enak način, kot je prikazano v zgornjih primerih, izberite funkcijo Samodejno izpolnjevanje, ki ji sledi ukaz Destination .
Koda:
Sub VBA_Autofill3 () Obseg ("C1: C4"). Cilj samodejnega izpolnjevanja: = konča pod
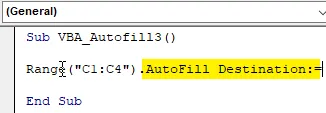
4. korak: Izberite obseg celic do mesta, kjer moramo samodejno napolniti vsebino celice. Tu izbiramo obseg celice C1 do C12.
Koda:
Pod VBA_Autofill3 () Obseg ("C1: C4"). Cilj samodejnega izpolnjevanja: = domet ("C1: C12"), konec pod

5. korak: Zdaj izberite vrsto samodejnega izpolnjevanja, ki jo želimo. Tu izberemo xlFillCopy, ki bo kopiral in prilepil podatke, ki so na voljo v izbranih celicah v ciljne celice.
Koda:
Pod VBA_Autofill3 () Obseg ("C1: C4"). Cilj samodejnega izpolnjevanja: = domet ("C1: C12"), vrsta: = xlFillCopy konec pod

6. korak: Končno, eno kodo sestavite, saj gre za eno vrsticno kodo in zaženite. Številke od 1 do 4 se zdaj kopirajo v celico do celice C12. In vidimo, da so vse 4 številke kopirane dvakrat.

Primer # 4 - VBA AutoFill
V tem primeru bomo videli, kako lahko samodejno izpolnite obliko celic pod ciljnimi celicami. Oblika je lahko krepka, ležeča ali barvna celica. Tu imamo stolpce D z nekaj barvnimi celicami D1 do D3, kot je prikazano spodaj.
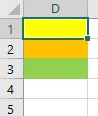
1. korak: Odprite nov modul in ustvarite podkategorijo VBA AutoFill ali v katerem koli drugem imenu. Kot lahko vidimo, smo tukaj ohranili vse podkategorije v numeričnem zaporedju.
Koda:
Sub VBA_Autofill4 () Konec Sub
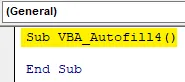
2. korak: Izberite obseg tistih celic, ki imajo barvno ozadje. V tem območju je razpon celic od D1 do D3.
Koda:
Pod VBA_Autofill4 () Obseg ("D1: D3"). Končni pod

Korak 3: Zdaj izberite funkcijo samodejnega izpolnjevanja z ukazom Destination, kot je prikazano spodaj.
Koda:
Pod VBA_Autofill4 () Obseg ("D1: D3"). Cilj samodejnega izpolnjevanja: = Končni pod
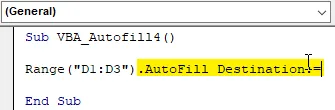
4. korak: Zdaj izberite ciljno območje celic, kjer moramo samodejno izpolniti oblikovalne celice. Tu izbiramo od D1 do D10.
Koda:
Pod VBA_Autofill4 () Obseg ("D1: D3"). Cilj samodejnega izpolnjevanja: = domet ("D1: D10"), konec pod
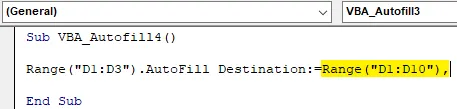
5. korak: Končno izberite vrsto, ki jo moramo samodejno izpolniti v ciljnih celicah kot xlFillFormat .
Koda:
Pod VBA_Autofill4 () Obseg ("D1: D3"). Cilj samodejnega izpolnjevanja: = obseg ("D1: D10"), vrsta: = xlFillFormat End Sub

6. korak: Končno lahko kodo sestavimo in jo zaženemo. Barva, ki je v celicah od D1 do D3, se samodejno napolni v celico do D10.
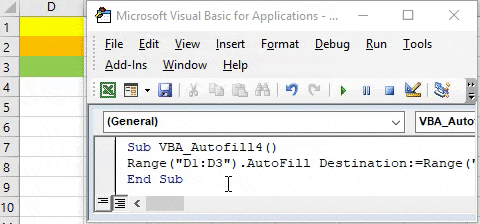
Prednosti VBA AutoFill
- Prihrani čas s samodejnim polnjenjem vsebine celic, ki jih je treba večkrat napolniti.
- Za shranjevanje datoteke se lahko samodejno polnijo zaporedni podatki.
Stvari, ki jih je treba zapomniti
- Samodejno izpolnjevanje se lahko uporablja za oblikovanje, kopiranje, vlečenje za številke in besedilo.
- Če je mogoče, obdržajte pravilno zaporedje kode, medtem ko pišete več kod.
- Vedno je bolje avtomatizirati podatke, ki jih moramo izpolniti na enak način.
- Nova različica MS Excel ima funkcijo, v kateri bomo, če enkrat vnesemo en niz podatkov, naslednjič morali napolniti 2-3 celice in samodejno predlaga, da zapolnimo celoten obseg.
Priporočeni članki
To je vodnik za VBA Autofill. Tukaj smo razpravljali o uporabi funkcije za samodejno izpolnjevanje Excel VBA skupaj s praktičnimi primeri in prenosno predlogo Excela. Ogledate si lahko tudi druge naše predlagane članke -
- Kopiraj prilepi funkcijo v VBA
- Funkcija podvrsti Excela
- Naročnik VBA izven dosega
- Excel ISNUMBER Formula