V tej tretji vadnici v našem priročniku za učenje slojev si ogledamo pogovorno okno Možnosti plošče plasti v programu Photoshop in nastavitve, ki nam omogočajo prilagoditev videza plošče Sloji in nam omogočajo učinkovitejše delo.
V tej vadnici si bomo na hitro ogledali nekaj preprostih načinov, ki se jih morda ne zavedate, če želite prilagoditi ploščo Sloji v programu Photoshop, da ne bo prišlo do neželenih neredov in ustvarili čistejši in učinkovitejši delovni prostor. Tukaj bom uporabljal Photoshop CC, vendar bodo ti nasveti delovali z vsako zadnjo različico Photoshopa.
Tu je slika, ki jo imam trenutno odprto na svojem zaslonu (ženska s cvetličnim vencem iz Shutterstocka):
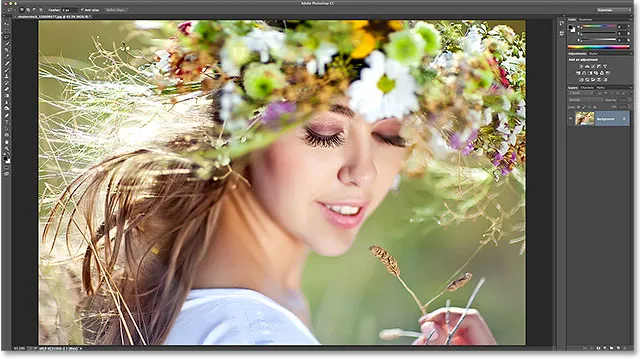
Slika odprta v Photoshopu CC.
Spreminjanje velikosti sličice predogleda
Če pogledamo v mojo ploščo Sloji, vidimo sliko, ki sedi na plasti ozadja. Vemo, da je na plasti ozadja, ker nam Photoshop zagotavlja sličico vsebine plasti v predogledu :
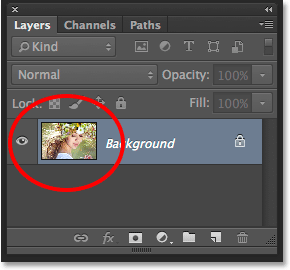
Sličica predogleda na plošči Sloji.
Velikost sličice predogleda lahko spremenimo glede na to, kaj nam je bolj pomembno. Večje sličice nam olajšajo ogled vsebine vsakega sloja, manjše sličice pa ploščo Sloji ohranjajo čisto in urejeno. Eden od načinov za spreminjanje velikosti sličice je na meniju plošče Sloji. Kliknite ikono majhnega menija v zgornjem desnem kotu plošče Sloji:
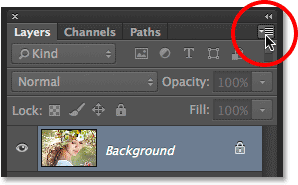
S klikom na ikono menija.
Nato v meniju, ki se prikaže, izberite Možnosti plošče :
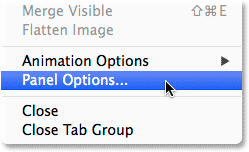
Izbira Možnosti plošče.
Odpre se pogovorno okno Možnosti plošče plasti in na samem vrhu podokna so možnosti izbire velikosti sličic . Izberemo lahko majhno, srednje ali veliko velikost, ki jo predstavljajo tri slike različnih velikosti, ali nobeno, če nočete videti sličice predogleda. Osebno mi je všeč lep predogled vsebine moje plasti, zato bom izbral možnost Velika, tako da izberem večjo od treh slik:
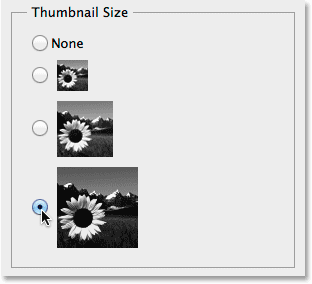
Izbira velike velikosti sličic.
Kliknite OK, da zaprem iz pogovornega okna Možnosti plošče s sloji in zdaj je na moji plošči plasti prikazana največja možna velikost predogleda:
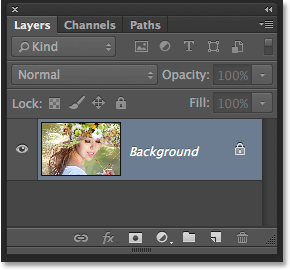
Večje sličice olajšajo ogled vsebine plasti, vendar zasedejo več prostora.
Drug način za spremembo velikosti sličice je, da z desno miškino tipko miške (Win) / Control kliknete (Mac) kjer koli v praznem prostoru pod spodnjo plastjo na plošči Sloji in nato izberete Majhne, Srednje, Velike ali Št . zgornji del menija, ki se prikaže. Kljub temu upoštevajte, da je ta metoda hitrejša, odvisno od tega, koliko plasti trenutno imate na plošči Sloji, pod spodnjim slojem morda ni praznega prostora. V tem primeru boste morali uporabiti prvo metodo, ki smo si jo ogledali (v glavnem meniju plošče Sloji izberite Možnosti plošče), da spremenite velikost sličice:
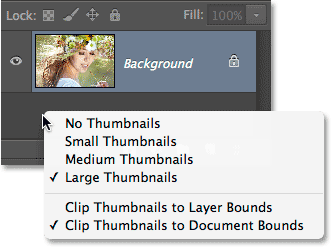
Z desno miškino tipko kliknite (Win) / Nadzorni klik (Mac) pod plastjo Ozadje, da spremenite velikost sličice.
Izklop privzetih mask plasti
Medtem ko nam večje sličice za predogled olajšajo ogled vsebine naših plasti, lahko sličice slojev maske pogosto brez razloga zlijejo našo ploščo slojev, še posebej, če gre za Photoshop-ove sloje za zapolnitev in prilagajanje . Photoshop privzeto vsakič, ko v dokument dodamo novo plast polnjenja ali prilagajanja, vključi masko sloja, če moramo ciljati samo na določeno območje slike. Na primer, lahko dodamo plast prilagoditve nivojev ali krivulj posebej, da nekomu posvetlimo oči ali pobelimo zobe in v tem primeru bi potrebovali masko plasti, da bi ciljala samo na področja, na katera moramo vplivati.
V nasprotnem primeru pa želimo, da pogosteje kot ne želimo, da se sloj zapolnitve ali prilagoditve nanaša na celotno sliko kot celoto, kar pomeni, da maska sloja ni potrebna, njena sličica na plošči Sloji pa le zasede prostor. Tukaj sem svojemu dokumentu dodal sloj za prilagoditev ravni, da prilagodim splošno svetlost in kontrast slike. V tem primeru za mojo prilagoditveno plast ne potrebujem maske, vendar je Photoshop tako ali tako dodal eno in zaradi tega je moja plošča slojev videti zamazana in zmedena. Sploh ne vidim imena mojega nastavitvenega sloja, ker je sličica maske preprečila pogled:
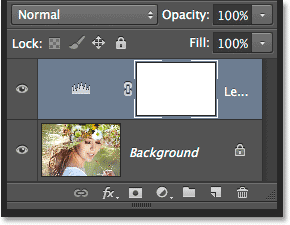
Sličice predogleda plasti služijo namenu, a prikrivajo sličice? Ni vedno.
Mnogi uporabniki Photoshopa raje izklopijo privzeto masko za sloje Fill in Adjustment in preprosto ročno dodajo masko plasti, kadar je to potrebno. Če se sprašujete, kakšna je razlika med plastjo Fill in Adjustment, če na dnu plošče Sloji kliknemo ikono New Fill ali Adjustment Layer :
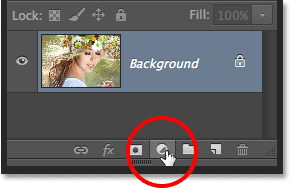
S klikom na ikono novega zapolnjenega ali prilagoditvenega sloja.
Sloji Fill so prvi trije na vrhu seznama - enotna barva, preliv in vzorec . Vse pod temi tremi je sloj Prilagoditve:
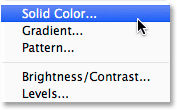
Sloji v barvi, gradientu in vzorcu.
Če želite izklopiti privzeto masko za tri sloje Fill, še enkrat kliknite ikono menija v zgornjem desnem kotu plošče Sloji in na seznamu izberite Možnosti plošče, tako kot smo to storili prej. Nato blizu dna pogovornega okna Možnosti plošče s sloji počistite možnost, ki pravi, da uporabite Privzete maske za napolnite plasti :
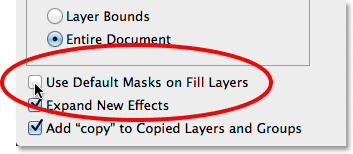
Če počistite potrditveno polje "Uporabi privzete maske na plasti za polnjenje".
Če želite izklopiti privzeto masko za sloje Prilagoditev, moramo dejansko preiti s plošče Sloji na ploščo Prilagoditve . Kliknite ikono menija v zgornjem desnem kotu plošče Prilagoditve:
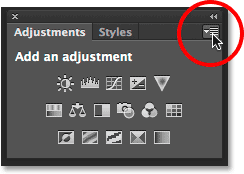
S klikom na ikono menija na plošči Prilagoditve.
Nato se v meniju, ki se prikaže, prikaže možnost, ki piše Add Mask by Default . Kvačica poleg njenega imena pove, da je možnost trenutno omogočena. Kliknite na možnost, da jo onemogočite:
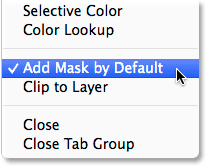
Izberite možnost "Dodaj masko po privzetku", da jo izklopite.
In zdaj, ko naslednjič dodamo sloj Fill ali Adjustment, se bo ta pojavil brez maske slojev, še pomembneje pa je, da ta neželena sličica maske zavzame prostor na plošči Sloji:
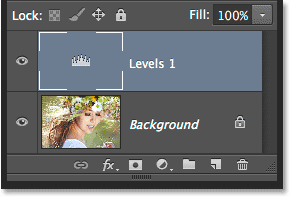
Tokrat dodate še en nivo nastavitve ravni, brez privzete maske.
Masko plasti lahko v sloj Fill ali Adjustment enostavno ročno dodamo, če jo potrebujemo, tako da preprosto kliknemo ikono Add Layer Mask na dnu plošče Sloji:
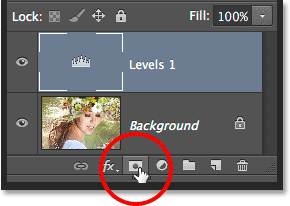
Ročno dodajanje maske sloja v sloj za nastavitev ravni.
Še vedno bomo imeli sličico maske plasti, ki bo zavzela prostor, tokrat pa bo tam, ker jo potrebujemo:
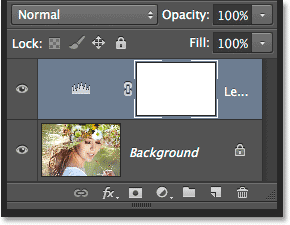
Sličica maske se je vrnila, vendar po lastni izbiri, ne po Photoshopu.
Izklop "kopije" v kopiranih slojih
Končna prednost, ki jo lahko določimo za ploščo "Sloji", da ne bo brez težav, je, da Photoshopu poveste, da besedam "kopiraj" ne dodate v imena naših kopiranih slojev. Photoshop privzeto vsakič, ko kopiramo plast, na koncu imena doda "kopijo". Še slabše postane, ko začnemo izdelovati kopije svojih kopiranih slojev, saj smo na koncu z zelo informativnimi imeni slojev, kot so "Layer 1 copy 2", "Layer 1 copy 3" in tako naprej:
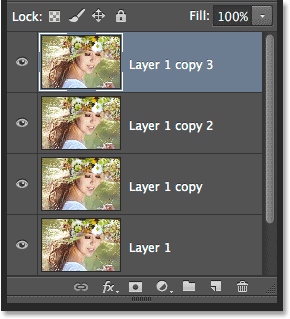
Ali nam tolikokrat pogled na besedo "kopiraj" res pove kaj koristnega? Verjetno ne.
Če želite izklopiti to privzeto vedenje, še enkrat kliknite na ikono menija plošče Sloji in v meniju izberite Možnosti plošče . Nato blizu dna pogovornega okna Možnosti plošče počistite možnost, ki pravi, da dodajte »kopiraj« kopiranim slojem in skupinam :
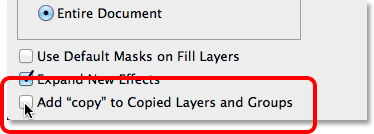
Če počistite polje »Dodaj» kopijo «kopiranim slojem in skupinam
Če je ta možnost onemogočena, ko naslednjič, ko naredite kopije sloja (ali skupine plasti), beseda "kopiraj" ne bo dodana imen:
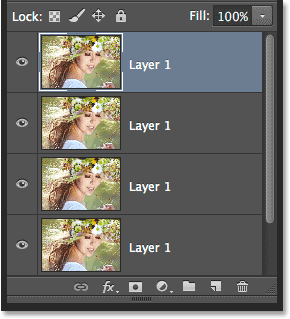
Preimenovanje slojev je še vedno dobra ideja, vendar je vsaj plošča Sloji zdaj videti čistejša.