V tem vodniku Photo Effects se bomo naučili, kako hitro in enostavno dodati fotografije sončne svetlobe na sliko s programom Photoshop! V tej vadnici bom uporabljal Photoshop CS5, vendar bo zadnja različica delovala.
Tukaj je prvotna fotografija, s katero bom začel, ki je na voljo v knjižnici slik Fotolia :

Izvirna slika.
In tukaj bo videti, ko boste dodali žarke sončne svetlobe. Glede na vašo sliko se lahko učinek zdi subtilen (kot je tu) ali izrazitejši. Naučili se bomo, kako natančno prilagoditi rezultate na koncu vadnice:

Končni učinek "svetlobnih žarkov".
Kako dodati fotografije svetlobe na fotografijo
1. korak: Dodajte nov prazen sloj
Na novo odprti fotografiji v Photoshopu lahko na plošči Sloji vidimo, da naša slika sama po sebi leži na plasti ozadja, ki je trenutno edini sloj v našem dokumentu. Svoje svetlobne žarke bomo dodali v ločen sloj nad sliko, zato kliknite ikono New Layer na dnu plošče Sloji:
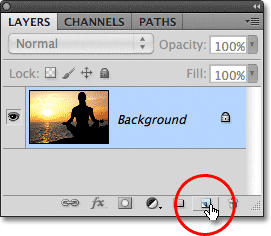
Kliknite ikono New Layer.
Sliko se v oknu dokumenta še ne bo zgodilo, nad slojem Ozadja pa se pojavi nov prazen sloj z imenom Layer 1. Upoštevajte, da je sloj 1 označen z modro barvo, kar pomeni, da je trenutno aktivni sloj, kar pomeni, da se bo vse, kar naredimo naprej, zgodilo na tej novi plasti, ne pa na sliki na sloju Ozadje pod njo:
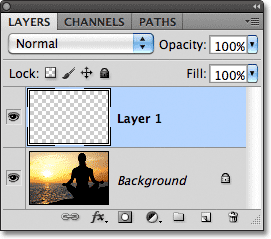
Photoshop nad plastjo Ozadje doda novo plast z imenom Layer 1.
2. korak: Ponastavite barve ospredja in ozadja, če so potrebne
Pritisnite črko D na tipkovnici, da po potrebi hitro ponastavite barve Photoshopa v ospredju in ozadju na njihove privzete nastavitve, kar bo barvo spredaj postavilo na črno, barvo ozadja pa na belo . Filtrirali bomo v trenutku, ko bo uporabil barve Prednji in Ozadje, zato je pomembno, da se pred zagonom filtra prepričamo, da sta nastavljena na črno-belo. Oglejte si, katere barve so trenutno nastavljene, če pogledate barvne vzorce na dnu plošče Orodja:
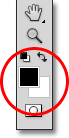
Črpalke barv spredaj (zgoraj levo) in ozadje (spodaj desno).
3. korak: Uporabite filter oblakov
Pojdite do menija Filter v menijski vrstici na vrhu zaslona, izberite Render in nato Oblaki :
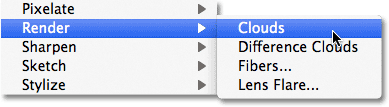
Pojdite na Filter> Render> Clouds.
To bo napolnilo nivo 1 z naključnim črno-belim vzorcem "oblaka". Razlog, da se pojavi v črno-beli barvi, je, ker filter Clouds uporablja trenutne barve prednjega in ozadja, zato smo jih pred časom ponastavili na privzete nastavitve:
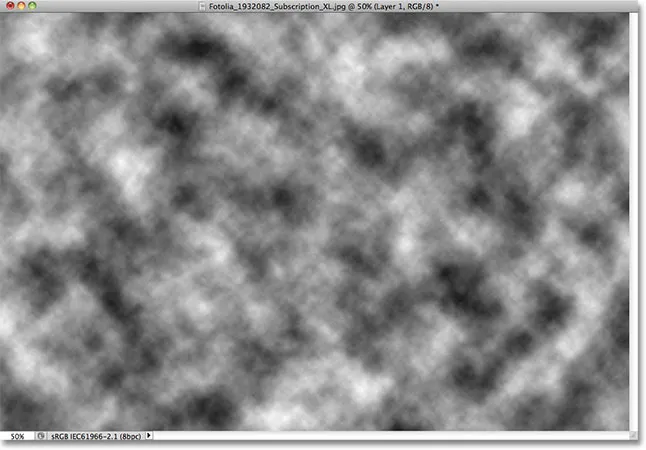
Slika po zagonu filtra Clouds.
4. korak: Spremenite način plasti mešanice na prekrivni
Trenutno vzorec oblaka popolnoma blokira fotografijo pod njo od pogleda. Potrebujemo način, da svoje dve plasti združimo skupaj, in to lahko storimo z uporabo načinov mešanja Photoshopa. Možnost Blend Mode najdete v zgornjem levem kotu plošče Sloji. Privzeto je nastavljena na Običajno. Kliknite besedo Normal in spremenite način mešanja v Overlay :
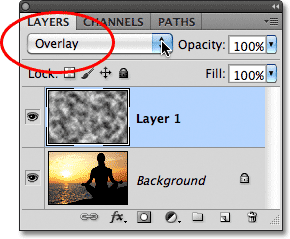
Spremenite način mešanja stopnje 1 iz običajnega v prekrivni.
Vzorec oblaka se zdaj zlije s fotografijo pod njim:

Način prekrivanja mešanice daje vsemu videzu višji kontrast.
5. korak: Nanesite filter Radial Blur
Naslednji korak je, da vzorec oblaka spremenimo v žarke svetlobe in to storimo tako, da oblake zameglimo z uporabo zamegljenosti v slogu "zoom". Vrnite se nazaj na meni Filter in tokrat izberite Blur, nato pa izberite Radial Blur :
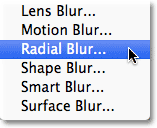
Pojdite na Filter> Blur> Radial Blur.
Odpre se pogovorno okno Radial Blur. Nastavite možnost Metoda zamegljenosti na levi strani pogovornega okna na Zoom in povečajte količino zamegljenosti na približno 90 . Za začetek boste morda morali preizkusiti različne nastavitve zneska, da bo učinek ustrezen vaši sliki, vendar je vrednost 90 običajno dobro za začetek:
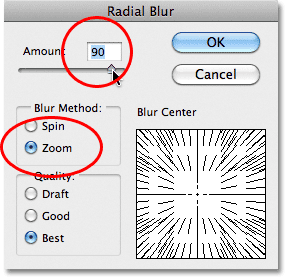
Metodo zamegljenosti nastavite na približno 90.
V spodnjem desnem kotu je možnost Blur Center, kjer lahko nastavimo lokacijo na sliki, kjer se bo učinek zamegljenosti zmanjšal. Preprosto kliknite v polje in s pritisnjeno tipko miške povlecite središče zamegljenosti na mesto, kjer ga potrebujete. V mojem primeru želim, da moji svetlobni žarki prihajajo iz zahajajočega sonca, vendar je žalostna težava s filtrom Radial Blur ta, da nam ne daje nobenega načina za predogled učinka, zaradi česar nastavitev središča zamegljenosti nekoliko postane igra ugibanja. Vem, da je sonce na moji fotografiji levo in tik nad vodoravnim središčem, zato bom kliknil znotraj polja in povlekel središče zamegljenosti v tisto splošno območje:
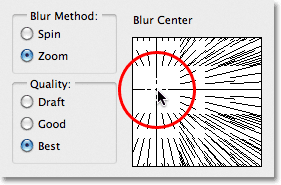
Kliknite znotraj polja in povlecite središče zameglitve tam, kjer ga potrebujete (ali tako ali tako blizu njega).
Na koncu, če delate na zelo veliki sliki ali na počasnem računalniku (ali obojega), v spodnjem levem kotu pogovornega okna nastavite možnost Kakovost na osnutek ali dobro . Nastavitev nižje kakovosti vam ne bo dala najprimernejših rezultatov, vendar bo omogočila hitrejši zagon filtra, da boste lahko presodili, ali ste središče zamegljenosti pravilno postavili ali ne, ali ga je treba premakniti. Če uporabljate hitrejši računalnik, pojdite naprej in nastavite možnost Kakovost na najboljše, kar bom naredil:
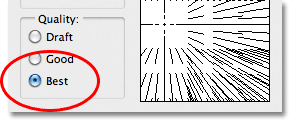
Nastavite možnost Kakovost na Osnutek ali Dobro, da si rezultate ogledate na počasnejših strojih, sicer pa nastavite na Najboljše.
Kliknite V redu, da zaprete pogovorno okno, na katerem Photoshop zažene filter. Ko bi imeli srečo, se mi zdi, da sem svoj center zamegljenosti že na prvem mestu postavil na pravilno mesto (kar se ne dogaja prav pogosto) in lahko vidimo, kako sončni žarki zdaj odtekajo od sonca:

Slika po zagonu filtra Radial Blur.
Ne skrbite, če niste izbrali stvari že ob prvem poskusu. Vrniti se je treba in poskusiti znova enostavno. Preprosto razveljavite filter tako, da odprete meni Urejanje na vrhu zaslona in izberete Razveljavi radialno zameglitev ali pritisnete Ctrl + Z (Win) / Command + Z (Mac) na tipkovnici:
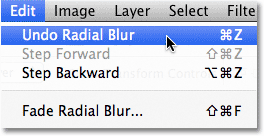
Pojdite na Uredi> Razveljavi radialno zameglitev ali pritisnite Ctrl + Z (Win) / Command + Z (Mac).
Nato za hitro odpiranje pogovornega okna Radial Blur, tako da lahko izvedete vse potrebne spremembe, pridržite tipko Alt (Win) / Option (Mac) in s pritisnjeno tipko pojdite nazaj do menija Filter . Videli boste filter Radial Blur na samem vrhu, saj je bil zadnji filter, ki smo ga uporabili:
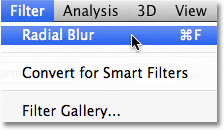
Pridržite Alt (Win) / Option (Mac) in pojdite na Filter> Radial Blur.
To bo znova odprlo pogovorno okno Radial Blur. Povlecite središče zamegljenosti na nov položaj ali po potrebi spremenite vrednost Količina, nato kliknite V redu, da Photoshop ponovno zažene filter. Filter lahko razveljavite, spremenite pogovorno okno in ga nato znova zaženete tolikokrat, dokler niste zadovoljni z rezultati. Če ste prej uporabili filter s kakovostjo, ki je nastavljena na črto ali dobro, in ste zadovoljni z nastavitvami Blur Center in znesek, razveljavite filter in ga znova zaženite s kakovostjo, nastavljeno na najboljše.
6. korak: Zmanjšajte motnost ali spremenite način mešanja v mehko svetlobo, če je potrebno
Če ugotovite, da so vaši svetlobni žarki na sliki preveč intenzivni, je eden od načinov, da jih zmehčate, tako da zmanjšate motnost plasti. Možnost Neprozornosti najdete neposredno prek možnosti Blend Mode na vrhu plošče Sloji. Manjša kot je motnost, bolj se bo prikazala originalna fotografija. Spustim mine na 70%:
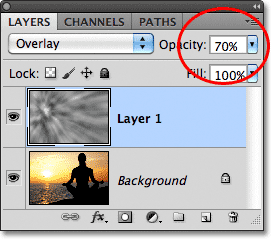
Zmanjšajte motnost plasti 1, da zmanjšate intenzivnost svetlobnih žarkov.
Ob zmanjšani motnosti se svetlobni žarki na moji sliki zdijo bolj subtilni:

Slika po zmanjšanju motnosti plasti.
Poskusite lahko tudi spremeniti način mešanja iz prekrivnega v mehko svetlobo :

Spreminjanje načina mešanja iz Overlay v Soft Light.
Soft Light je v bistvu manj intenzivna različica načina prekrivne mešanice z nižjim kontrastom (za podrobnosti glejte naše pet osnovnih načinov mešanja za urejanje fotografij), zaradi česar so svetlobni žarki videti mehkejši. Uporabite, kar od obeh načinov mešanja najbolje deluje z vašo sliko:

Enak učinek svetlobnih žarkov, tokrat z načinom mešanja, nastavljenim na Soft Light.