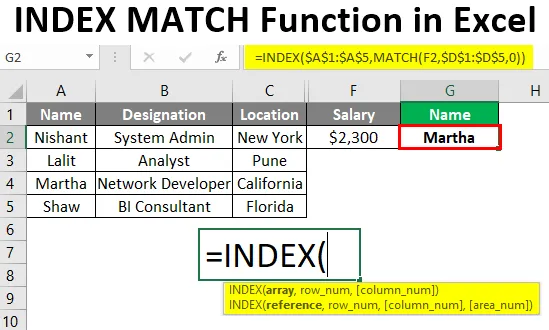
Excel INDEX MATCH funkcija (kazalo)
- Uvod v funkcijo INDEX MATCH
- Kako uporabljati funkcijo INDEX MATCH v Excelu?
Uvod v funkcijo INDEX MATCH
Kot uporabnik Excela se pogosto zanašamo na VLOOKUP, v najslabšem primeru pa na HLOOKUP formulo za iskanje vrednosti znotraj določenega obsega celic. Znano je dejstvo, da ima VLOOKUP svoje omejitve. Ne moremo poiskati vrednosti od desne proti levi, če kot funkcijo uporabljate VLOOKUP, in verjamem, da bi uporabniki po vsem svetu morda začeli najti alternativo za to funkcijo. Kar zadeva alternativo, obstaja alternativa za VLOOKUP, ki je bolj vsestranski in ga popularno imenujejo INDEX MATCH. V tem članku bomo videli, kako deluje INDEX MATCH s pomočjo nekaterih primerov.
Sintaksa za INDEX MATCH
Kot že rečeno, INDEX in MATCH delujeta kot kombinacija za iskanje vrednosti v danem območju. Sintaksa ima kot spodaj:
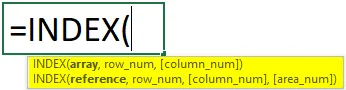

Argumenti:
INDEX () - Formula, ki vam omogoča zajem vrednosti iz dane celice skozi tabelo, povezano s številko stolpca ali vrstice.
MATCH () - Formula, ki ustreza vrednosti iskanja v določenem nizu in poda položaj le-tega kot argument funkcije INDEX.
Kako uporabljati funkcijo INDEX MATCH v Excelu?
Videli bomo, kako lahko INDEX MATCH v tem primeru uporabimo kot alternativo VLOOKUP-u.
Predlogo Excel MATCH Function Excel lahko prenesete tukaj - Predloga za indeks MATCH Function ExcelPrimer # 1 - INDEX MATCH kot alternativa VLOOKUP
Recimo, da imamo podatke, kot so prikazani na posnetku zaslona spodaj:
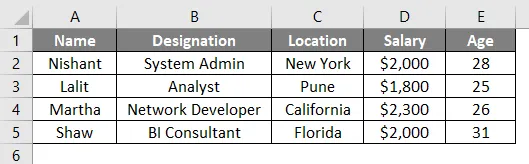
Stolpec Loka bomo zajeli s stolpcem Ime kot referenco (za ime Lalit).
1. korak: V celico H2 začnite tipkati = INDEX in dvokliknite, da izberete formulo INDEX s seznama vseh možnih funkcij, začenši s ključno besedo INDEX.
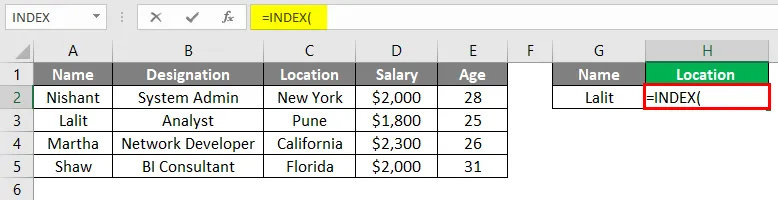
2. korak: Uporabite $ C $ 1: $ C $ 5 (stolpec Location) kot argument za formulo INDEX (to je matrika, od koder želimo potegniti iskalno vrednost za ujemanje). Znak dolarja poudarja, da je območje C1: C5 konstantno za obdelavo te formule.

3. korak: Uporabite MATCH formulo kot drugi argument v formuli INDEX in uporabite vrednost v H1 kot vrednost iskanja po formuli MATCH.
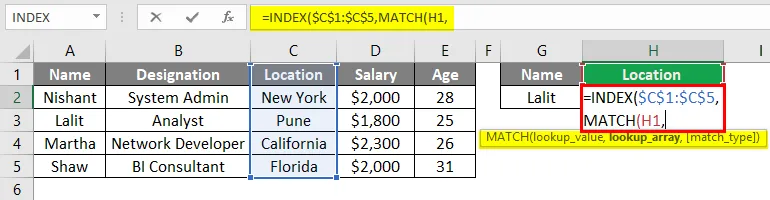
4. korak: Izberite matriko za iskanje iz A1: A5, saj je to stolpec, v katerem želimo preveriti, ali je mogoče najti vrednost iskanja. Uporabite tudi nič kot argument natančnega ujemanja v funkciji MATCH, saj nič išče za natančno ujemanje vrednosti iskanja.
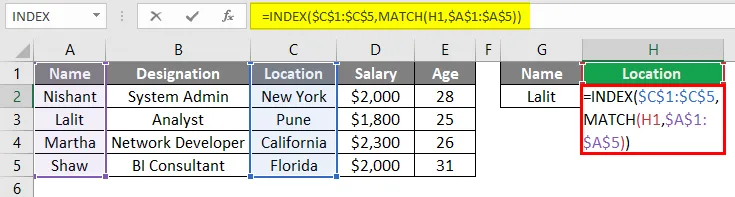
Korak 5: Zaprite oklepaje za dokončanje formule in pritisnite tipko Enter, da vidite izhod. Lokacija smo lahko videli kot Pune, ki jo je pogledal na podlagi vrednosti iskanja Lalit.

Primer # 2 - INDEX MATCH za LOOKUP od desne proti levi
Predpostavimo scenarij, kjer imamo plačo kot vrednost iskanja in moramo ugotoviti, s kom je ta plača povezana.
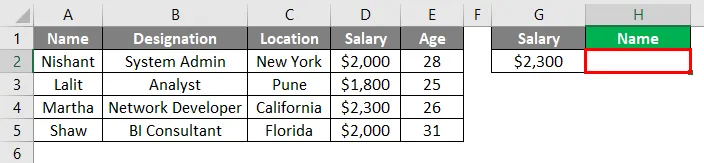
1. korak: Začnite formulo z = INDEX in uporabite A1: A5 kot argument array zanj pod celico H2 trenutnega delovnega lista.
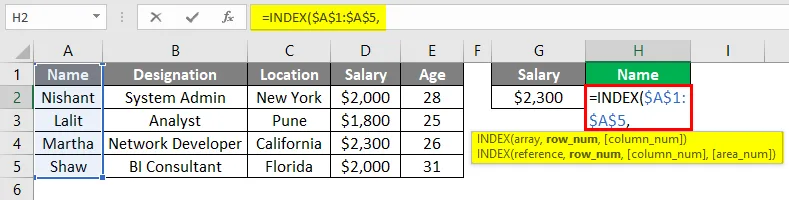
2. korak: Kot drugi argument uporabite formulo MATCH pod INDEX. Znotraj MATCH uporabite H1 kot argument vrednosti za iskanje.

3. korak: D1: D5 bi bil vaš iskalni niz. Formula bo iskala vrednost iskanja v tem nizu in podala položaj, ki je enak argumentu formule INDEX. Ne pozabite uporabiti ničle kot ustreznega argumenta.

Korak 4: Zaprite oklepaje za dokončanje formule in pritisnite tipko Enter, da vidite izhod. V H2 lahko vidite ime Martha in bi lahko preverili, ali je ona tista, ki ima plačo 2.300 dolarjev.

Primer # 3 - INDEX MATCH v vrednosti LOOKUP iz vrstic in stolpcev
Recimo, da imamo podatke, kot so prikazani spodaj, in moramo poiskati prodajno vrednost za Indijo v letu 2018. Izvesti moramo dve vrsti ujemanja, eno za državo in drugo za leto. Oglejte si, kako gre z INDEX MATCH.

1. korak: Formula vnosa = INDEX in izberite vse podatke kot referenčni niz za funkcijo indeksa (A1: D8).
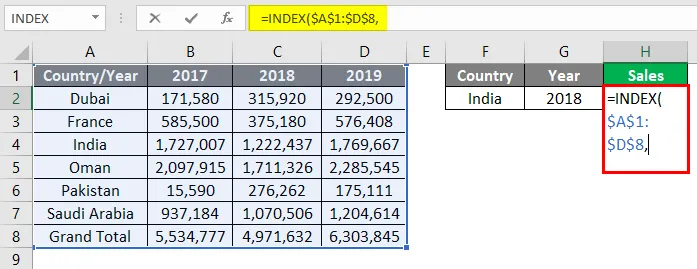
Uporabiti moramo dve funkciji MATCH, ena, ki se lahko ujema z imenom države in druga, ki se lahko ujema z vrednostjo leta.
2. korak: Uporabite MATCH kot argument pod INDEX in pod njim nastavite F2 kot iskalno vrednost. To je MATCH za DRŽAVO.
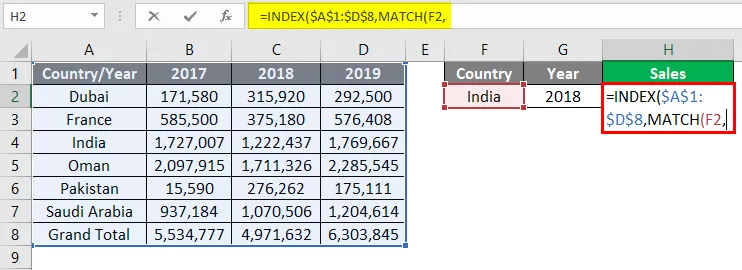
Korak 3: Uporabite A1: A8 kot iskalni niz, saj lahko tu najdemo določeno ime države. Ne pozabite uporabiti ničle kot merila za ujemanje, ki določa natančno ujemanje.
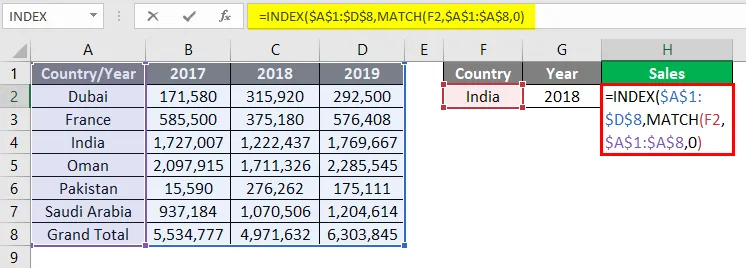
4. korak: Zdaj ponovno uporabite funkcijo MATCH, ki sistemu omogoča, da preveri leto 2018 in formuli INDEX dodeli položaj prodajne vrednosti, povezane z Indijo. V formuli MATCH nastavite vrednost iskanja kot G2.

5. korak: Tu smo lahko videli samo celico A1: D1, ki smo lahko našli vrednost iskanja 2018. Tako uporabite isto kot iskalno matriko v formuli MATCH.

6. korak: Uporabite nič kot merila za ujemanje, ki določa natančno ujemanje za vrednost leta v območju iskanja. Zaprite oklepaj in pritisnite tipko Enter, da vidite izhod.

Vidimo, da je funkcija ujela pravilno vrednost za prodajno vrednost leta 2018, povezano z državo Indijo. Tako lahko uporabimo funkcijo INDEX MATCH v različnih scenarijih. Stvari ovijemo z nekaj točkami, ki jih je treba zapomniti.
Zaključek
INDEX MATCH ni sam po sebi funkcija v Excelu, temveč je kombinacija dveh različnih formul in je zelo močan kot VLOOKUP (to bomo preverili na kratko). Ta funkcija se lahko uporablja v vrsticah, stolpcih ali oboje, kar pomeni, da je naslednik stare šole VLOOKUP, ki lahko deluje samo na stolpcih (navpične črte). Ta kombinacija je tako pomembna, da jo nekateri analitiki celo raje uporabljajo za iskanje vrednosti in nikoli ne premikajo glave proti VLOOKUP.
Stvari, ki jih je treba zapomniti
- INDEX MATCH ni funkcija v Excelu, ampak kombinacija dveh formul, INDEX in MATCH
- INDEX MATCH se lahko uporabi kot alternativa stari šoli VLOOKUP. VLOOKUP je viden samo skozi navpične celice. Ker lahko INDEX MATCH poišče vrednosti na podlagi vrstic, stolpcev in kombinacije obeh (glejte primer 3 za referenco).
Priporočeni članki
To je vodnik za funkcijo indeksnega ujemanja v Excelu. Tukaj razpravljamo, kako v Excelu uporabljati funkcijo Index Match, skupaj s praktičnimi primeri in naloženo predlogo Excela. Ogledate si lahko tudi druge naše predlagane članke -
- Ustvarjanje podatkovnega modela v Excelu
- Kako uporabljati kontrolni seznam v Excelu?
- Primeri funkcije Excel Match
- VLOOKUP Primeri v Excelu
- Primeri maklov Excela