V tej vadbi vam pokažem, kako lahko v Photoshopu uporabite odrezne maske, da prikažete in skrijete različne dele plasti in slike prilepite v oblike! Spoznali bomo osnove, kako ustvariti izrezno masko, in podrobneje bomo raziskali idejo za njimi, tako da boste do konca te lekcije dobro razumeli, kako delujejo izrezne maske. Uporabljal bom Photoshop CC, vendar je vse popolnoma združljivo s Photoshopom CS6 in starejšimi. Začnimo!
Kaj so obrezovalne maske?
Obrezovanje mask v Photoshopu je močan način za nadzor vidljivosti plasti. V tem smislu so kleščeče maske podobne maskam iz plasti. Medtem ko je končni rezultat lahko videti enak, so rezalne maske in slojne maske zelo različne. Plastna maska uporablja črno-belo, da prikaže in skrije različne dele plasti. Toda obrezana maska uporablja vsebino in preglednost enega sloja za nadzor vidnosti drugega.
Za izdelavo izrezne maske potrebujemo dve plasti. Plast na dnu nadzoruje vidnost plasti nad njim. Z drugimi besedami, spodnja plast je maska, plast nad njo pa plast, ki je priklenjena na masko.
Če spodnja plast vsebuje dejansko vsebino (slikovne pike, oblike ali vrsto), je vsebina na plasti nad njo vidna. Če pa je kateri koli del plasti na dnu prozoren, bo to isto območje na plasti nad njim skrito. To morda zveni bolj zmedeno kot to, kako deluje plastna maska, vendar so rezalne maske prav tako enostavne za uporabo. Izdelajmo si izrezno masko, da bomo lažje razumeli, kako delujejo.
Kako deluje Clipping maska
Da bi resnično imeli smisel za rezanje mask, moramo najprej razumeti razliko med vsebino in preglednostjo na plasti. Če želite slediti skupaj z mano, lahko odprete katero koli sliko. Tu bom uporabil fotografijo mojega malega prijatelja, ki prav tako poskuša na svoj način razumeti, za kaj gre v teh izrezkih (fotografija iz Adobe Stock):

Izvirna slika. Fotograf: Adobe Stock.
Maskast sloj in podrezan sloj
Če pogledamo v ploščo Sloji, vidimo fotografijo na sloju Ozadje, ki je trenutno edini sloj v dokumentu:
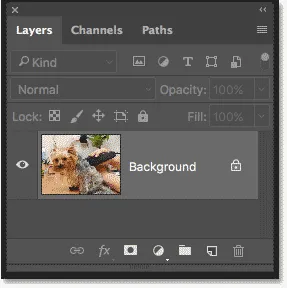
Plošča Sloji, ki prikazuje fotografijo na sloju Ozadje.
Za izdelavo odrezne maske potrebujemo dve plasti, ena, ki bo služila kot maska, in ena, ki bo obrezana na masko, zato dodamo drugo plast. Pod sliko bomo dodali novo plast. Najprej odklenite plast ozadja. V Photoshop CC kliknite ikono zaklepanja, da jo odklenete. V programu Photoshop CS6 ali starejšem pritisnite in držite tipko Alt (Win) / Option (Mac) na tipkovnici in dvokliknite sloj Ozadje:
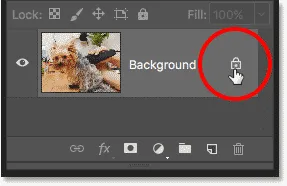
Odklepanje plasti ozadja.
To odklene plast ozadja in jo preimenuje v "Layer 0":
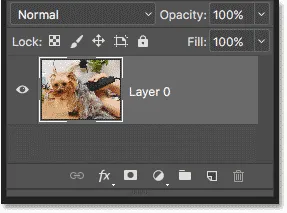
Odklepanje plasti ozadja nam omogoča, da pod njim dodamo novo plast.
Nato za dodajanje novega sloja pod sliko pritisnite in držite tipko Ctrl (Win) / Command (Mac) na tipkovnici in kliknite ikono Add New Layer :
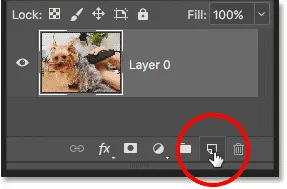
Dodajanje novega sloja pod sliko.
Pod fotografijo se prikaže nov sloj z imenom "Layer 1" in v dokumentu imamo zdaj dve plasti. Spodnji sloj bomo spremenili v masko, slika nad njo pa bo prilepljena na masko:
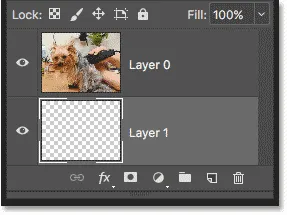
Dodana je bila druga plast, ki je potrebna za rezanje maske.
Razumevanje izreznih mask: Vsebina v primerjavi s preglednostjo
Za trenutek skrite prvotno sliko s klikom ikone vidnosti zgornjega sloja:

S klikom ikone vidnosti lahko skrijete fotografijo.
Ko je zgornja plast izklopljena, vidimo plast, ki smo jo pravkar dodali. Novi sloji v Photoshopu so privzeto prazni, kar pomeni, da sploh nimajo vsebine. Plast brez vsebine je pregledna in vidimo prav skozi njo. Kadar pod prosojno plastjo ni drugih slojev, Photoshop prozornost prikaže kot vzorec na šahovnici, kot vidimo tukaj:

Vzorec šahovnice pomeni, da je spodnja plast pregledna.
Zgornji sloj vklopite tako, da znova kliknete ikono vidnosti:
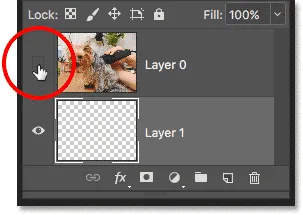
S klikom iste ikone vidnosti.
Zgornja plast vsebuje dejansko vsebino . V tem primeru gre za vsebino, ki temelji na sliki, ker gledamo digitalno fotografijo, v Photoshopu pa bi lahko bila vsebina tudi vektorska oblika ali celo besedilo. Resnično se vse, kar ni pregledno, šteje za vsebino:

Zgornja plast vsebuje dejansko vsebino.
Kako ustvariti izrezno masko v Photoshopu
Maske za izrezovanje uporabljajo vsebino in prosojnost spodnje plasti za nadzor nad vidljivostjo zgornje plasti. Ustvarimo izrezno masko s pomočjo naših dveh slojev in poglejmo, kaj se zgodi.
1. korak: Izberite sloj, ki bo izrezan
Pri ustvarjanju izrezne maske moramo najprej izbrati plast, ki jo bomo priklenili na plast pod njo. V tem primeru se zgornji sloj ("Layer 0") prilepi na spodnji sloj ("Layer 1"), zato preverite, ali je izbran zgornji sloj:
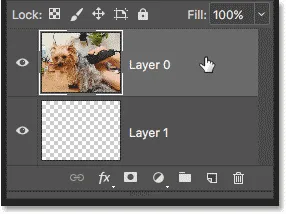
Izbira zgornjega sloja.
2. korak: izberite "Ustvari izrezno masko"
Če želite ustvariti odrezno masko, v menijski vrstici odprite meni Layer in izberite Ustvari izrezno masko :

Pojdite na Layer> Create Clipping Mask.
In to je vse, kar je tu! Z ustvarjeno masko sloja zdaj plošča slojev prikazuje zgornji sloj ("Layer 0") z vdolbinico na desni, z majhno puščico, usmerjeno navzdol na "Layer 1" pod njim. Tako nam Photoshop sporoča, da je zgornji sloj zdaj pripet na spodnjo plast:
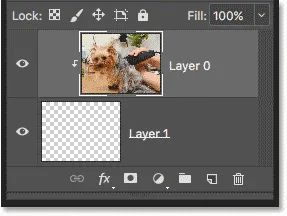
Plošča Sloji, ki prikazuje zgornji sloj, prilepljen na spodnji sloj.
A težava je v tem, da smo doslej z ustvarjanjem izrezne maske dosegli, da smo sliko skrijeli pred ogledom, in to zato, ker naš sloj mask ("Layer 1") ne vsebuje nobene vsebine. Popolnoma je pregleden. Z odrezno masko se skrijejo vsa področja na zgornjem sloju, ki sedijo neposredno nad prozornimi območji na spodnji plasti. Ker spodnja plast ne vsebuje ničesar razen preglednosti, ni viden noben del slike zgoraj:

Brez vsebine na sloju maske je slika na odsekanem sloju skrita.
Kako spustiti izrezno masko
To ni bilo zelo zanimivo, zato sprostite odrezno masko tako, da odprete meni Layer in izberete Release Clipping Mask :
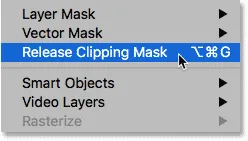
Pojdite na Layer> Sprostite Clipping Mask.
Na plošči Sloji zgornja plast ni več vdolžena na desni, kar pomeni, da ni več prirezana na spodnjo plast:
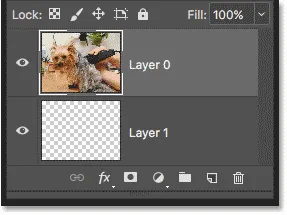
Plastna maska je sproščena.
In v dokumentu smo spet videli svojo sliko:

Ob sproščeni izrezni maski se slika vrne.
Dodajanje vsebine v Masko za izrez
Na spodnjo plast dodamo nekaj vsebine. Kliknite ikono vidnosti zgornjega sloja, da skrijete sliko, da bomo videli, kaj počnemo:

S klikom na ikono vidnosti zgornjega sloja.
Nato kliknite spodnji sloj, da bo aktiven:

Izbira spodnje plasti.
Če želite dodati vsebino, bomo narisali preprosto obliko. V orodni vrstici izberite orodje Elliptical Marquee tako, da z desno tipko miške kliknete (Win) / Control-klik (Mac) na orodju Pravokotnik Marquee in v meniju fly-out izberete Elliptical Marquee Tool:
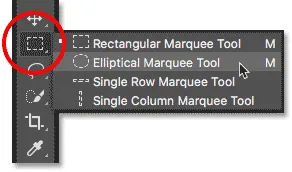
Izbira orodja Elliptical Marquee.
V sredini dokumenta kliknite in povlecite eliptični izbirni oris:
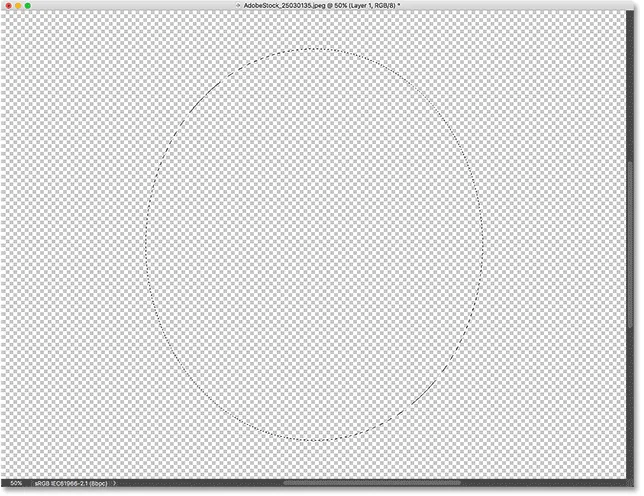
Risba izbire z orodjem Elliptical Marquee.
V menijski vrstici odprite meni Urejanje in izberite Izpolni :
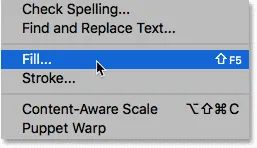
Odprite Urejanje> Izpolni.
V pogovornem oknu Izpolnite nastavite možnost Vsebina na črno in kliknite V redu:
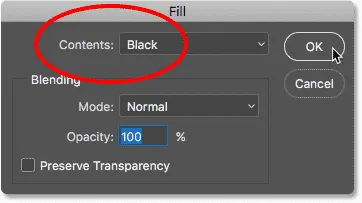
Pogovorno okno Izpolni.
Photoshop izbiro napolni s črno. Če želite odstraniti oris izbire iz oblike, pojdite na meni Select in izberite Prekliči izbiro:
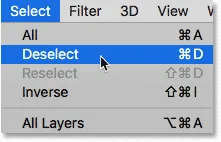
Odpiranje izberite> Prekliči.
In zdaj imamo namesto popolnoma prozornega sloja območje z nekaj vsebine v središču. Upoštevajte pa, da območje okoli vsebine ostaja pregledno:
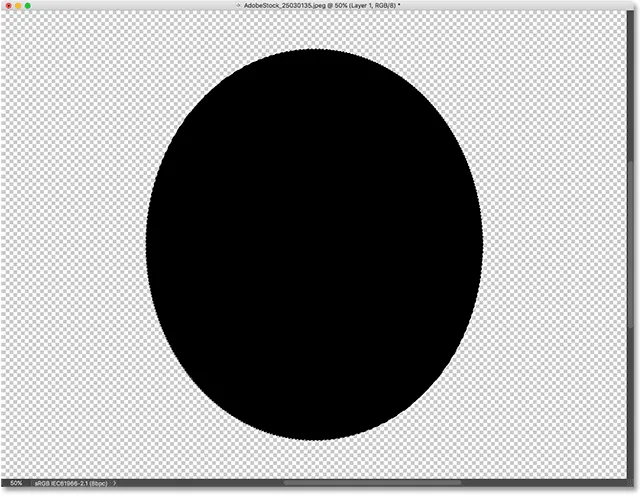
Spodnja plast vsebuje tako vsebino kot preglednost.
Na plošči Sloji nazaj sličica za predogled spodnjega sloja kaže črno obliko. Pomembno pri tem je, da če primerjate sličice za predogled obeh plasti, boste videli, da nekaj slike na zgornjem sloju leži neposredno nad vsebino (obliko) na spodnji plasti. In nekaj fotografij sedi nad prozornimi območji na spodnjem sloju:
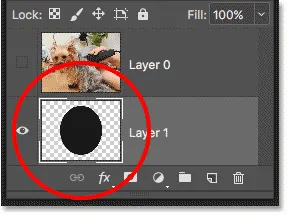
Sličica predogleda, ki prikazuje vsebino in preglednost na spodnjem sloju.
Ustvarjanje še ene Clipping maske
Zdaj, ko smo dodali nekaj vsebine na spodnji sloj, ustvarimo še eno izrezno masko. Spet moramo najprej izbrati plast, ki bo prilepljena na spodnjo plast, zato kliknite zgornji sloj, da ga izberete. Nato kliknite ikono vidnosti zgornje plasti, da bo slika na plasti vidna:
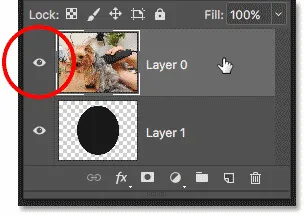
Izbira in vklop sloja, ki bo izrezan.
Vrnite se nazaj na meni Layer in še enkrat izberite Create Clipping Mask :

Ponovno pojdite na Layer> Create Clipping Mask.
Na plošči Sloji vidimo zgornji sloj, prirezan na plast pod njim, tako kot zadnjič:
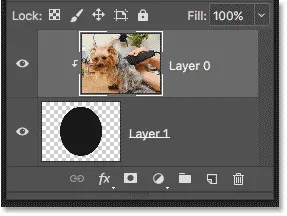
Na plošči Sloji se spet prikaže izrezalna maska.
Toda v dokumentu zdaj vidimo zelo drugačen rezultat. Tokrat je viden odsek fotografije, ki sedi neposredno nad obliko na plasti pod njo! Edini deli fotografije, ki so skriti, so področja, ki obdajajo obliko, saj ta območja še vedno stojijo nad prosojnostjo:
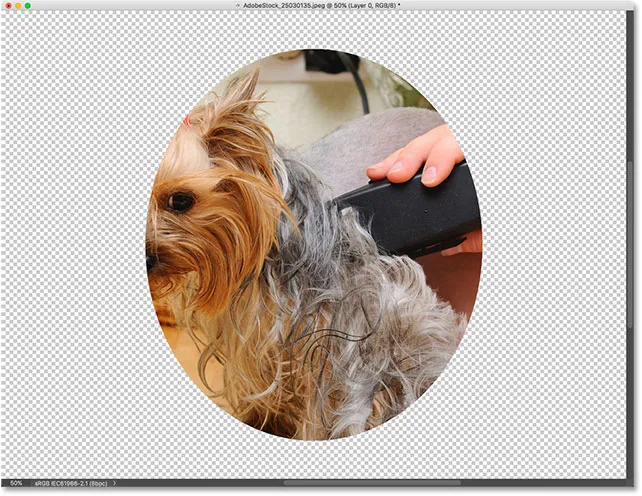
Vsebina na spodnji plasti ohranja vidni del zgornjega sloja.
Premikanje vsebine znotraj odsekne maske
Seveda bi bil rezultat morda videti boljši, če bi bil naš predmet osredotočen znotraj oblike. Z odreznimi maskami je enostavno premikati in premeščati vsebino v njih. Izberite Orodje za premikanje v Orodni vrstici:
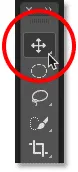
Izbira orodja za premikanje.
Nato kliknite na fotografijo in jo povlecite na svoje mesto. Ko premikate sliko, ostane vidno samo območje, ki se premika po obliki na plasti pod njo. In to je osnova delovanja strižnih mask:
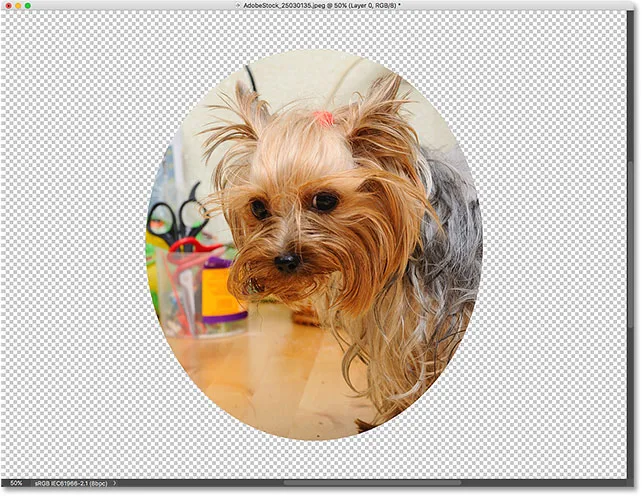
Obrezovalna maska po centriranju fotografije znotraj oblike.
Kdaj uporabiti izrezno masko
Medtem ko so slojne maske najboljše za mešanje slojev z brezšivnimi prehodi, so odsevne maske v Photoshopu popolne, ko se mora vaša slika prilegati znotraj jasno definirane oblike. Oblika je lahko tista, ki ste jo narisali z izbirnim orodjem, kot smo videli. Toda izrezno masko lahko uporabite tudi za polnjenje vektorske oblike s sliko ali za postavitev slike znotraj besedila. Kot še en primer, kaj lahko naredimo z izreznimi maskami, si na hitro poglejmo, kako lahko obrezano masko uporabimo za postavitev fotografije v okvir.
Postavitev fotografije v okvir s kleščnimi maskami
Tu imam dokument, ki vsebuje dve sliki, vsaka na ločeni plasti. Fotografija na spodnjem sloju vsebuje okvir:
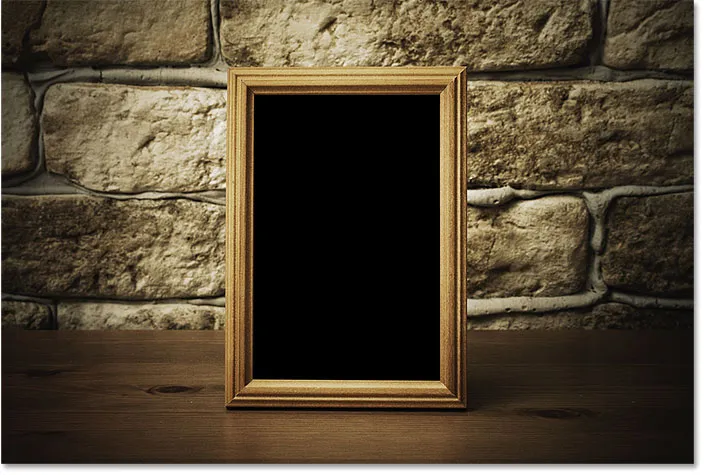
Slika na spodnjem sloju. Fotograf: Adobe Stock.
Če vklopim zgornji sloj, kliknem ikono prepoznavnosti:
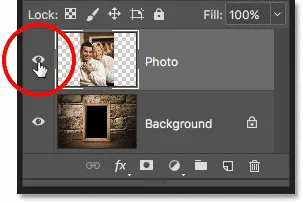
Vklopite zgornji sloj.
V okvir vidimo fotografijo, ki jo želim postaviti:
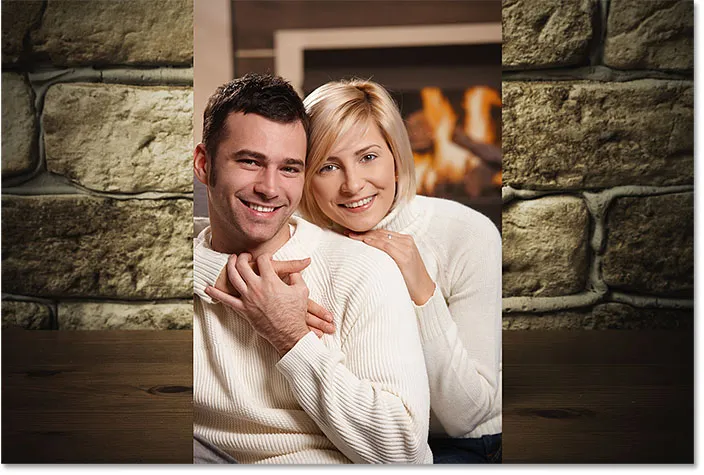
Slika na zgornjem sloju. Fotograf: Adobe Stock.
Zaenkrat skrijem zgornji sloj tako, da še enkrat kliknem ikono vidnosti, nato pa kliknem sloj Ozadje, da ga izberem:
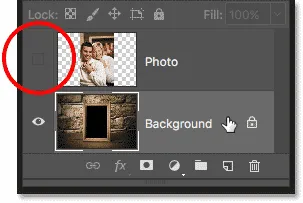
Skrivanje zgornjega sloja in izbira spodnjega sloja.
Risba ali izbira oblike
Omenil sem, da maske za striženje najbolje delujejo, ko se mora vaša slika prilegati obliki. V tem primeru je oblika območje znotraj okvirja. Ker je območje napolnjeno s črno črno barvo, ga bom izbral s pomočjo Photoshopovega orodja Magic Wand:
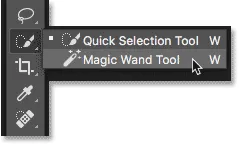
Izbira orodja Magic Wand v orodni vrstici.
V okvirju bom kliknil orodje Magic Wand Tool in zdaj je izbrano območje:
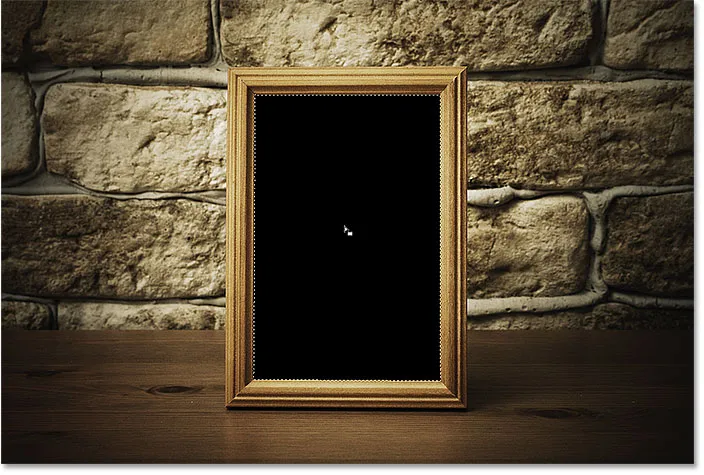
Izbira območja, ki bo uporabljeno za rezanje maske.
Nato bom izbrano območje kopiral v nov sloj tako, da se v menijski vrstici pomaknem do menija Layer, izberem New in nato izberem Layer preko Copy :
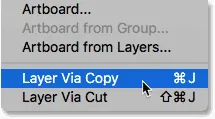
Odprite Layer> New> Layer preko Copy.
Photoshop moj izbor kopira na novo plast med plastjo Ozadje in fotografijo, ki jo postavim v okvir. Zdaj imam obliko, ki jo potrebujem za ustvarjanje svoje strižne maske:
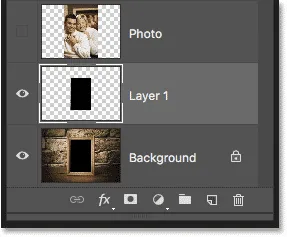
Območje znotraj okvira se pojavi na lastnem sloju.
Hitrejši način za ustvarjanje Maske za rezanje
Če želite ustvariti izrezno masko, bom izbral zgornjo plast in jo spet vklopil s klikom na ikono vidnosti:
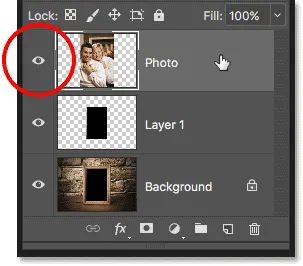
Izbira in vklop zgornjega sloja.
Videli smo, da lahko izrezujemo masko, tako da v meniju Layer izberemo Create Clipping Mask. Hitrejši način pa je, da na tipkovnici pritisnete in držite tipko Alt (Win) / Option (Mac), ko miško miške držite med obema plastema. Kazalec se bo spremenil v ikono za odrezanje maske :

Prikaže se ikona za izrezano masko.
Kliknite na ločnico med obema slojema, da ustvarite odrezno masko:
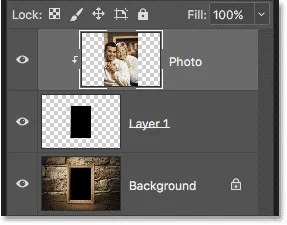
Slika je zdaj izrezana na "Layer 1" pod njo.
Ob ustvarjeni izrezni maski se fotografija zdaj prikaže samo znotraj okvira, saj je to edini del slike, ki sedi nad dejansko vsebino na sloju pod njim. Preostali del fotografije je skrit, ker sedi nad preglednostjo:

Fotografija je zdaj obrezana znotraj okvirja zahvaljujoč izrezni maski.
Spreminjanje velikosti vsebine v izrezni maski
Nazadnje smo videli, da lahko z uporabo orodja za premikanje vsebino premaknemo znotraj izrezano masko. Toda vsebino znotraj odrezne maske lahko tudi spremenimo tako enostavno, kot je mogoče uporabiti ukaz Photoshop Free Transform. Trenutno je moja fotografija prevelika za okvir, zato jo bom spremenil tako, da se pomaknem do menija Uredi in izberem Brezplačno preoblikovanje :

Odprite Edit> Free Transform.
Photoshop namesti okno Free Transform in roča okoli slike, vključno z območjem zunaj okvirja, ki ga trenutno skriva izrezalna maska:
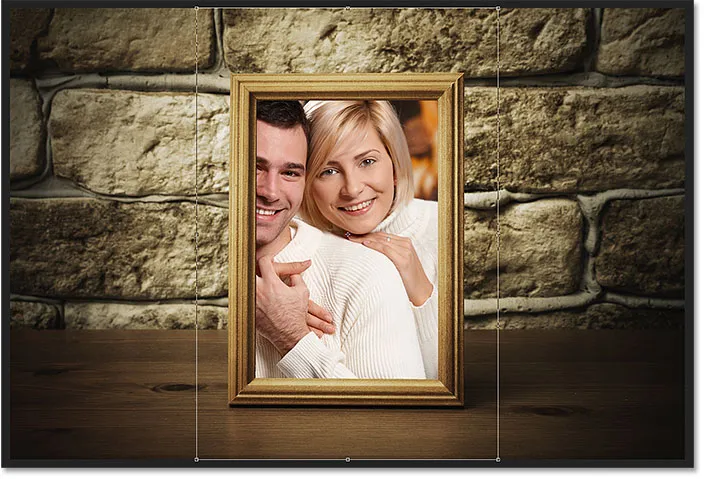
Ročaji prostega preoblikovanja se pojavijo okoli celotne slike, vključno s skritimi območji.
Če želite spremeniti velikost, pritisnem in pridržim tipko Shift, ko kliknem vogalne ročaje in jih povlečem navznoter. Če držite tipko Shift, zaklenete razmerje stranic, tako da je ne izkrivljam:
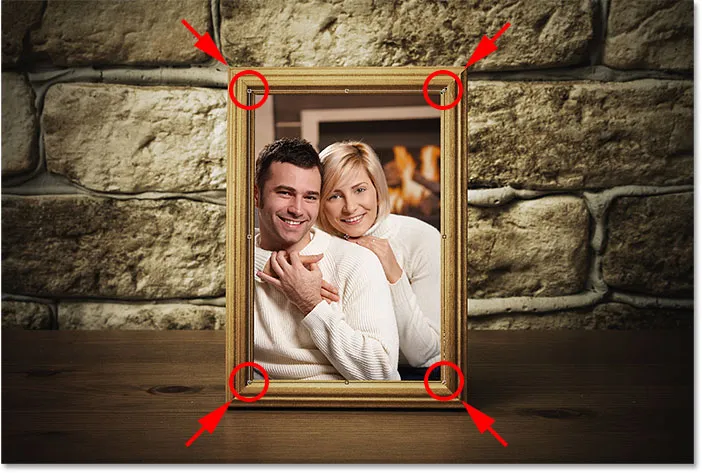
Spreminjanje velikosti fotografije znotraj odsekne maske.
Če ga želite sprejeti, na moji tipkovnici pritisnem Enter (Win) / Return (Mac), da se zaprem iz Free Transform. Zdaj se fotografija, ki se prilega maski za pripenjanje, lepo prilega okvirju:

Končni rezultat striženja maske.
In tam ga imamo! Tako delujejo izsekalne maske v Photoshopu in kako uporabiti odrezno masko za prikazovanje in skrivanje različnih delov plasti! Obiščite naš razdelek o osnovah Photoshop za več Photoshop vadnic!