V tej vadnici Photoshop Effects se bomo naučili, kako enostavno je katero koli fotografijo pretvoriti v zanimivo ozadje s pomočjo nekaj osnovnih izbirnih orodij v Photoshopu, ki, povsem iskreno, na videz ne služijo nobenemu drugemu, kot nam pomagajo pri ustvarjanju ta učinek. Govorim o orodju za enovrstno vrstico in Orodje za obeleževanje stolpcev, ki se privzeto skriva za pravokotnim orodjem za označevanje v paleti Orodja. Celo Adobe se jim ne zdi zelo uporaben, saj gre za le nekaj orodij v paleti orodij, ki z njimi nima bližnjice na tipkovnici. Kakor bomo videli v tej vadnici, ko gre za ustvarjanje preprostih ozadij ali ozadij v Photoshopu, je ta dva izbirna orodja težko premagati.
Na koncu vadnice bomo videli, kako zlahka kombiniramo naše novo ustvarjeno ozadje z isto fotografijo, iz katere smo ga ustvarili, kar daje lep učinek, saj ozadje in fotografija delita iste barve.
S to tehniko lahko katero koli fotografijo spremenite v ozadje ali ozadje. Fotografija bo nerazpoznavna, ko končate, zato res ni pomembno, katero fotografijo uporabljate. Edino, kar boste morda želeli upoštevati, je, kako barvita želite, da je vaše ozadje. Bolj barvita je fotografija, bolj barvno je ozadje.
Tukaj je fotografija, ki jo bom uporabil:

Izvirna fotografija.
1. korak: Podvojite plast ozadja
Kot vedno se želimo izogniti kakršnemu koli delu na svoji izvirni podobi, zato moramo pred tem kar koli podvojiti plast ozadja. To naredite tako, da uporabite bližnjico na tipkovnici Ctrl + J (Win) / Command + J (Mac). Če pogledam svojo paleto slojev, lahko vidim, da imam zdaj dva sloja - plast ozadja na dnu, ki vsebuje mojo prvotno fotografijo, in nad njo sloj "Layer 1", ki je kopija plasti ozadja:
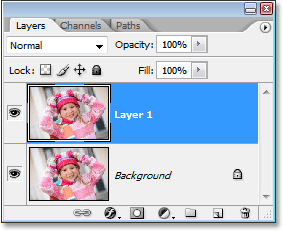
Pritisnite "Ctrl + J" (Win) / "Command + J" (Mac), da podvojite plast ozadja.
2. korak: Izberite Orodje za označevanje enega stolpca
V paleti Orodja kliknite in držite miško na orodju Pravokotna oznaka. Čez sekundo ali dve se prikaže izbirni meni, ki prikazuje vsa orodja, ki se skrivajo za njim. Na dnu seznama izberite orodje za označevanje eno stolpcev:

Kliknite in zadržite miško na orodju Pravokotna oznaka v paleti Orodja, nato v meniju za odstranjevanje izberite orodje Oznaka eno stolpcev.
Korak 3: Kliknite v notranjost slike, da izberete en stolpec slikovnih pik
Orodje Marquee Single Column dobi ime po tem, da počne eno in samo eno stvar - izbere en stolpec slikovnih pik. Kliknite kjer koli v vaši sliki in Photoshop bo izbral določen slikovni pik, ki ste ga kliknili, skupaj z vsemi drugimi slikovnimi pikami nad in pod njim od zgoraj navzdol. Upoštevajte, da bo vaša izbira široka samo en piksel, tako da če želite, da vaše ozadje vsebuje čim več različnih barv s fotografije, boste želeli klikniti območje, ki ima dober izbor barv zgoraj in spodaj to. Kliknil bom na desni strani dekličinega obraza (levo, naša desna), ki bo od zgoraj navzdol izbrala kar nekaj različnih barv:

Kliknite znotraj slike z orodjem Oznaka enega stolpca, da izberete celoten stolpec slikovnih pik.
4. korak: izbiro kopirajte v nov sloj
Zdaj, ko imamo izbran en sam stolpec slikovnih pik, ga moramo kopirati v novo plast. Lahko uporabimo isto bližnjico na tipkovnici, ki smo jo uporabili pred trenutkom, ko smo podvojili plast ozadja. Samo pritisnite Ctrl + J (Win) / Command + J (Mac) in Photoshop bo stolpec slikovnih pik kopiral v novo plast nad "Layer 1":
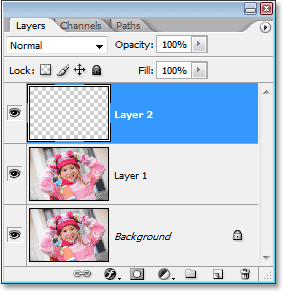
Pritisnite "Ctrl + J" (Win) / "Command + J" (Mac), da izbrani stolpec slikovnih pik kopirate v nov sloj.
5. korak: raztegnite stolpec skozi celotno sliko s prostim preoblikovanjem
Tu je prvi del našega ozadja. Vzeli bomo ta en stolpec pik in ga raztegnili, da napolnimo celotno sliko. Za to bomo uporabili Photoshopov ukaz Free Transform. Uporabite bližnjico na tipkovnici Ctrl + T (Win) / Command + T (Mac), da prikažete polje Free Transform in obdeluje stolpec slikovnih pik. Nato preprosto premaknite miškin kazalec blizu stolpca, dokler se ne bo spremenil v dve majhni puščici, ena kaže levo in druga kaže desno. Kliknite miško in povlecite stolpec na desno. Ko povlečete, bo stolpec postal ponavljajoč se barvni vzorec:
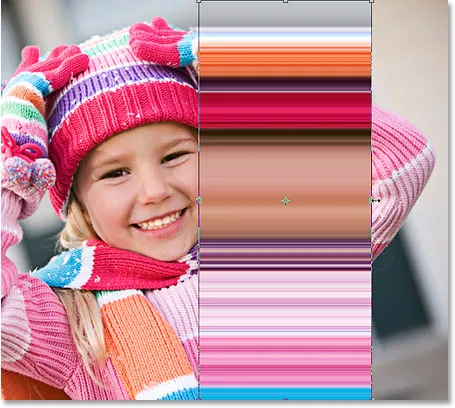
Kliknite in povlecite stolpec slikovnih pik v desno, da ustvarite ponavljajoč se vzorec.
Nadaljujte z vlečenjem vzorca, dokler ne dosežete desne strani fotografije. Nato premaknite miškin kazalec na levo stran polja Free Transform, nato pa kliknite in povlecite vzorec čez levo stran slike:
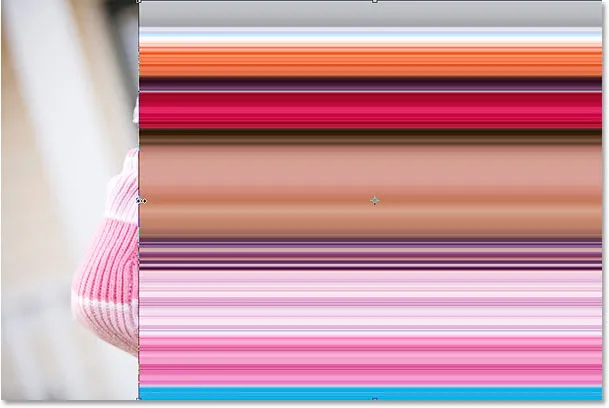
Kliknite in povlecite stolpec na levo, dokler celotna slika ni pokrita s ponavljajočim se vzorcem.
Ko pokrijete celotno fotografijo z vzorcem od leve proti desni, pritisnite Enter (Win) / Return (Mac), da sprejmete preobrazbo in izstopite iz ukaza Free Transform. Vaša slika mora zdaj izgledati nekako takole:
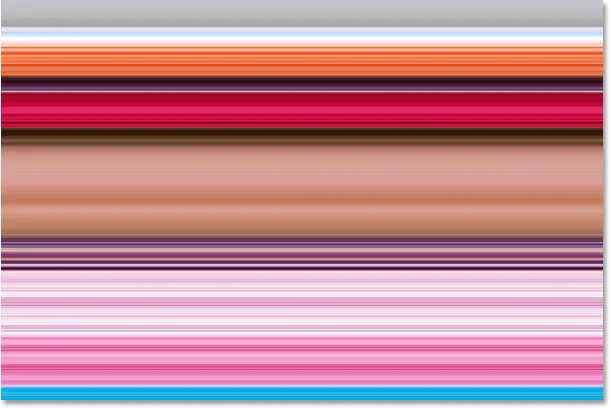
Fotografija je zdaj skrita za vodoravnim vzorcem.
Prvi del našega ozadja je končan in tu se lahko ustavite, če želite, na naslednji strani pa bomo nadaljevali, da bo naše ozadje še bolj zanimivo.
6. korak: Skrivanje vodoravnega sloja vzorca
Ponavljali bomo tisto, kar smo pravkar storili z orodjem Oznaka z enim stolpcem, tokrat pa bomo uporabili orodje za enotno vrstico za ustvarjanje navpičnega vzorca. Preden lahko to storimo, moramo skriti svoj vodoravni vzorec, da bomo videli, kaj počnemo. Kliknite na ikono vidnosti plasti (zrklo) na levi strani "Sloj 2" v paleti Sloji, da začasno skrijete vodoravni vzorec pred pogledom:
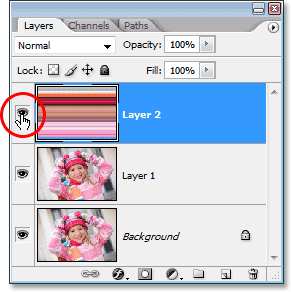
Kliknite na ikono vidnosti plasti (zrklo) na levi strani "Sloj 2" v paleti Sloji, da sloj skrijete.
Zrkla bo izginila, na svojem mestu bo ostal prazen kvadrat, v oknu dokumenta pa bo izginil vodoravni vzorec, ki nam omogoča, da še enkrat vidimo svojo fotografijo.
7. korak: Izberite orodje za označevanje posameznih vrstic
Kliknite paleto orodij za stolpec v stolpcu Orodja in držite gumb miške, dokler se ne prikaže meni za odstranjevanje, nato na seznamu izberite orodje za označevanje ene vrstice:
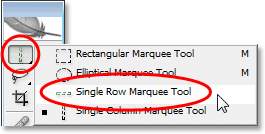
Kliknite in zadržite miško na orodju Oznaka za en stolpec v paleti Orodja in nato v meniju za odstranjevanje izberite Orodje za označevanje posameznih vrstic.
8. korak: Izberite "Layer 1"
Uporabili bomo orodje Single Roque Marquee Tool za izbiro celotne vrstice slikovnih pik, vendar preden to storimo, moramo izbrati svojo fotografijo. Trenutno imamo izbran vodoravni vzorec (čeprav smo ga skriti pred ogledom). Naša fotografija je na "Layer 1", zato kliknite "Layer 1" v paleti Layers, da jo izberete:
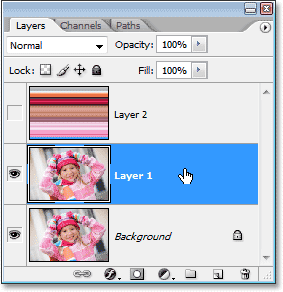
Če želite izbrati fotografijo, kliknite "Layer 1" v paleti Sloji.
9. korak: Kliknite znotraj slike, da izberete eno vrstico slikovnih pik
Tako kot smo storili z orodjem Oznaka za eno stolpce, kliknite kjer koli v sliki, da izberete eno vrstico slikovnih pik.
Photoshop bo izbral določen slikovni pik, na katerega ste kliknili, ter vse druge slikovne pike v tej vrstici od leve proti desni. Še enkrat, ne pozabite, da bo vaša izbira višina le 1 slikovnih pik, tako da če želite, da je vaše ozadje čim bolj barvito, boste želeli klikniti območje, ki vam bo nudilo dober izbor barv od leve do prav. Kliknil bom na deklicino čelo:

Z orodjem Single Roque Marquee kliknite znotraj slike, da izberete celo vrstico slikovnih pik.
10. korak: kopiranje izbire na nov sloj
Z izbrano vrstico slikovnih pik pritisnite Ctrl + J (Win) / Command + J (Mac), da izbiro kopirate v nov sloj, ki se bo pojavil med "Layer 1" in vodoravnim vzorcem v paleti Sloji:
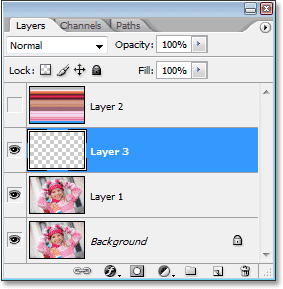
Pritisnite "Ctrl + J" (Win) / "Command + J" (Mac), da izbiro kopirate v novo plast.
11. korak: Raztegnite vrstico čez celotno sliko z brezplačnim preoblikovanjem
Pritisnite Ctrl + T (Win) / Command + T (Mac), da še enkrat odprete polje Free Transform in ročaje, nato premaknite miško tik nad vrstico, dokler ne vidite, da se kazalec spremeni v dve puščici, ena usmerjena navzgor in druga usmerjena navzdol. Kliknite miško in povlecite stolpec navzgor proti vrhu slike. Tako kot prej bo vrstica med vlečenjem postala ponavljajoč se vzorec:
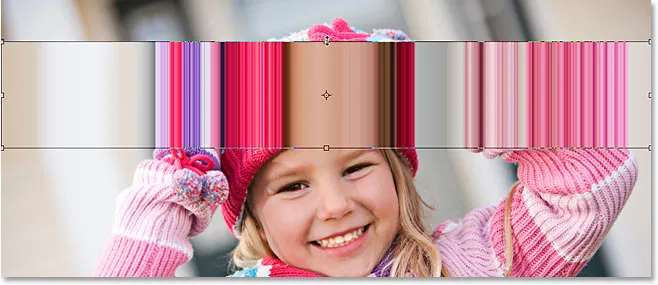
Kliknite in povlecite vrstico slikovnih pik navzgor, da ustvarite ponavljajoč se vzorec.
Nadaljujte z vlečenjem vzorca, dokler ne dosežete vrha fotografije. Nato povlecite dno vrstice slikovnih pik navzdol do dna fotografije, dokler celotna fotografija ni pokrita z vzorcem. Pritisnite Enter (Win) / Return (Mac), da sprejmete preobrazbo in izstop iz ukaza Free Transform. Vaša slika mora zdaj izgledati nekako takole:
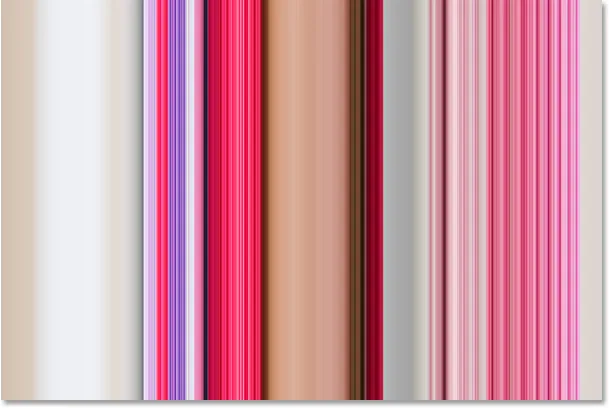
Fotografija je zdaj skrita za ponavljajočim se navpičnim vzorcem.
Trenutno je videti, da je vse, kar smo storili, nadomeščen naš začetni vodoravni vzorec z navpičnim vzorcem, toda tisto, kar bomo naredili naprej, je pogled na nekaj različnih načinov, kako oba vzorca združiti skupaj!
12. korak: Vklopite vodoravni sloj vzorca nazaj
Zdaj, ko imamo dva vzorca, si oglejmo nekaj preprostih načinov, kako jih lahko zlijemo skupaj, da ustvarimo zanimivo ozadje. Najprej bomo morali spet vstaviti naš vodoravni sloj vzorca, zato v paleti Sloji kliknite majhen prazen kvadrat na levi strani "Sloj 2", ki bo vrnil ikono zrkla in plast viden znotraj dokumenta še enkrat okno:
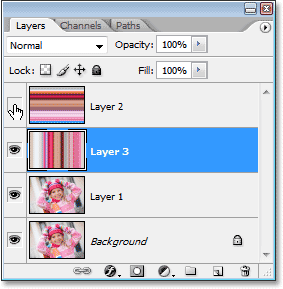
Kliknite ikono vidnosti plasti za "Layer 2", da v oknu dokumenta vklopite plast.
Korak 13: Izberite nivo vodoravnega vzorca
Izbrati moramo tudi sloj vodoravnega vzorca in preprosto, če ponovno plast postane vidna, je v resnici ne izberemo. Za izbiro moramo klikniti sloj v paleti slojev:
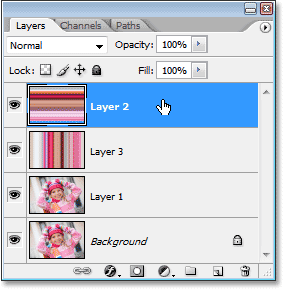
Kliknite na "Layer 2" v paleti plasti, da ga izberete.
Zdaj, ko imamo vidna oba naša vzorca, si poglejmo, kako lahko enostavno združimo oba.
Možnost 1: Zmanjšati nepreglednost plasti 2
Eden od načinov za hitro in enostavno mešanje obeh vzorcev je preprosto z zmanjšanjem neprozornosti sloja vodoravnega vzorca. Če izberete "Layer 2", pojdite na možnost Opacity v zgornjem desnem kotu palete Sloji in znižajte motnost plasti na 50%:
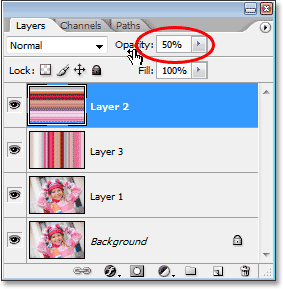
Zmanjšajte motnost "plasti 2" na 50%, da se oba vzorca zlijeta.
Vrednost motnosti lahko prilagodite po svojih željah, da učinek natančno prilagodite, vendar je tukaj moje ozadje, potem ko sta dva vzorca združena skupaj, tako da zmanjšate motnost zgornjega sloja:

Zmanjšajte motnost "plasti 2" na 50%, da se oba vzorca zlijeta.
Možnost 2: Spremenite način mešanja "Layer 2"
Drug način, da oba vzorca enostavno združite skupaj, je uporaba načinov mešanja slojev. Najprej bom nastavil neprozornost "plasti 2" nazaj na polnih 100%. Nato bom spremenil način mešanja sloja tako, da se v zgornjem levem kotu palete Sloji (neposredno čez možnost Opacity) pomaknem do možnosti mešanja v sloju in kliknem puščico, ki usmeri navzdol, desno od besede "Normal" in na spustnem seznamu izberite drug način mešanja. Poskusite vsakega od njih, da vidite, kakšen učinek imate. Tukaj sem svoj način mešanja za "Layer 2" spremenil v Multiply:
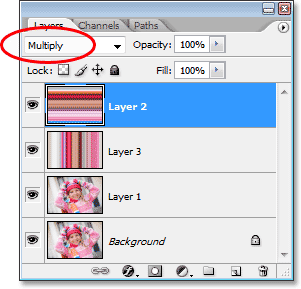
Spreminjanje načina mešanja "Layer 2" iz "Normal" v "Multiply".
Način mešanja »Pomnoži« je eden najpogostejših načinov mešanja med delom v Photoshopu, in tu je učinek ozadja, ki ga dobim z njim. Ozadje je zdaj videti temnejše kot prej z bogatejšimi barvami:
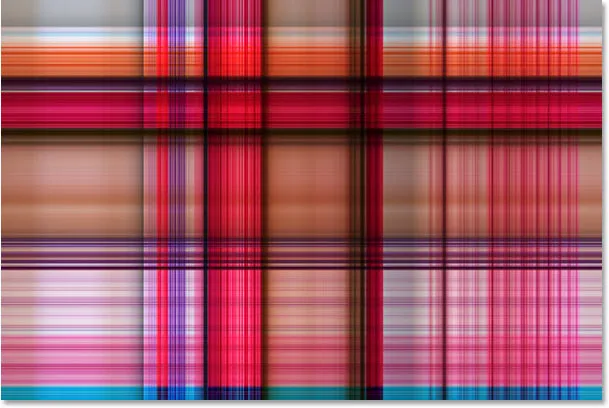
Učinek ozadja, ustvarjen z načinom mešanja "Pomnoži".
Tu je še ena različica učinka ozadja, tokrat z uporabo kombinacije načina mešanja in možnosti motnosti. Spreminjal sem način mešanja v Hard Light in zmanjšal neprozornost na 50%:
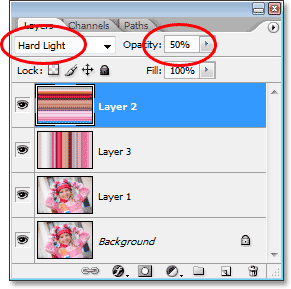
Za še več možnosti kombinirajte način mešanja in možnosti motnosti.
Tu je moj novi učinek ozadja:

Učinek ozadja, ustvarjen s spremembo načina mešanja "Layer 2" v "Hard Light" in zniževanjem motnosti na 50%.
Ponovno preizkusite vsak način mešanja in v oknu dokumenta bodite pozorni na svojo sliko, da vidite, kakšen učinek vam daje vsak način mešanja.
Možnost 3: Uporabite masko plasti
Poglejmo tretji način, kako oba vzorca združiti skupaj. Tokrat bomo uporabili plastično masko. Najprej nastavim način mešanja slojev za "Layer 2" nazaj na "Normal" in povečam neprozornost do 100%. Nato dodam masko sloja na "Layer 2" in kliknem ikono Layer Mask na dnu palete Layers. V oknu dokumenta se ne bo zgodilo nič, toda če pogledamo v paleto slojev, bomo na desni strani sličice predogleda za "Layer 2" videli sličico maske plasti na desni strani:
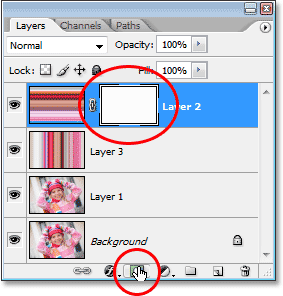
S klikom na ikono maske plasti na dnu palete Slojev dodate sličico maske plasti na desni strani predogleda sličice 2. stopnje.
Če je dodana maska plasti, izberite orodje Gradient v paleti Orodja ali pritisnite črko G, da jo hitro izberete s bližnjico na tipkovnici:
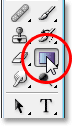
Izberite orodje Gradient.
Ko je izbrano orodje Gradient, z desno tipko miške kliknite (Win) / Control kliknite (Mac) kjer koli v vaši sliki in v polju za izbiro gradienta izberite gradient črno-belo.
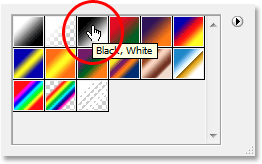
"Z desno miškino tipko kliknite" (Win) / "Control-click" (Mac) znotraj dokumenta in izberite gradient "črno na belo".
Uporabljamo masko slojev, da se vzorci diagonalno zbledijo drug v drugega. Z orodjem Gradient kliknite nekje zgoraj v zgornjem levem kotu slike in nato povlecite miško navzdol do spodnjega desnega kota:
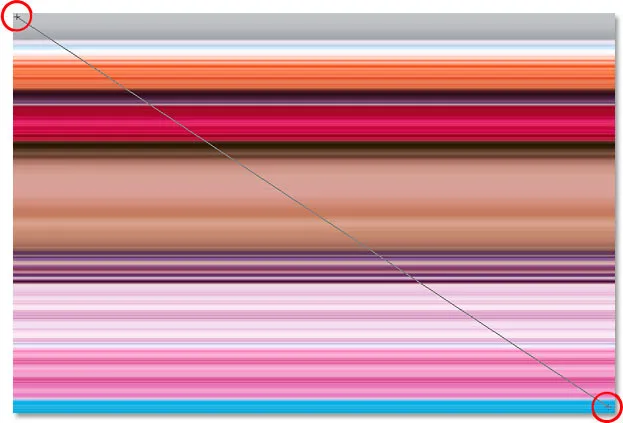
Kliknite zgornji levi kot slike z orodjem Gradient in povlecite navzdol do spodnjega desnega kota.
Sprostite gumb miške in Photoshop doda masko sloja, ki meša dva vzorca od zgoraj levo navzdol do spodnje desne strani:
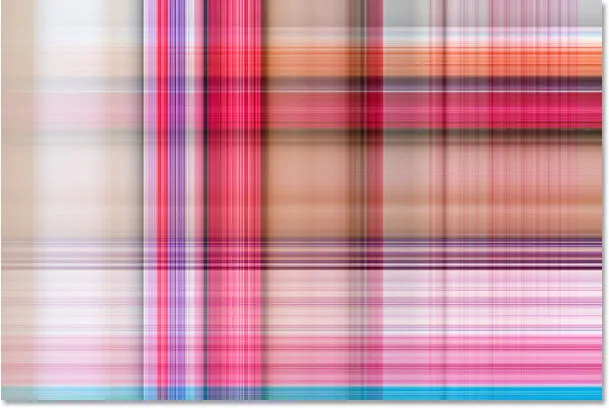
Oba vzorca se zdaj postopoma mešata od zgornje leve do spodnje desne.
Zdaj, ko smo ustvarili svoj učinek ozadja, ga dodamo isti fotografiji, iz katere smo ga ustvarili! Ta del je seveda neobvezen, če pa želite nadaljevati, je opisano, kako to storiti.
1. korak: Premaknite sloj fotografij na vrh palete slojev
Trenutno je naše ozadje pred našo fotografijo, ki res ni tam, kjer bi pričakovali ozadje . Svojo fotografijo moramo premakniti pred ozadjem, kar pomeni, da moramo plast fotografije premakniti nad naša dva vzorca v paleti plasti. Naša fotografija je na "Layer 1", zato kliknite "Layer 1" v paleti Layers, da jo izberete:
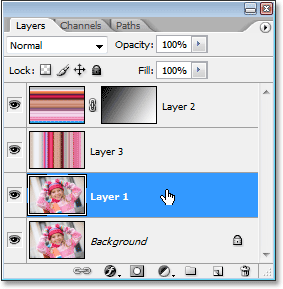
Izberite fotografijo s klikom na "Layer 1" v paleti Slojev.
Tu je hitra bližnjica na tipkovnici za premikanje plasti neposredno na vrh zložljivega sloja. Pri izbrani plasti samo pritisnite Shift + Ctrl +) (Win) / Shift + Command +) (Mac).
Photoshop bo preskočil plast nad vse druge in jo premaknil neposredno na vrh palete plasti:
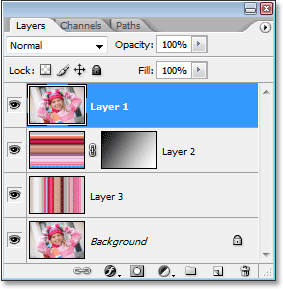
Pritisnite "Shift + Ctrl +)" (Win) / "Shift + Command +)" (Mac), da skočite "Layer 1" neposredno na vrh palete Slojev.
Fotografija bo spet postala vidna v oknu dokumenta.
2. korak: Velikost fotografije s prostim preoblikovanjem
Pritisnite Ctrl + T (Win) / Command + T (Mac), da ponovno predstavite Photoshopov ukaz Free Transform, tokrat okrog fotografije. Držite pritisnjeno tipko Shift + Alt (Win) / Shift + Option (Mac) in povlecite katerega koli od štirih vogalov ročaja navznoter, da se fotografija zmanjša, razkrije ozadje za njo. Če držite tipko "Shift", omejite razmerje širine in višine fotografije, ko povlečete, držanje gumba "Alt / Option" pa naloži Photoshopu, da spremeni velikost fotografije v središču:

Pridržite tipko "Shift + Alt" (Win) / "Shift + Option" (Mac) in povlecite katerega koli vogala Free Transform navzgor proti sredini, da bo fotografija manjša.
Pritisnite Enter (Win) / Return (Mac), ko ste zadovoljni z velikostjo vaše fotografije, da sprejmete preobrazbo in izstopite iz ukaza Free Transform.
Možnost 3: Dodajte kapljico
Za dokončanje učinka bom svoji fotografiji dodal kapljico, tako da se nekoliko bolj izstopa na ozadju. Kliknite ikono slojev slojev na dnu palete slojev in izberite Spustite senco s seznama slogov slojev, ki se prikaže:
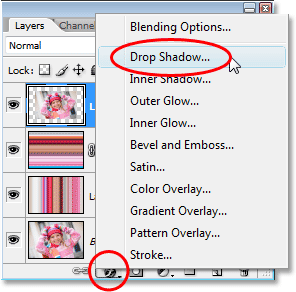
Na seznamu slogov slojev v paleti Slojev izberite »Izpusti senco«.
To prikaže Photoshopovo pogovorno okno Slog sloja, nastavljeno na možnosti Spustite senco v srednjem stolpcu. Spremenite kot spustne sence na 120 ° in motnost zmanjšajte na približno 60%:
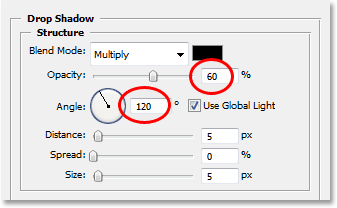
Znižajte motnost senčila na 60% in spremenite kot na 120 °.
V zgornjem desnem kotu pogovornega okna Layer Style kliknite OK, da ga zapustite, in s tem smo končali! Potem, ko sem svoji fotografiji dodal kapljico, je končni rezultat:

Končni rezultat.
In tam ga imamo! Tako lahko s Photoshopom poljubno fotografijo spremenite v zanimivo ozadje! Obiščite naš razdelek Photo Effects za več vaj o Photoshop učinkih!