V tej vadnici Photoshop Effects se bomo naučili, kako fotografijo uporabiti kot svoje ozadje, kar je odličen učinek pri poročnem fotografiranju, vendar ga lahko uporabimo tudi s katero koli sliko. Ustvarjali bomo dve kopiji fotografije, pri čemer bomo eno uporabili kot glavno sliko, drugo pa za ozadje, ki jo bomo obarvali, prelistali in zbledeli v več slike v slogu vodnega žiga.
Nato bomo posneli našo glavno fotografijo, jo zmanjšali v velikost, ji dali lep učinek obrobe in sence in jo na koncu premaknili na popolno mesto pred ozadjem. Iz slike bomo celo vzorčili nekaj barv in se prepričali, da se vse lepo zlije. To je preprost foto učinek, ki ga lahko ustvarite in od začetka do konca traja zelo malo časa.
Preden začnemo … Ta različica vadnice je za Photoshop CS5 in starejše. Če uporabljate Photoshop CC ali CS6, boste želeli slediti skupaj s popolnoma posodobljeno različico.
Tukaj je slika, s katero bom začel:

Izvirna slika.
In tu je končni učinek, ki ga bomo dosegli:

Končni rezultat.
Ta vadnica je iz naše serije Photo Effects. Začnimo!
1. korak: Dvakrat podvojite plast ozadja
Prva stvar, ki jo moramo narediti za ta učinek fotografij, je ustvariti nekaj kopij naše slike. V paleti Slojev lahko vidimo, da imamo trenutno samo en sloj, ozadje, ki vsebuje našo fotografijo:
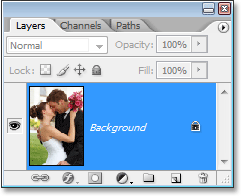
Paleta slojev Photoshopovih plasti, ki prikazuje izvirno sliko na sloju Ozadje.
Naredimo nekaj kopij in za to bomo uporabili priročno bližnjico na tipkovnici Ctrl + J (Win) / Command + J (Mac). Za ustvarjanje prve kopije uporabite bližnjico na tipkovnici, nato pa jo znova uporabite za ustvarjanje druge kopije. Zdaj bi morali imeti v paleti slojev tri plasti:
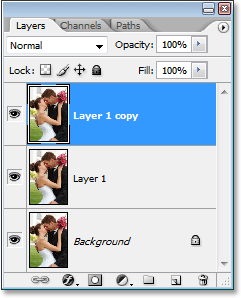
Dvakrat pritisnite "Ctrl + J" (Win) / "Command + J" (Mac), da ustvarite dve kopiji plasti ozadja.
Glavni razlog, zakaj smo tukaj ustvarili dve kopiji, je, da se izognemo delu na prvotni plasti ozadja, saj vsebuje izvirne podatke o naši slikovni slikovni piki in to želimo vedno ohraniti, če se moramo vrniti nanjo.
2. korak: Skrij zgornji sloj
Plast na vrhu palete plasti bo postala naša glavna stran, vendar bomo zaenkrat delali na plasti pod njim, ki bo postala naše ozadje. Da bi videli, kaj počnemo, moramo skriti zgornji sloj. To naredite tako, da na levi strani v paleti Sloji kliknete ikono vidnosti plasti (ikona, ki je videti kot zrklo):
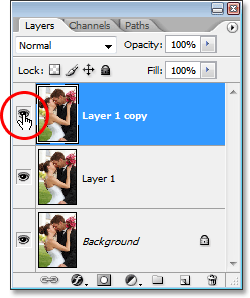
Skrijte zgornjo plast v paleti Slojev s klikom na ikono vidnosti plasti (zrkla).
Ko skrijete zgornji sloj, se zdi, da se z vašo sliko ni zgodilo nič, saj vse tri plasti vsebujejo popolnoma isto sliko, zdaj pa bomo lahko videli, kaj počnemo, ko plast pod njo pretvorimo v svoje ozadje, kar bomo storili naslednjič.
3. korak: vzorčenje barve s slike za uporabo za ozadje
Ustvarimo naše ozadje. Najprej kliknite na srednji sloj v paleti Slojev, da ga izberete:
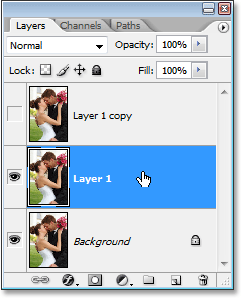
Kliknite na srednji sloj v paleti Photoshopovih plasti, da ga izberete.
Iz slike moramo vzorčiti barvo, ki jo bomo uporabili za barvanje ozadja. Če želite to narediti, na paleti orodij izberite orodje Eyedropper ali pritisnite tipko I na tipkovnici, da jo hitro izberete:
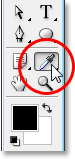
Izberite orodje Eyedropper.
Nato z izbranim orodjem Eyedropper kliknite območje znotraj vaše slike, ki vsebuje barvo, ki jo želite uporabiti za svoje ozadje. Na ženski lici bom vzorčila barvo, ki naj lepo deluje:
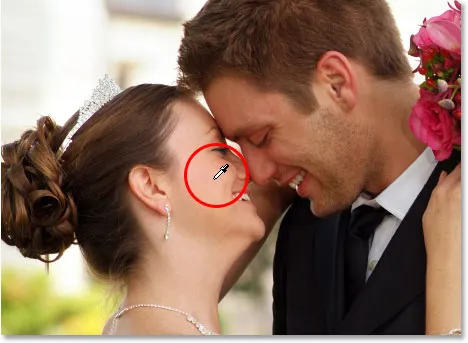
Kliknite znotraj slike z orodjem Eyedropper, da vzamete barvo.
V paleti Orodja boste videli, da je barva prikazana kot barva prednjega spredaj:
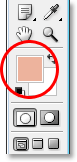
Vzorčena barva se zdaj prikaže v naboru barv Sprednji del v paleti Orodja.
4. korak: Barvanje ozadja s pomočjo odtenka / nastavitve nasičenja
Zdaj, ko imamo svojo vzorčno barvo, jo uporabimo za barvanje ozadja. Kliknite ikono New Adjustment Layer na dnu palete Layers:
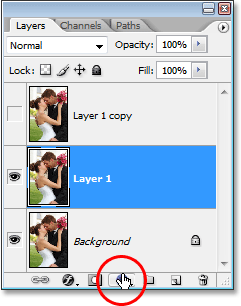
Kliknite ikono "New Adjustment Layer".
Nato na seznamu izberite Hue / Saturation :
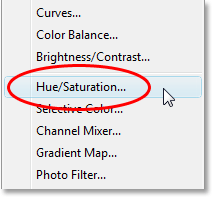
Na seznamu prilagoditvenih slojev izberite "Hue / Saturation".
Prikaže se pogovorno okno "Hue / Saturation" Photoshopa. Tu ni treba premetavati nobenih drsnikov, ki poskušajo izbrati barvo, ker smo že izbrali barvo, ki jo želimo uporabiti, zato moramo v spodnjem desnem kotu pogovornega okna izbrati možnost Colorize :
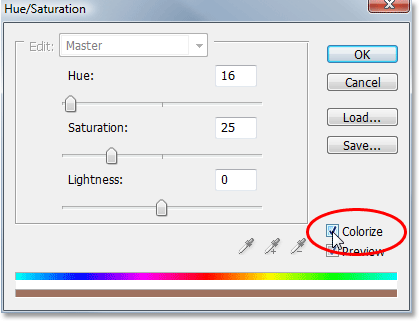
Kliknite znotraj potrditvenega polja na levi strani možnosti "Barvanje", da ga izberete.
Takoj, ko izberete to možnost, Photoshop nadaljuje in barva sliko z vzorčno barvo:

Slika je zdaj obarvana z barvo, vzorčeno z nje.
Povečal bom nasičenost barve tako, da drsnik drsnika na desno povlečem, dokler vrednost nasičenosti ni 50 . Nato bom za ozadje dodal izpraznjen videz in povlecil drsnik lahkotnosti v desno do vrednosti okoli 75 :
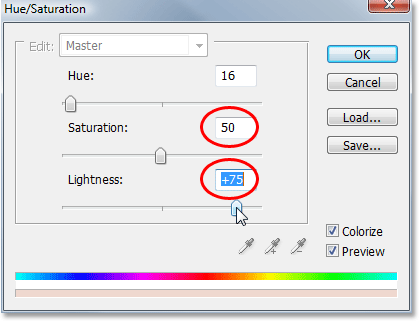
Povečajte "saturacijo" na 50 in "lahkotnost" na 75.
Ko končate, zapustite pogovorno okno. Tukaj je moja slika, potem ko je bila obarvana in osvetljena:
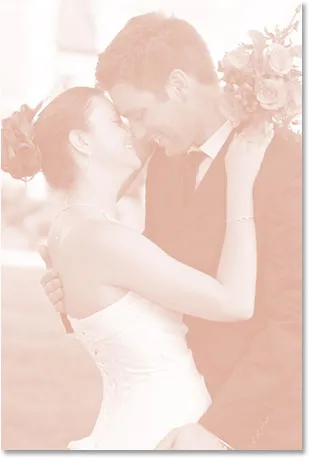
Ozadje je zdaj obarvano in je videti odplaknjeno.
5. korak: Vodoravno obrnite sliko
Še zadnja stvar je z našim ozadjem. Zavrtimo jo vodoravno, da se zdi kot zrcalna slika naše glavne fotografije. Da bi to naredili, moramo najprej izbrati pravi sloj. Trenutno imamo v paleti Slojev izbran sloj za prilagoditev odtenka / nasičenosti, zato pod njim kliknite "Layer 1", ki vsebuje našo sliko v ozadju. Nato pojdite na meni Urejanje na vrhu zaslona, izberite Preoblikovanje in nato izberite Vodoravno . Fotografija bo zasukala vstran, s čimer bomo dobili "zrcalno sliko" in zaključili delo v ozadju:
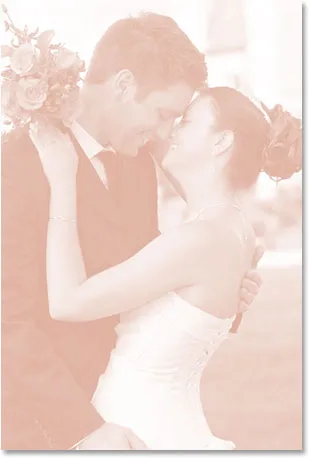
Pojdite na Edit> Transform> Flip Horizontal, če želite ozadje obrniti vstran, tako da ustvarite zrcalno sliko glavne fotografije.
6. korak: Vklopite zgornji sloj nazaj
Končali smo z našim ozadjem, zato delajmo na naši glavni sliki, ki je na zgornjem sloju v paleti Slojev. Plast je trenutno skrita, zato še enkrat kliknite na njeno ikono vidnosti plasti, da jo ponovno vklopite:
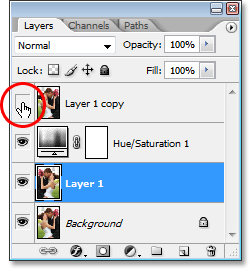
Kliknite še enkrat na ikono vidnosti plasti zgornjega sloja, da jo ponovno vklopite.
Ko kliknete na ikono, se bo očesna jabolka ponovno pojavila in izvirna slika se bo pojavila v dokumentu, ki bo začasno blokirala ozadje, ki smo ga pravkar delali.
7. korak: Spremenite velikost glavne slike s prostim preoblikovanjem
Zmanjšali bomo glavno sliko in to bomo storili s pomočjo Photoshopovega ukaza Free Transform . Najprej kliknite zgornji sloj v paleti Slojev, da ga izberete. Nato uporabite bližnjico na tipkovnici Ctrl + T (Win) / Command + T (Mac), da prikažete ročke Free Transform okoli slike. Pridržite Shift + Alt (Win) / Shift + Option (Mac) in povlecite katerega koli vogala navznoter, da zmanjšate velikost fotografije. Držanje Shift omeji proporce slike med vlečenjem in držanje Alt / Option naloži Photoshopu, da spremeni velikost slike v središču. Z vaše strani je razsodba, kako majhen želite narediti svojo podobo. Izdelal bom približno 60% prvotne velikosti:
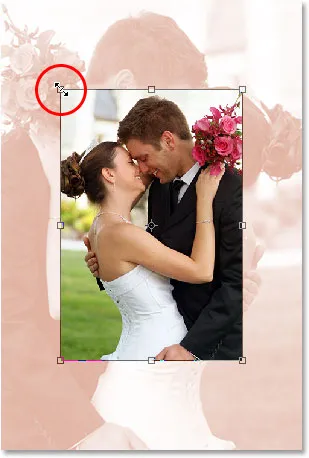
Zmanjšajte velikost izvirne slike s "Free Transform".
Pritisnite Enter (Win) / Return (Mac), ko ste zadovoljni z novo velikostjo vaše slike, da sprejmete preobrazbo.
8. korak: Dodajte potezo glavni sliki
Okrog naše glavne slike dodamo tanko obrobo. Za to bomo uporabili slog Stroke Layer. Kliknite ikono slojev slojev na dnu palete slojev:
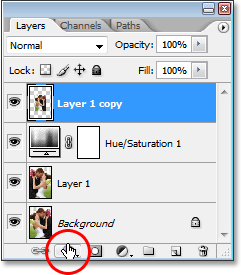
Kliknite ikono slojev slojev na dnu palete slojev.
Nato na dnu seznama slojev slojev izberite Stroke :
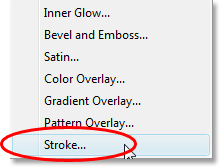
Na seznamu izberite "Stroke".
Prikaže se pogovorno okno Sloga sloja Photoshopa, ki je v srednjem stolpcu nastavljeno na možnosti Stroke. Izberimo barvo za našo potezo, z vzorčenjem barve s slike. To naredite tako, da kliknete na barvno barvo, ki je privzeto videti rdeča:
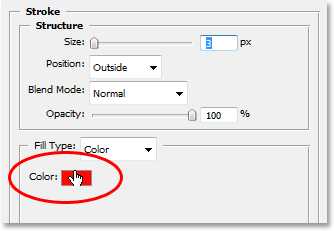
Kliknite na barvno črto za Stroke, da izberete novo barvo.
Ko kliknete na barvno barvo, se prikaže Photoshopov "Barvni nabiralnik", ki je običajno tam, kjer bi izbrali novo barvo, vendar jo bomo ignorirali, saj želimo barvo vzorčiti neposredno s same slike. To storite tako, da z miško pomaknete nad glavno sliko in videli boste, da se je kurzor miške spremenil v ikono Eyedropper. Nato, tako kot prej, kliknite na območje znotraj slike, da vzorčite barvo. Iz nevestine obleke bom vzorčila bel odtenek:
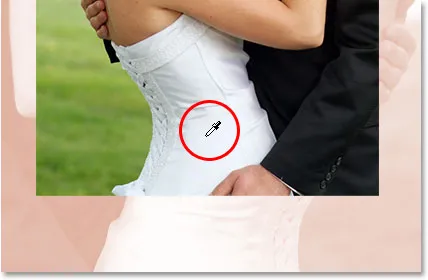
Vzorec barve iz notranjosti slike za uporabo s potezo.
Ko kliknete notranjost slike, se bo prikazala sprememba barve Stroke v barvo, ki ste jo pravkar vzorčili. Ko ste zadovoljni z barvo, ki ste jo izbrali, v zgornjem desnem kotu nabiralca barv kliknite OK, da jo zaprete (čeprav je v resnici nikoli nismo uporabljali).
Ko izberete barvo poteze, pojdite na možnost Velikost poteze na vrhu pogovornega okna in jo nastavite na približno 4 pikse . Morda ga želite nastaviti nekoliko višje, če uporabljate veliko sliko z visoko ločljivostjo, vendar tukaj ne bomo iskali polaroidne slike. Želimo nekaj bolj elegantnega, še posebej, če to počnete s poročno fotografijo, zato poskusite, da bo poteza precej tanka. Nastavite tudi možnost Položaj na notranjost :
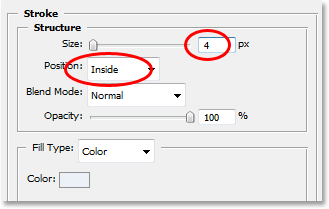
Stroke ohranite dokaj tanek, tako da nastavite "Velikost" na približno 4 pike in "Položaj" spremenite v "Notranjost".
Ne kliknite še OK. Dodati moramo še en slog plasti.
9. korak: Dodajte kapljico
Preden zapremo pogovorno okno Slog sloja, dodajmo senčilo spustite. Na levi strani pogovornega okna kliknite besede Spustite senco :
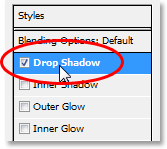
Kliknite na besedi "Spustite senco" neposredno na levi strani.
Prikažejo se možnosti Drop Shadow v srednjem stolpcu, kjer so bile pred časom možnosti Stroke. Photoshop privzeto nastavi barvo Shadow Shadow na črno, vendar je za ta učinek preveč ostra, zato izberimo drugo barvo. Tako kot smo to storili s strokom, kliknite na barvno barvo:
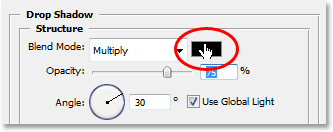
V pogovornem oknu Slog sloja kliknite na barvno zasnovo spustite senco.
To bo spet pojavilo Photoshop-ov barvni nabiralnik in spet ga bom prezrl, ker želim barvo vzorčiti neposredno s slike. Želim, da je moja Drop Shadow približno enaka barvi, kot jo uporabljam za barvanje ozadja, vendar le nekoliko temnejša (ker je navsezadnje senca), zato bom vzorčila barvo z moškega obraza, ki je nekoliko temnejša od ženske:

Vzemite rahlo temnejšo barvo iz tistega, kar ste uporabili za barvanje ozadja za spustno senco.
Ko kliknete notranjost slike, se bo barva spustne sence spremenila v katero koli barvo, ki ste jo pravkar kliknili, tako da si boste med klikom ogledali predogled barve senc. Ko ste zadovoljni z barvo, kliknite OK v barvni izbiri, da izstopite iz nje. Vaša barvna različica v pogovornem oknu Slog sloja se bo zdaj spremenila v barvo, ki ste jo vzorčili.
Z izbrano barvo bom zmanjšal nepreglednost svoje kapljice na približno 40%, tako da ni preveč intenziven, svoj kot pa bom spremenil na približno 130 ° :
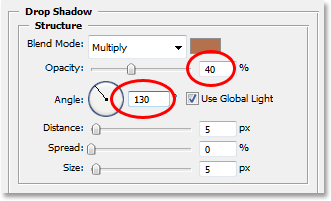
Zmanjšajte motnost sence na približno 40% in spremenite kot na približno 130 °.
Ko končate za izhod iz pogovornega okna Slog sloja, kliknite V redu. Vaša slika mora zdaj izgledati nekako takole:
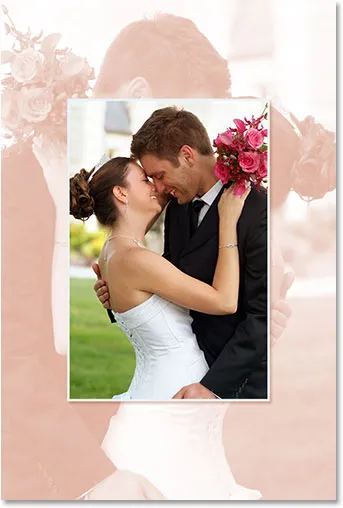
Slika po uporabi senčila Stroke and Drop.
10. korak: Po potrebi postavite glavno sliko
Stvari so videti dobro, razen ene stvari. Moja glavna podoba spredaj blokira moški in ženski obraz v ozadju, tako da moram najprej premikati glavno sliko. Če ga želite premakniti, potrebujemo orodje za premikanje, zato ga izberite na paleti Orodja ali pritisnite V na tipkovnici:
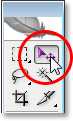
Izberite orodje za premikanje.
Potem, ko je še vedno izbran zgornji sloj, kliknite znotraj dokumenta in povlecite glavno sliko na novo mesto. Preprosto bom malo povlekel navzdol, tako da bom prepričan, da se vlečem po ravni črti, bom s klikom in povlekom pritisnil tipko Shift :

Z orodjem za premikanje glavno sliko povlecite na novo mesto. Pridržite »Shift«, da povlečete po ravni črti.
11. korak: Spremenite velikost in prilagodite sliko ozadja po potrebi
Ker obrazi para v ozadju še vedno blokirajo zgornji del moje glavne slike, bom stvari končal s povečanjem velikosti svoje osnovne slike. Običajno ne želite povečati velikosti slike, ker ponavadi slike izgledajo mehke in dolgočasne, a ker se ta slika uporablja preprosto kot ozadje, se lahko z njo umaknemo. Preden lahko ozadje povečam, moram najprej izbrati njegov sloj, zato bom v paleti Slojev kliknil "Layer 1".
Če trenutno delate s sliko v oknu dokumenta, želite na tem mestu pritisniti tipko F na tipkovnici, da z menijsko vrstico preklopite program Photoshop v celozaslonski način, sicer ne boste mogli poglejte, kaj počnete z ročaji Free Transform. Potem bom, tako kot prej, uporabil bližnjico na tipkovnici Ctrl + T (Win) / Command + T (Mac) za prikaz ročajev Free Transform, tokrat okoli ozadja. Zadržal bom tipko Shift, da bom omejil dele slike, pa tudi Alt (Win) / Option (Mac), da spremenim velikost slike v njeno sredino, in kliknil bom katerega od vogalov in povlecite navzven, da povečate mojo sliko v ozadju:

Povečanje ozadja s prostim preoblikovanjem.
Prav tako bom rahlo prestavil svoje ozadje, tako da preprosto kliknem kjer koli v notranjosti, s še vedno aktivnimi ročaji Free Transform in povlečem v novo pozicijo. Ginek bom premaknil navzgor malo in malo v desno, dokler se moje ozadje ne bo lepo ujemalo z glavno sliko. Ko ste zadovoljni z velikostjo in lokacijo slike v ozadju, pritisnite Enter (Win) / Return (Mac), da sprejmete spremembo in končali ste!
Potem ko sem ozadje nekoliko večje in ga rahlo premaknil, da se bolje ujema z glavno sliko, je moj zaključen učinek:

Končni učinek.
In tam ga imamo! Tako lahko fotografijo uporabite kot lastno ozadje s programom Photoshop! Oglejte si naš razdelek Foto efekti za več učilnic o učinkih Photoshop!