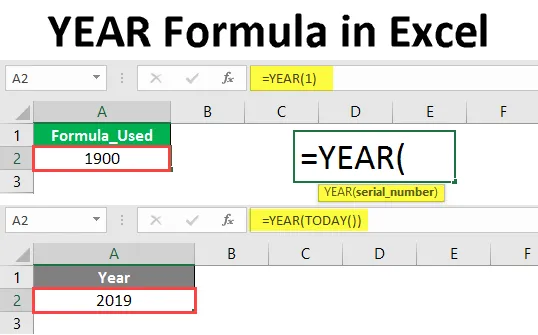
LETNA Formula v Excelu (Vsebina)
- Uvod v formulo LET v Excelu
- Kako uporabljati formulo LET v Excelu?
Uvod v formulo LET v Excelu
Funkcija leta bo vrnila štirimestno podrobnost o letu od datuma, ki je na voljo v formuli ali v celici, ki se nanaša na formulo. To pomeni, da je namen funkcije Leto izločiti številko leta iz določenega datuma v formuli ali celici.
Sintaksa:

Argument v formuli LET
- serial_number : Serijska številka predstavlja datum.
Pojasnilo
Če ste zmedeni, kako serijska številka predstavlja datum? potem bi morali razumeti, kako se datum shrani v excel. Od 1. januarja 1900 excel dodelite serijsko številko vsakemu datumu. Za 1. januarja 1900 enega, za 2. januarja 1900 dva in tako naprej.
Na primer, če v formuli letnika dodamo serijsko številko 1, bo po spodnji logiki vrnil 1900.

Upoštevajte formulo, ki smo jo vnesli v serijsko številko 1 in vrnila je 1900, kar je leto, ki je povezano s tem datumom. Videli bomo še nekaj primerov uporabe funkcije LETO.
Kako uporabljati formulo Excel YEAR v Excelu?
Excel YEAR Formula je zelo preprosta in enostavna. Poglejmo, kako uporabiti Excel YEAR Formulo z nekaj primeri.
To predlogo YEAR Formula Excel lahko prenesete tukaj - Predloga YEAR Formula ExcelPrimer # 1 - Formula LETA z funkcijo DATE
Če želimo vedeti 4-mestno leto, moramo vnesti zaporedno številko datuma. Kako pa lahko vsakič izračunamo serijsko številko za datum. Torej lahko namesto serijske številke uporabimo formulo datuma.
Sledite spodnjim korakom, da dobite leto od datuma z uporabo formule datuma, namesto da bi uporabili serijsko številko.
Najprej začnite Formulo LET, kot je spodaj.

Vnesite datum DATE namesto serijske številke, kot je spodaj.
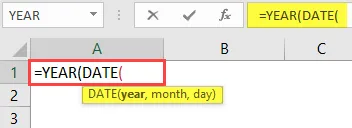
Zdaj moramo v formulo DATE vnesti leto, mesec in dan.
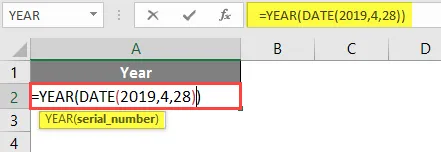
Pritisnite tipko Enter.
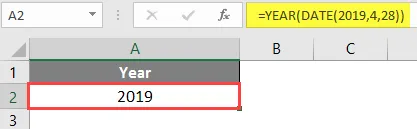
Ker smo v formulo za datum vnesli leto kot leto 2019, torej to leto vrne kot leto 2019.
Primer # 2 - Letna formula s funkcijo DANES
Če želimo podrobnosti o tekočem letu pridobiti s funkcijo Today, jih lahko dobimo zelo enostavno. Sledite spodnjim korakom.
Začnite letno formulo kot spodaj.
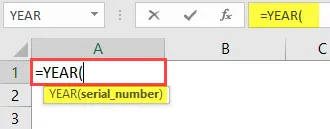
Od danes moramo dobiti 4-mestno številko leta, od koder je zdaj vložena funkcija DANES.
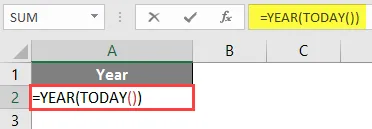
Po zaključku funkcije DANES pritisnite Enter. Vrne številko tekočega leta, kot je spodaj.

Primer # 3 - Primerjava dveh datumov
Če primerjate dva datuma, ali spada v isti mesec in leto ali ne. Razmislite o dveh nizih različnih datumov, kot je spodnji posnetek zaslona.
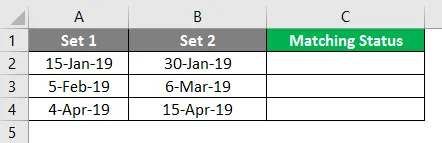
Zdaj bomo s pomočjo funkcije leto in meseca preverili, koliko dni v isti vrsti je povezanih z istim mesecem in istim letom.
Začnite formulo najprej z LETOM, kot je spodaj.
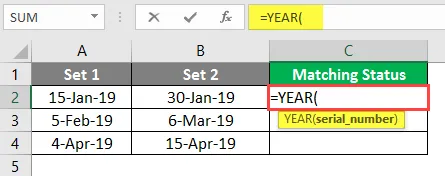
Iz skupine 1 izberite celico prvega datuma.
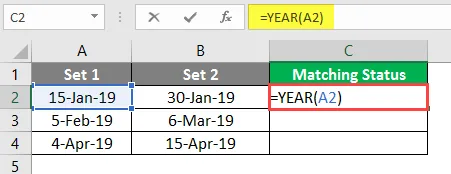
Zdaj Add & Symbol in dodajte funkcijo MONTH za isto celico kot spodaj.
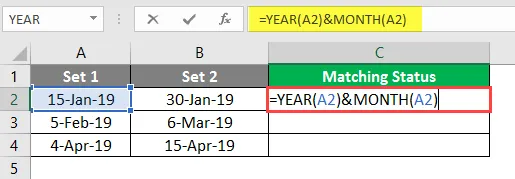
Do sedaj smo združili leto in mesec prvega datuma iz niza 1. Podobno storite tudi za prvi datum iz niza 2.
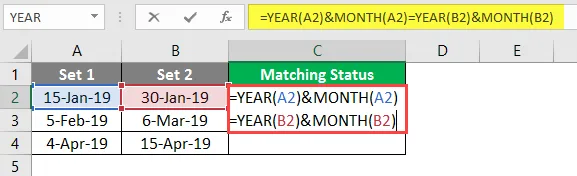
Zdaj se bo vrnilo, če se mesec in leto obeh datumov ujemata. Če se leto ali mesec kateri koli kriterij ne ujemata, potem bo vrnil napačno .
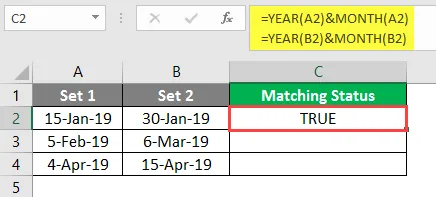
Enako formulo povlecite v druge celice.
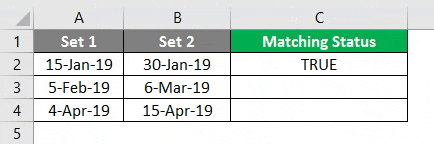
Primer # 4 - Poiščite, ali je leto prestopno leto ali ne
Vzemite nekaj datumov iz različnih let, kot je prikazano na spodnjem posnetku zaslona.
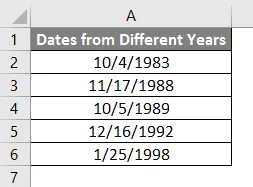
Zdaj moramo iz zgornjih podatkov ugotoviti, kateri datum pripada prestopnemu letu. Za iskanje prestopnega leta uporabite funkcijo LETO.
Začnite formulo s funkcijo MONTH.
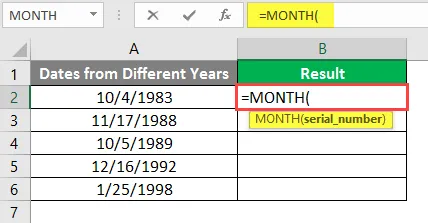
Namesto vnosa serijske številke vnesite DATE funkcijo, kot je prikazano na spodnjem posnetku zaslona.
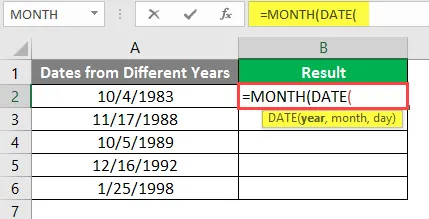
Namesto vnosa leta neposredno uporabite funkcijo LETO in izberite celico z datumom.

Za vnos 2 argumenta "MONTH" in za vnos argumentov "DAY" 29.
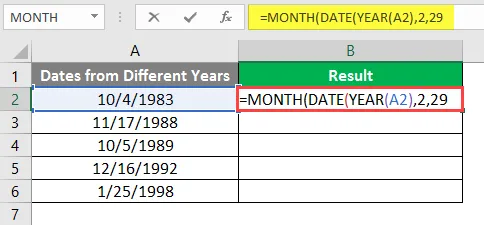
Zaprite oklepaj DATE in MONTH in nato vnesite enako „=“ 2, kot je prikazano spodaj.
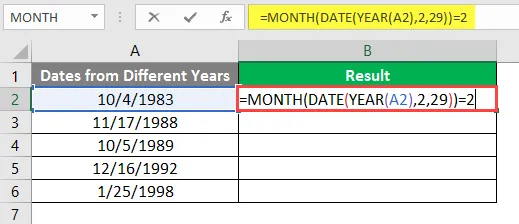
Pritisnite tipko Enter.
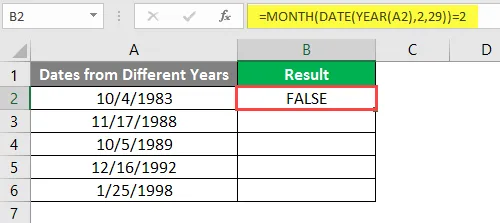
Enako formulo povlecite v druge celice.
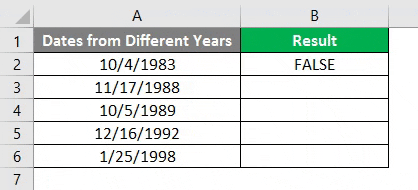
Zaključek
Od vseh datumov želimo vedeti, ali ima februar 29 dni za to leto ali ne, februar je drugi mesec, zato naj bi se formula „Mesec“ vrnila 2. Vrnila se bo 2 le, če je funkcija Datum pravilna, kar pomeni, če tisto leto februar ima 28 dni, kar pomeni, da se bo pomaknila na 1. marec in se bo vrnila 3, tako da se rezultat formule Mesec ne bo ujemal s številko 2.
Vsakič, ko ima februar 29 dni, se vrne 2, ki se bo ujemala z desnim delom 2, torej vrne "True".
To je en način, ki ga sicer lahko najdemo na različne načine, kot je spodaj.
1. Leva stran izračuna datum po 28. februarju, če je enak desnemu 29, potem je prestopno leto.
2. Leva stran izračuna datum pred 1. marcem, če je enak desnemu 29, potem je prestopno leto.
Stvari, ki si jih morate zapomniti o LETNI formuli v Excelu
- Formula leta je koristna, kadar od velikega števila podatkov zahtevamo samo podrobnosti o letu.
- Nikoli ne vnesite datuma neposredno v funkcijo Leto, saj bo upoštevan kot besedilo in vrnil bo napako # NAME, saj bo upošteval le besedilo.
- Če želite neposredno uporabljati letno funkcijo, uporabite funkcijo Date in jo uporabite, potem ne boste dobili nobene napake.
- Drug način uporabe je pretvoriti datum v obliko številke in to številko uporabiti v serijski številki, da dobite štirimestno leto.
- Če ste vzeli leto pred letom 1900, boste dobili sporočilo o napaki # VALUE, zato zagotovite, da uporabljate funkcijo LETO za leta po letu 1900.
- Prepričajte se, da je oblika datuma pravilna, ker če v dnevnem mestu uporabite vrednost, večjo od 12, ali večja od 31, bo napaka povzročila napako.
Priporočeni članki
To je vodnik za formulo LETO v Excelu. Tukaj smo razpravljali o uporabi YEAR Formule v Excelu skupaj s praktičnimi primeri in naložljivo predlogo Excela. Ogledate si lahko tudi druge naše predlagane članke -
- DESNA formula v Excelu
- IZBERITE formulo v Excelu
- Oblika datuma VBA v Excelu
- Časovna razlika v Excelu