V tej vadnici bomo izvedeli, kako obrezati fotografije brez uničevanja s programom Adobe Camera Raw . Posebej si bomo ogledali Camera Raw 8, del na novo izdanega Photoshop CC (Creative Cloud). Camera Raw 8 je na voljo tudi kot brezplačna posodobitev za uporabnike Photoshopa CS6, in čeprav v različici CS6 manjka nekaj novejših funkcij, ki so izključno za Photoshop CC, so koraki za obrezovanje slik v Camera Raw enaki, ne glede na to, katera od teh dveh različic Photoshopa uporabljate.
Kot smo izvedeli v prejšnjih vajah, je ena od glavnih prednosti Camera Raw pred Photoshopom to, da je urejevalnik slik s parametričnimi parametri, v nasprotju s Photoshopom, ki je urejevalnik slikovnih pik . Photoshop trajno spreminja slikovne pike v sliki, medtem ko Camera Raw ne uporablja nič drugega kot vrsto navodil, da na zaslonu prikaže predogled v živo o tem, kako je slika trenutno videti na podlagi teh navodil.
Ko spremenimo sliko s katerim koli orodjem ali ploščami Camera Raw, Camera Raw posodobi navodila, pa tudi predogled v živo. Zaradi tega je delo v Camera Raw fleksibilno in nedestruktivno, saj nam daje svobodo, da se lahko vrnemo nazaj in spremenimo želene spremembe tako pogosto, kot želimo, ne da bi pri tem kdaj škodovali niti enemu pikslu na prvotni sliki. Kot bomo kmalu videli, se ta svoboda in prožnost razširi tudi na orodje za obrezovanje kamere Camera Raw, tako da nam nikoli ni treba skrbeti, da bi izgubili vsa področja slike, ki smo jo obrezali.
Kam se obrezovanje slike prilega dobremu urejanju dela? Tehnično lahko sliko kadarkoli obrežete, zlasti v Camera Raw, kjer vse, kar počnemo, ni uničevalno. Vendar mnogi raje obrežejo fotografijo kot prvi korak, preden skrbijo za nastavitev ravnotežja beline, osvetlitev in tako naprej. Na ta način se lahko med obdelavo slike osredotočite na območje, ki ga nameravate obdržati, ne da bi vam kdo od okoliških, nezaželenih območij oviral.
Začnimo z odpiranjem slike. Tu sem uporabil Adobe Bridge za navigacijo do mape na namizju, ki vsebuje nekaj fotografij. Vsaka od teh slik je bila shranjena kot JPEG.webp datoteka, ena od treh vrst datotek, ki jih podpira Camera Raw (Raw, JPEG.webp in TIFF). Odprl bom prvo na levi strani Camera Raw. To storim tako, da enkrat kliknem na sličico slike (v Bridgeu), da jo izberem in označim:
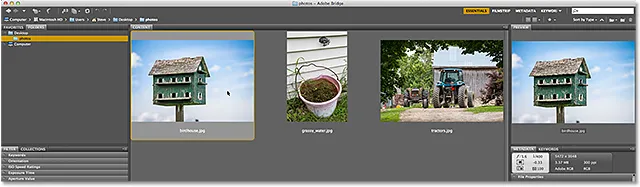
Izbira slike na levi v Adobe Bridge.
Nato z izbrano sliko na vrhu vmesnika Bridge kliknem ikono Odpri v kameri Raw :
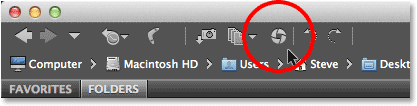
S klikom na ikono Odpri v Camera Raw.
To odpre sliko v pogovornem oknu Camera Raw:

Pogovorno okno Camera Raw.
Sorodno branje: Kako odpreti datoteke Raw, JPEG.webp in TIFF v Camera Raw
Izbira orodja za obrezovanje
Za obrezovanje fotografij v Camera Raw uporabljamo orodje za obrezovanje, ki deluje podobno kot orodje za obrezovanje Photoshopa. Obstaja nekaj načinov za izbiro orodja za obrezovanje v Camera Raw. Najhitrejši način je, da preprosto pritisnete črko C na tipkovnici in jo izberete s bližnjico. Drugi je, da v zgornji levi strani pogovornega okna Camera Raw kliknete ikono Crop Tool v orodni vrstici. Vseeno pa ne priporočam nobenega od teh načinov za izbiro orodja za obrezovanje, vsaj sprva ne, ker ste izpustili nekaj koristnih in pomembnih možnosti.
Če pogledate v spodnji desni kot ikone orodja za obrezovanje, boste videli majhno puščico, usmerjeno navzdol. To nam pove, da so za orodje na voljo dodatne možnosti:
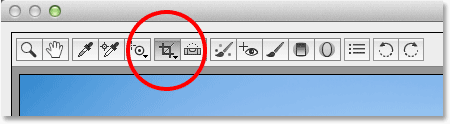
Ikona Obrezovanje orodja v orodni vrstici.
Namesto, da preprosto kliknete ikono, kliknite nanjo in še naprej držite pritisnjeno gumb miške. Odprl se bo meni, v katerem bodo prikazane različne možnosti orodja za obrezovanje, vključno z nekaterimi priročnimi prednastavljenimi razmerji strani na vrhu, ki jih lahko izbiramo. Na samem vrhu menija je možnost Normal, ki je privzeti način za orodje za obrezovanje. Izbral ga bom s seznama:
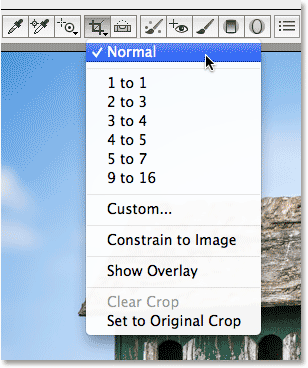
Kliknite in pridržite ikono Crop Tool, da si ogledate njene možnosti.
V običajnem načinu lahko sliko prosto obrežemo, kakorkoli želimo. Vse, kar moramo storiti, je, da povlečemo začetno polje za obrezovanje, nato ga spremenimo v velikosti in po potrebi spremenimo. Kliknite nekje na sliki, da nastavite izhodišče za polje za obrezovanje, nato pa s pritisnjeno tipko miške povlecite diagonalno navzven s te točke. Ko povlečete, bo vaše polje za obrezovanje videti kot izbirni oris. Ko sprostite gumb miške, se prikaže dejanski okvir za obrezovanje. Območje zunaj škatle (zasičeno območje) je tisto, kar bomo obrezali. Območje notranje strani je tisto, kar boste obdržali:
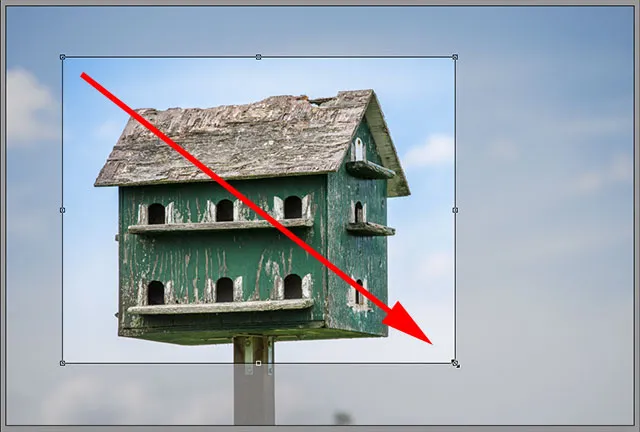
Vlečenje začetne meje obrezovanja.
Nekaj kratkih nasvetov
Če želite svoje začetno polje za obrezovanje prisiliti v popoln kvadrat, med vlečenjem pridržite tipko Shift na tipkovnici. Ko končate, najprej spustite gumb miške, nato spustite tipko Shift. Tudi polje za obrezovanje lahko izvlečete iz njegovega središča in ne iz vogala, tako da pritisnete in pridržite tipko Alt (Win) / Option (Mac) na tipkovnici. Ponovno se prepričajte, da najprej sprostite gumb miške, ko končate, nato spustite tipko Alt / Option. Če želite narisati popoln kvadrat iz njegovega središča, med vlečenjem pridržite Shift + Alt (Win) / Shift + Option (Mac). Končno lahko polje s obrezovanjem postavite znotraj slike, ko ga risate, tako da pritisnete in pridržite preslednico . Povlecite polje za obrezovanje na svoje mesto, nato sprostite preslednico in nadaljujte z vlečenjem:

Risba začetnega polja za obrezovanje navzven od središča kot popoln kvadrat.
Spreminjanje velikosti škatle za obrezovanje
Ko narišete prvotno polje za obrezovanje, ga lahko preprosto spremenite tako, da kliknete in povlečete katerega koli ročaja (majhne kvadratke), ki se nahaja okoli njega. Ker delamo v običajnem načinu, boste v zgornjem središču, spodnjem, levem in desnem središču našli ročaj, pa tudi po en v štirih vogalih. Vsak ali vse te ročaje lahko uporabite za spreminjanje velikosti in preoblikovanja:
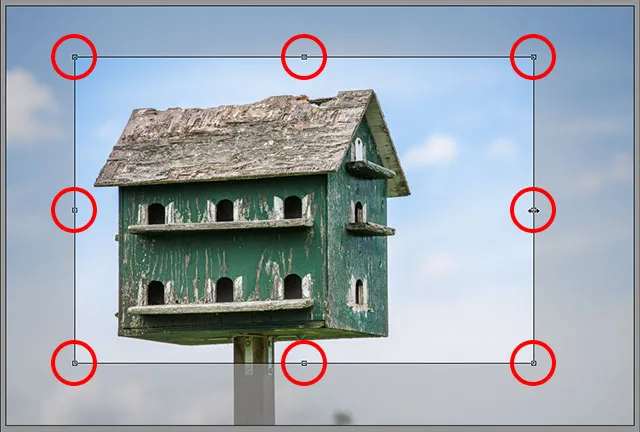
Kliknite in povlecite katerega od ročajev, da spremenite velikost polja za obrezovanje.
Premikanje škatle za obrezovanje
Kot sem že omenil, lahko polje, ki ga obrežete, prestavite tako, da ga med vlečenjem pritisnete in pridržite preslednico ter nato sprostite preslednico, da nadaljujete z risanjem. Po tem, ko ste ga narisali, lahko premaknete tudi okvir za obrezovanje znotraj slike. Pokažite miškin kazalec kamor koli v polju za obrezovanje, nato kliknite in s pritisnjeno tipko miške povlecite polje z obrezovanjem z miško:
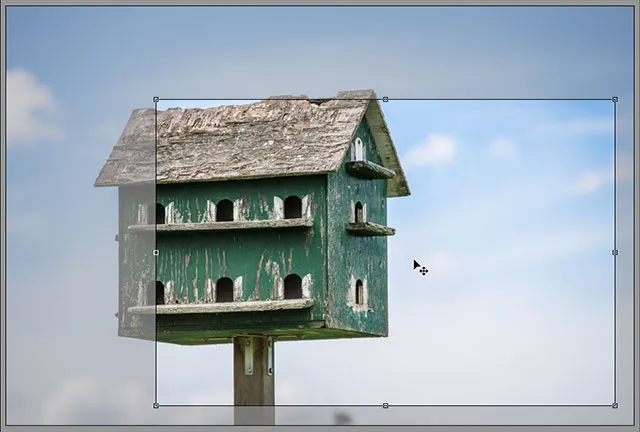
S klikom in vlečenjem v polje za obrezovanje ga ponovno postavite.
Kratke kode, dejanja in vtičniki za filtre: Napaka v kratkem kodu (oglasi-fotoretouch-sredina)
Vklop prekrivanja
Če potrebujete malo pomoči pri sestavi, kliknite in pridržite še enkrat na ikoni za obrezovanje orodij na vrhu pogovornega okna Camera Raw. Ko se prikaže meni, na seznamu izberite Prikaži prekrivanje :
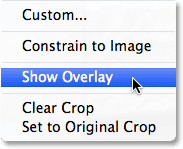
V meniju Orodje za obrezovanje izberite "Prikaži prekrivanje".
Camera Raw bo v polju za obrezovanje prikazala mrežo velikosti 3 x 3, pri čemer je ideja, da če svoj glavni predmet postavite na ali blizu enega od mest, kjer se mrežne črte sekajo (v nasprotju s postavitvijo na mrtvo sredino slike), fotografiji boste dodali več zanimanja. Ta pogost trik oblikovanja je znan kot pravilo tretjin, čeprav je vsekakor bolj splošno vodilo kot dejansko pravilo in je lahko ali ne bo uporabno za vašo sliko:

Poravnava posevka z mrežo 3x3.
Vrtenje škatle za obrezovanje
Polje za obrezovanje lahko tudi zasučemo, bodisi za poravnavo zvite slike ali pa spet preprosto, da dodamo več vizualnega zanimanja. Če ga želite zasukati, postavite kazalec miške kamor koli zunaj polja za obrezovanje. Ko vidite, da se kazalec spremeni v ukrivljeno, dvostransko puščico, kliknite in s pritisnjeno tipko miške povlecite miško, da jo zasukate. Če imate v meniju orodja za obrezovanje vklopljeno možnost Pokaži prekrivanje, bo Camera Raw med vrtenjem prikazoval drugačno mrežo, ki je zasnovana tako, da pomaga poravnati zkrivljeno sliko. Črte mreže preprosto poravnajte z nečim, kar naj bo ravno, navpično ali vodoravno. Če se vam zdi mreža preveč moteča, jo lahko izklopite tako, da počistite polje Pokaži prekrivanje:

Kliknite in povlecite kamor koli zunaj polja za obrezovanje, da ga zasukate. Uporabite mrežo, da pomagate zravnati krivo sliko.
Obrezovanje na točno določeno razmerje
Kaj če morate obrezati sliko v določenem razmerju? Orodje za obrezovanje v Camera Raw nam omogoča izbiro več prednastavitev razmerja stranic. Samo kliknite in zadržite ikono Crop Tool, nato pa v meniju izberite prednastavitev. Nekateri bolj priljubljeni, kot sta 4x6 in 8x10, morda niso takoj očitni. Razmerje stranic 4x6 je navedeno 2 do 3, razmerje 8x10 pa 4 do 5:
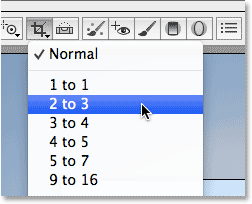
Izbira prednastavljenega razmerja stranic s seznama.
Če ste že pripravili polje za obrezovanje, se bo takoj priklopilo na novo izbrano razmerje stranic in razmerja lahko kadar koli spremenite. Tu sem izbral razmerje 2 do 3. Opazili boste, da pri delu z določenimi razmerji slike ročaji za spreminjanje velikosti na zgornjem, spodnjem, levem in desni strani polja za obrezovanje izginejo. Ohranijo se samo vogalni ročaji in ko povlečete enega od vogalov, da spremenite velikost polja, bo razmerje stranic ostalo na mestu:
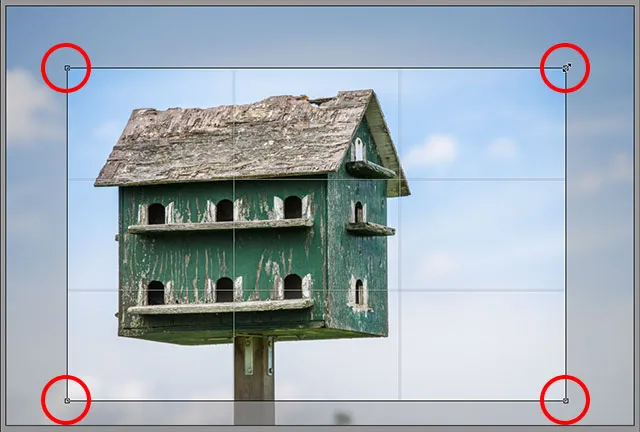
Pri obrezovanju na točno določeno razmerje so za spreminjanje velikosti na voljo samo vogalni ročaji.
Nastavitev razmerja po meri po meri
Če nobeno od prednastavljenih razmerij ni tisto, kar potrebujete, lahko nastavite svoje tako, da v meniju Orodja za obrezovanje izberete Custom :
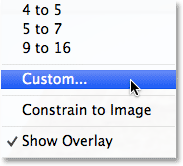
Izbira možnosti razmerja stranic po meri.
To se bo odprlo pogovorno okno Custom Crop, kjer lahko vnesete svoje lastno razmerje stranic. Vnesel bom nekaj naključnega, na primer 3 do 5, samo kot primer. Ko končate, ga potrdite in kliknite V redu:
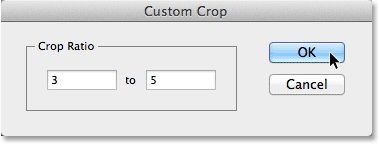
Vnos lastnega razmerja stranic po meri.
Ponovno, če ste že pripravili škatlo za obrezovanje, se bo takoj zaskočilo na novo razmerje. Lepa lastnost je, da si bo Camera Raw zapomnil vaše razmerje stranic po meri in ga dodal v meni orodja Crop Tool, tako da ga boste morali, če ga boste izbrali redno, preprosto izbrati tako kot vse druge prednastavitve :
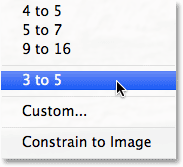
Razmerje stranic po meri je zdaj navedeno v prednastavitvi v meniju Orodje za obrezovanje.
Sprejemanje pridelka
Če želite sprejeti obrezovanje, lahko na tipkovnici pritisnete tipko Enter (Win) / Return (Mac) ali pa z miško dvokliknete kjer koli v polju za obrezovanje:
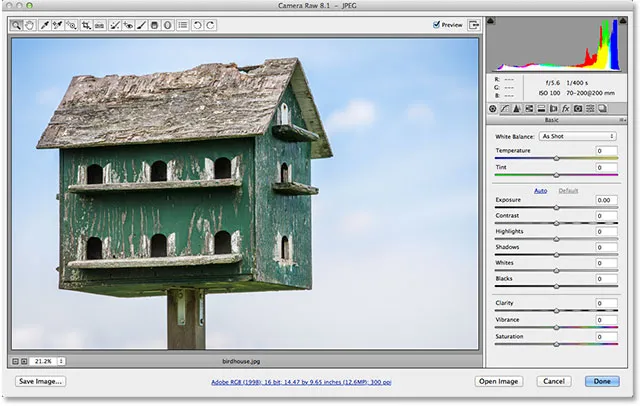
Slika po obrezovanju.
Vrnitev škatle za obrezovanje
Kot sem omenil na začetku vadnice, vse, kar počnemo v Camera Rawu, ni uničevalno, kar vključuje tudi obrezovanje slike. Čeprav smo poseg sprejeli in je neželeno območje v predogledu Camera Raw izginilo iz pogleda, v resnici ni bilo ničesar izbrisano. Celotna prvotna slika, vključno z odrezanim delom, je še vedno tam, kar pomeni, da se lahko kadar koli vrnemo in spremenimo svoj pridelek. Če želite hitro vrniti polje za obrezovanje in tudi odrezano območje, preprosto še enkrat izberite orodje za obrezovanje, tako da kliknete ikono orodja za obrezovanje na vrhu pogovornega okna ali s pritiskom na črko C na tipkovnici. V polju za predogled se znova prikaže polje za obrezovanje in celotna slika, tako da lahko spremenite vse potrebne spremembe:
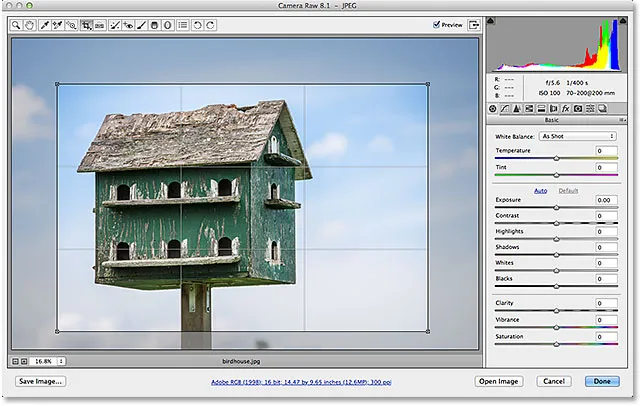
Izberite orodje za obrezovanje znova, če želite kadar koli urediti svoj pridelek.
Prekliči obrezovanje
Če morate preklicati obrezovanje, lahko v meniju Orodje za obrezovanje izberete Počisti obrezovanje ali pritisnete tipko Esc na tipkovnici. S tem boste počistili polje za obrezovanje in obnovili celotno prvotno sliko:
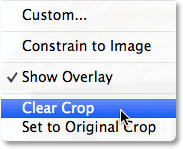
Iz menija izberete "Počisti obrezovanje".
Zapiranje zunaj kamere Raw
Če ste obrezali sliko in vam za zdaj ni treba več delati, kliknite gumb Končano v spodnjem desnem kotu pogovornega okna, da sprejmete nastavitve in zaprete Camera Raw:
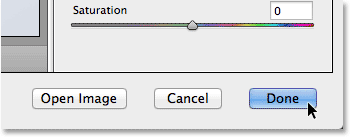
S klikom na gumb Končano.
Še zadnja stvar, preden zaključimo to vadbo. Za trenutek se vrnem na Adobe Bridge, da si lahko še enkrat pogledam sličico moje slike. Če pogledamo v zgornjem desnem kotu, lahko zdaj vidimo majhno ikono obrezovanja . Ta ikona nam sporoča, da je bila slika obrezana v Camera Raw (Bridge celo posodobi sličico slike, da se prikaže obrezana različica fotografije). Sliko lahko kadar koli znova odprete v Camera Raw in izberete orodje za obrezovanje, če želite ponovno urediti obrezovanje ali celo preklicati obrezovanje v celoti in obnoviti prvotno fotografijo:
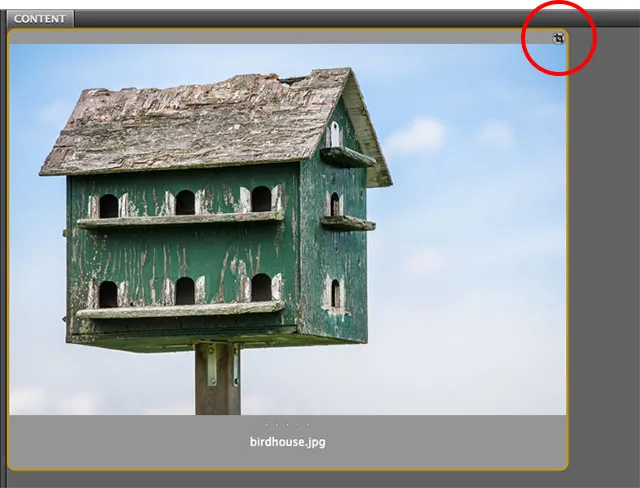
Ikona Camera Raw obrezovanje v Adobe Bridge.
In tam ga imamo! To je bistveno pri nestruktivnem obrezovanju slik v Adobe Camera Raw 8, ki je del Photoshop CC in je na voljo kot brezplačna posodobitev za Photoshop CS6! Oglejte si naš razdelek za retuširanje fotografij za več vodnikov za urejanje slik Photoshopa!